
Excelでのタスク管理が選ばれる理由
手軽で直感的な操作性
Excelは、誰でも馴染みがあり手軽に使えるツールです。その直感的な操作性により、特別なスキルがなくてもすぐにタスク管理を始められるのが魅力です。例えば、セルにタスク名や期限などの項目を書き込むだけで、シンプルながらもしっかりと管理ができます。また、自由にセルを編集できるため、必要に応じて内容を柔軟に更新できる点でも優れたツールといえます。
カスタマイズ性の高さ
ExcelやWPS Officeでは、テンプレートを自分のプロジェクトに合う形にカスタマイズすることが可能です。例えば、タスクの進捗を表す色分けや優先度を表示する項目の追加など、自由自在にアレンジできます。さらに、列や行を追加してリソース管理や担当者を記載したり、プロジェクトの種別ごとにレイアウトを変えたりすることで、より実用的なタスク管理が行えます。このカスタマイズ性の高さが、多くの人に支持されるポイントです。
条件付き書式や関数活用で効率化
Excelには条件付き書式や関数といった便利な機能が備わっており、これらを活用することで効率的なタスク管理が可能です。例えば、進捗状況を色で判別する条件付き書式を設定することで、タスクのステータスが一目で分かるようになります。また、関数を組み合わせることで、自動的に期限までの日数を計算したり、ガントチャートを作成したりすることもできます。これにより、手間を省きながら精度の高い管理が実現できます。

無料テンプレートを利用した効率的な管理
Excelでのタスク管理をより簡単に始める方法として、無料のテンプレートを活用する手段があります。市販のテンプレートを使うことで、ガントチャートの作成や進捗管理の作業が手軽になります。この方法なら、初めてExcelを使う方でも短時間でプロジェクトの概要を可視化できます。また、各テンプレートは用途ごとに細分化されているため、自分のプロジェクトに合ったものを選べば、無駄なくタスク管理を始められるのが利点です。
タスク管理を始めるための準備
テンプレートの入手と選び方
タスク管理を効率的に進めるためには、まず利用するテンプレートの入手が重要です。Excelには多くの無料テンプレートが存在し、インターネット上でダウンロード可能なものも数多くあります。テンプレートを選ぶ際には、あなたのプロジェクトの規模や必要な項目が含まれているかを確認しましょう。特に、開始日や終了日、進捗率などが表示されるテンプレートであれば、ガントチャートの作成やタスク管理がスムーズになります。また、条件付き書式を利用して進捗状況を色分け表示できるテンプレートは視覚的に分かりやすく、おすすめです。
タスク洗い出しの基本手順
タスク管理を効果的に行うためには、まずタスクをすべて洗い出すことが重要です。具体的には、以下の手順を参考にしてみてください。
①プロジェクト全体を把握
②大きな作業を分類
③詳細なタスクごとに細分化
この際、WBS(Work Breakdown Structure)の考え方を参考にすると効率的です。プロジェクト管理手法の一つで、プロジェクトの作業を細かく分解し、階層的に構造化する手法です。タスクにはそれぞれ担当者や開始日、終了日を設定し、依存関係も整理しておくとガントチャートを作成する際に役立ちます。このように、タスクを明確に整理することで、漏れや重複を防ぎ効率的に進捗を管理できるようになります。

タスク作成時に考慮すべきポイント
タスク作成時には、計画性を持った設定が重要です。各タスクには可能な限り具体的な内容を記載し、そのタスクがプロジェクト全体でどのような役割を持つのかを明確にしましょう。また、開始日や終了日を現実的な範囲で設定し、リソース(人員や時間)の配分を過剰にしないようバランスを取ることが必要です。さらに、タスクが多い場合にはカテゴリ分けを行い、優先順位を明記することで、進捗状況を管理しやすくなります。こうした注意を払うことで、Excelでのタスク管理がより精度の高いものになります。
データ入力の工夫で精度を向上させる
タスク管理を効率的に行うためには、データ入力の精度を高める工夫も必要です。具体的には、テンプレートのセルをあらかじめルール化しておくことが効果的です。例えば、ドロップダウンリストを利用して入力ミスを防ぐ、条件付き書式で期限が近づいているタスクを強調表示する、といった方法があります。また、関数を活用して進捗率を自動計算したり、完了したタスクを自動的にマークできる仕組みを作成することで、入力作業の負担を軽減できます。これにより、Excelでの管理が効率化されるとともに、タスクの見える化が実現します。
無料テンプレートを使った具体的な操作方法
テンプレートでのタスク入力と進捗管理
ExcelやWPS Spreadsheetsの無料テンプレートを活用すると、直感的にタスクの入力と進捗管理が進められます。まず、テンプレートにはあらかじめ設定された項目が用意されており、「タスク名」「開始日」「終了日」「担当者」などの情報を入力するだけで基本的なタスク管理の表が完成します。必要に応じて、自分のプロジェクトに合うように列や行を追加することで、細かい管理が簡単に可能です。また、進捗を管理するために進捗率(たとえば、タスクの完了度を%表示)を入力する欄がテンプレートに組み込まれていることも多いです。この進捗率を使うことで、計画と実績の差分を一目で把握できるようになります。
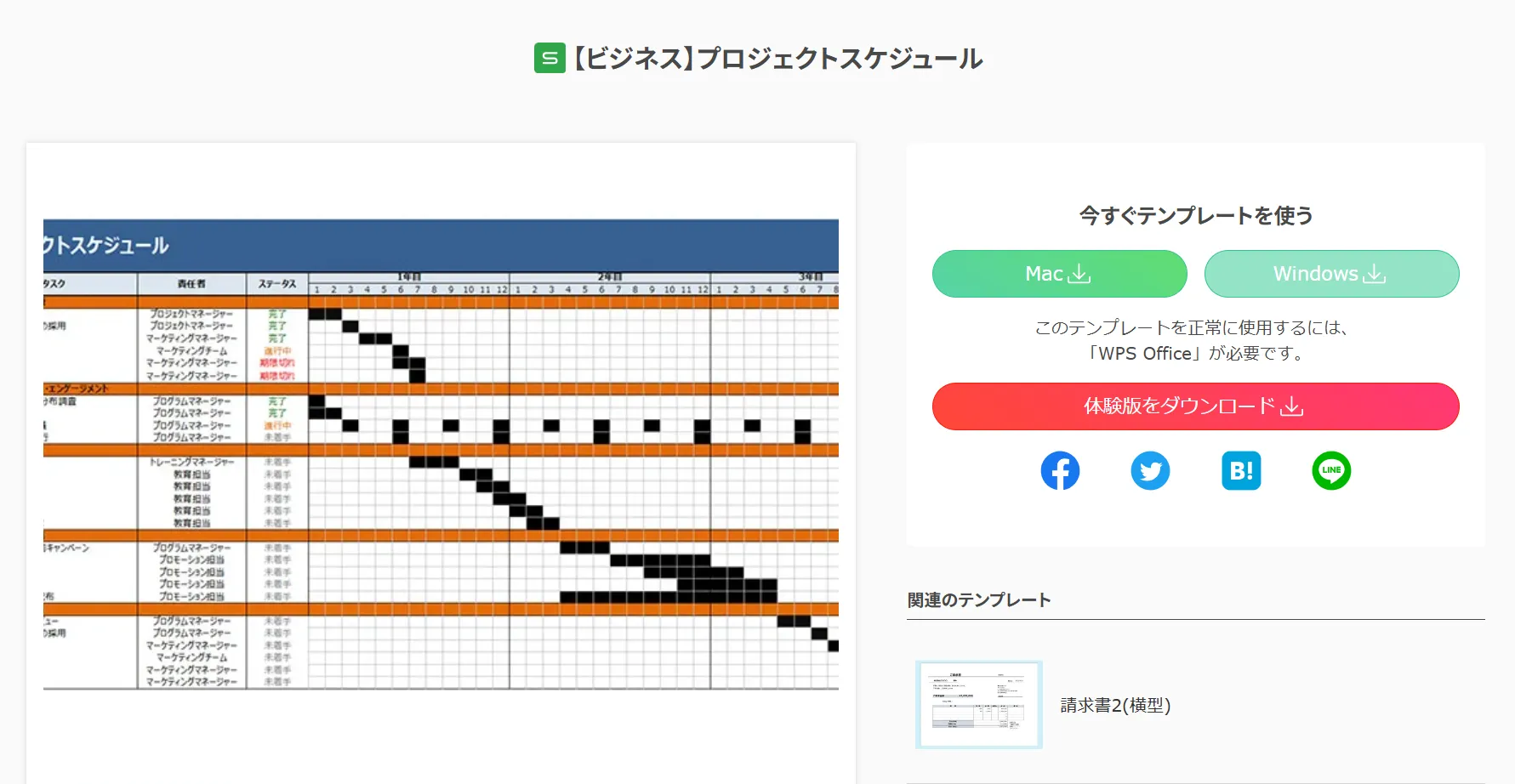
タスク管理の無料テンプレート
ガントチャート作成の基本ステップ
ガントチャートはタスク管理において非常に便利なツールです。Excelでガントチャートを作成する際は、無料テンプレートを利用すると効率的です。まず、縦軸にタスク名や担当者を設定し、横軸にはプロジェクトのタイムライン(日付)を設定します。各タスクの開始日と終了日に基づき、該当する期間部分をバーとして表示します。このバーをExcelでは条件付き書式や塗りつぶし機能を使って表現することが多いです。また、進捗状況に応じてバーの色を変化させるなど、視覚的にわかりやすい工夫も可能です。
条件付き書式で進捗状況を可視化
条件付き書式を活用すると、タスクの進捗状況をさらに効率的に可視化できます。たとえば、進捗率に応じてバーの色を変える設定を行うと、どのタスクが完了しており、どのタスクが遅延しているかを一目で識別できるようになります。この方法では、進捗率のデータをもとに、「進捗が50%未満なら赤、50~80%なら黄色、80%以上なら緑」といった条件を設定することが一般的です。こうした工夫により、全体像を簡単に把握しやすくなるとともに、タスク完了までのモチベーションを高めることにもつながります。
テンプレートのカスタマイズ方法
無料で公開されているExcelテンプレートを自分仕様にカスタマイズすることで、より効果的なタスク管理が可能になります。たとえば、プロジェクトに特化した必要な項目や表示形式を追加することができます。具体的には、タスクの優先度を表す列を追加したり、特定の期限が迫っているタスクに自動でアラートが出るように関数を組み込む方法があります。また、独自の関数を利用してタスク間の依存関係を計算したり、リソースの配分状況を一目で確認できるようにすることもおすすめです。他にも、ガントチャートの配色や土日・祝日をグレーアウトするレイアウトの調整など、視覚的な改善を加えることで、より見やすく実用的なテンプレートを作成できます。
まとめ
テンプレートを利用することで、見やすく更新にも便利な表を作成することができます。WPS Officeではガントチャート以外にも様々な無料テンプレートをご用意しています。もし気になる方は下記リンクからテンプレートサイトをご確認ください。
WPS Office無料テンプレート











