
Excelの並べ替え機能はデータを整理するために有効な機能です。指定された順序でデータを配置し、情報の分析、解釈、および効果的な提示を容易にします。ただし、並べ替え機能が正常に動作しない場合があり、困った経験がある方もいるのではないでしょうか。この記事では、Excelの並べ替え時に問題となる箇所を修正し、並べ替えを効率化する方法についてご紹介いたします。
WPS Officeの30日体験版でも操作をお試しいただくことが可能です。実際に操作をしながら学びたい方は下記ボタンより体験版ダウンロードをお試しください。
Excelの並べ替えが機能しない際の原因4選
-
隠し文字や環境依存文字などのテキストが含まれている
数字内の見えない文字や端末に依存する環境依存文字が含まれていると、並べ替えが正しくできない場合があります。 -
先頭または末尾にスペースが含まれている
数字の前後のスペースが並べ替え時にエラーを引き起こすことがあります。表計算ソフトはこれらを値の一部として認識するため、並べ替えに問題が発生します。 -
テキスト形式の数値
数値がテキストとして書式設定されている場合、正しく並べ替えられない場合があります。表計算ソフトはそれらを数値ではなく単語として扱うため、並べ替えに問題が発生します。 -
RANDまたはRANDBETWEEN関数で算出した数値
関数を利用して生成された数値は、シートを再計算するたびに変わります。そのため並べ替えの順序が一定になりません。
Excelの並べ替えが機能しない場合の修正方法
空白セルを削除する
1.データの範囲を選択します。
2.「ホーム」タブの「並べ替えとフィルター」(WPSの場合は「並べ替え」)の下部をクリックし、「ユーザー設定の並べ替え」(WPSの場合は「並べ替え」)を選択します。
Microsoft Excel
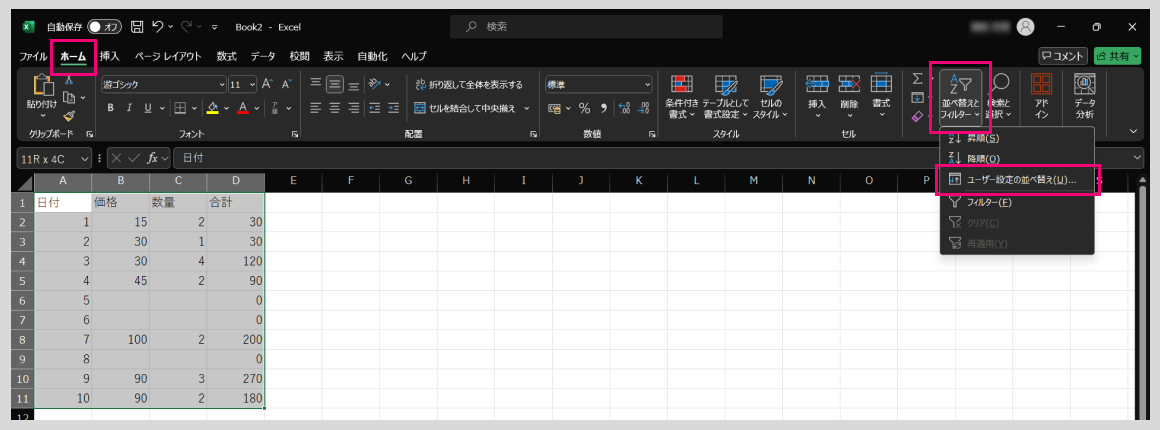
WPS Spreadsheets
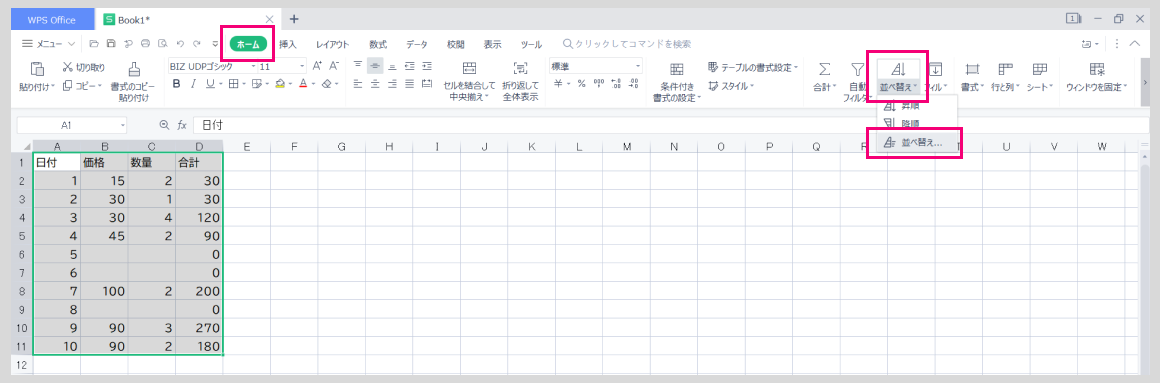
3.表示される画面で、「最優先されるキー」で「合計」を選択します。「並べ替えのキー」にて「セルの値」を選択し「順序」のドロップダウンにて「降順」を選択します。「OK」をクリックして並べ替え条件を適用します。
Microsoft Excel
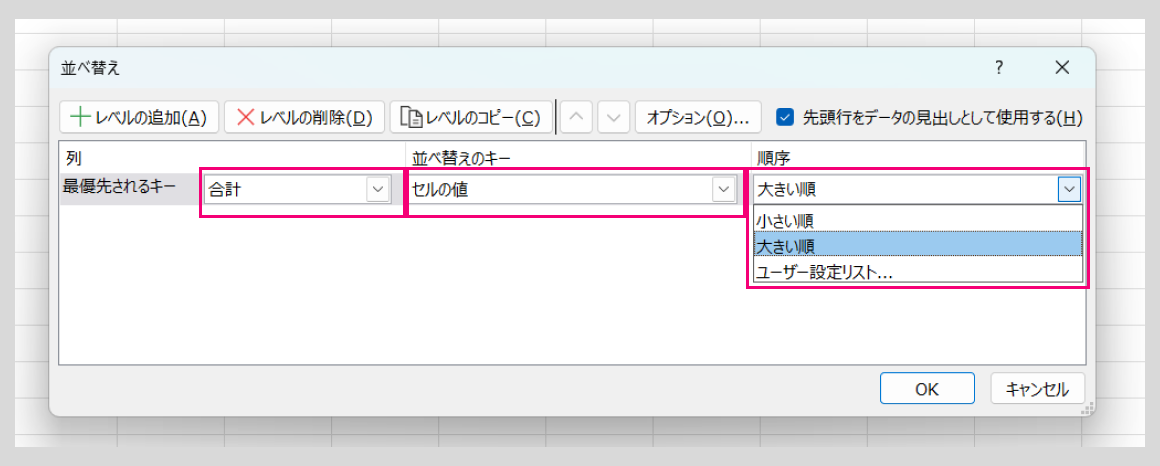
WPS Spreadsheets
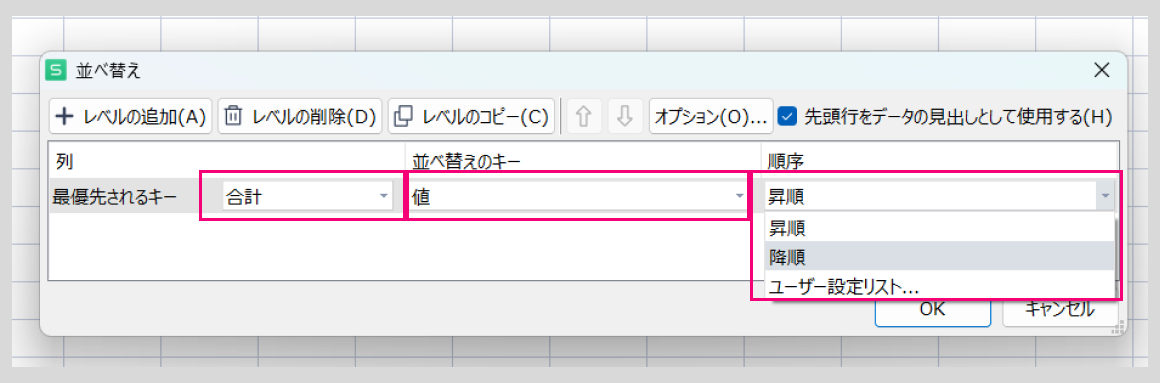
4.OKを押した後、空白セルが下部に移動します。
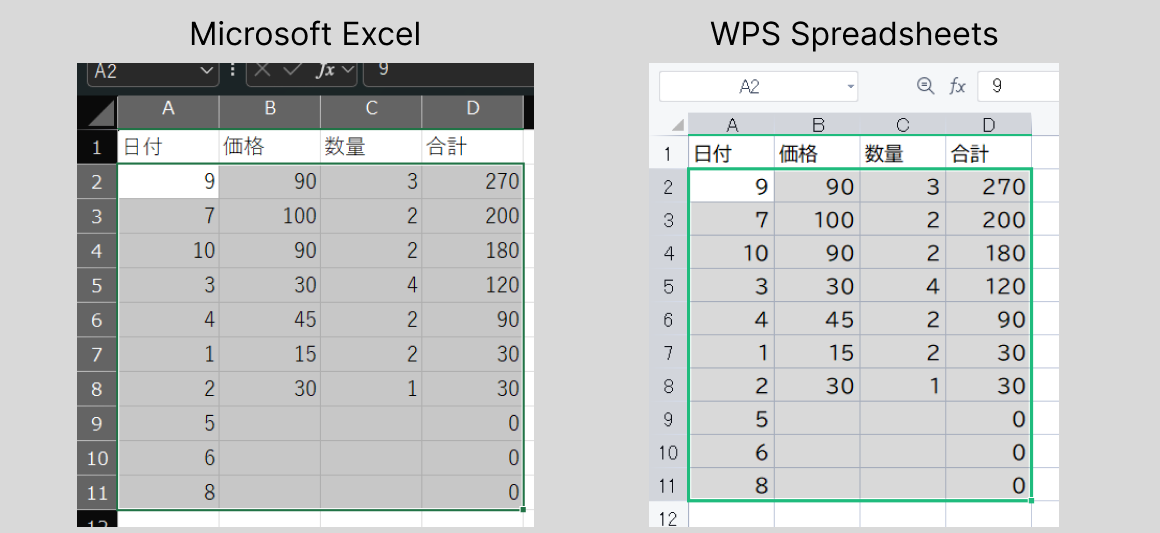
5. 空白セルの行を削除します。
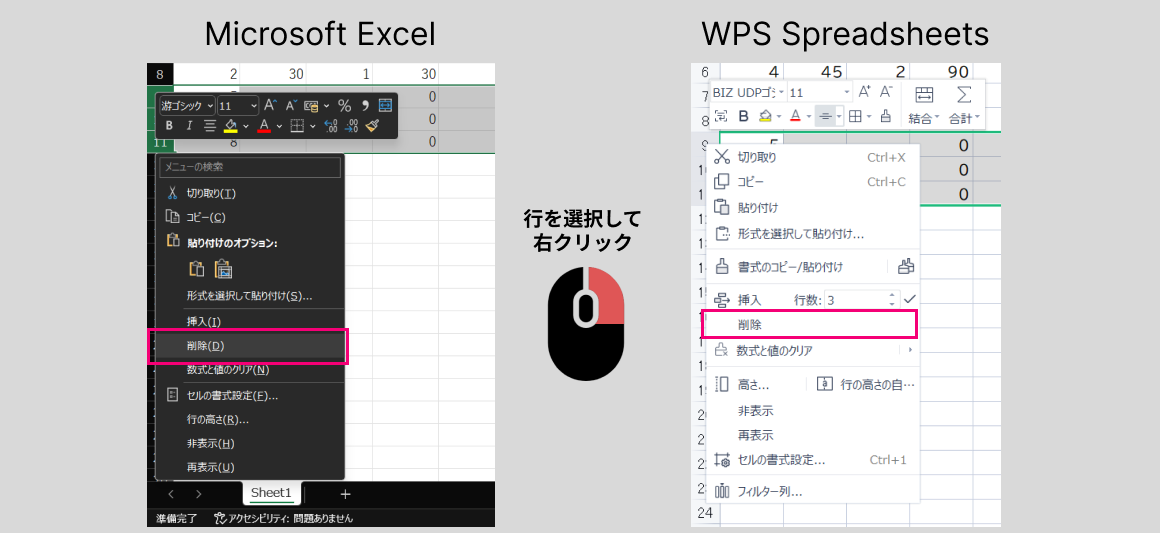
上記方法で空白のセルを削除することができます。
値の前後のスペースを削除する
1. 表内のセル値に先頭のスペースがあることを確認します(A2、A5、A6)。
2.「ホーム」タブの「並べ替えとフィルター」(WPSの場合は「並べ替え」)の下部をクリックし、「ユーザー設定の並べ替え」(WPSの場合は「並べ替え」)を選択します。
Microsoft Excel
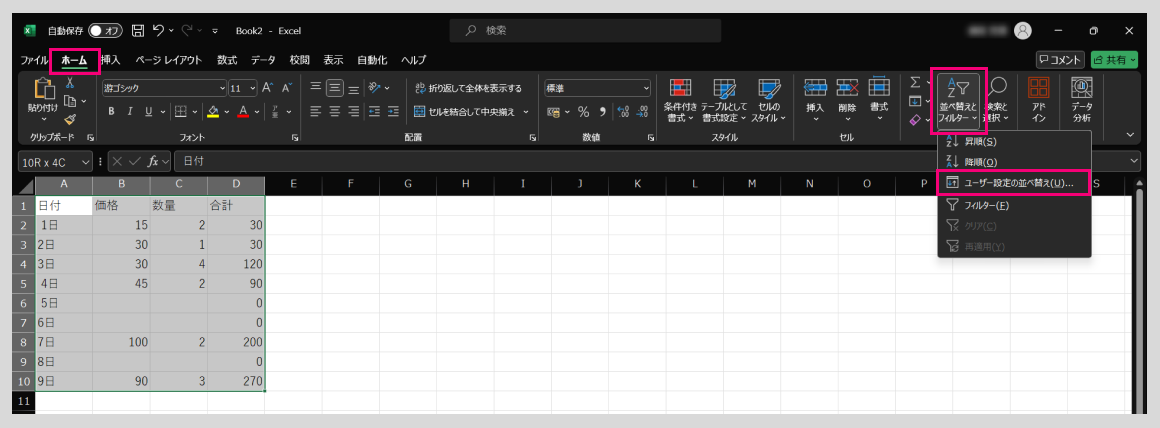
WPS Spreadsheets
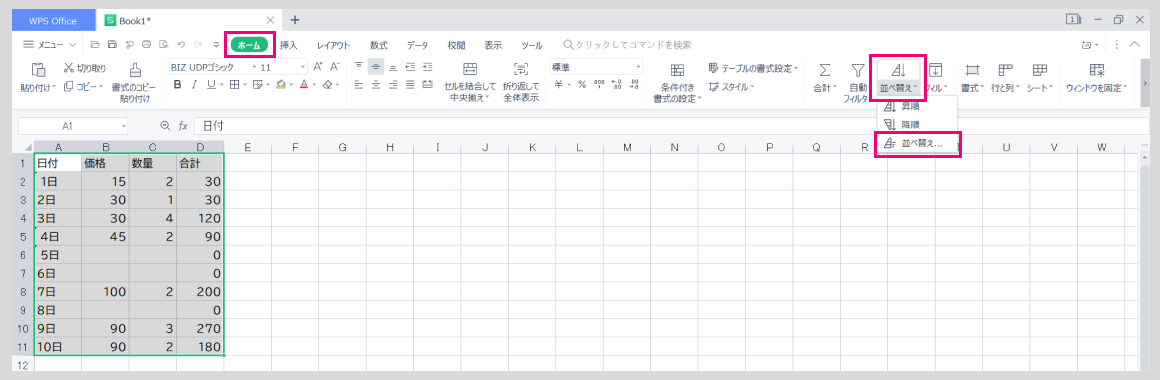
3.表示される画面で、「最優先されるキー」で「日付」に設定します。
Microsoft Excel
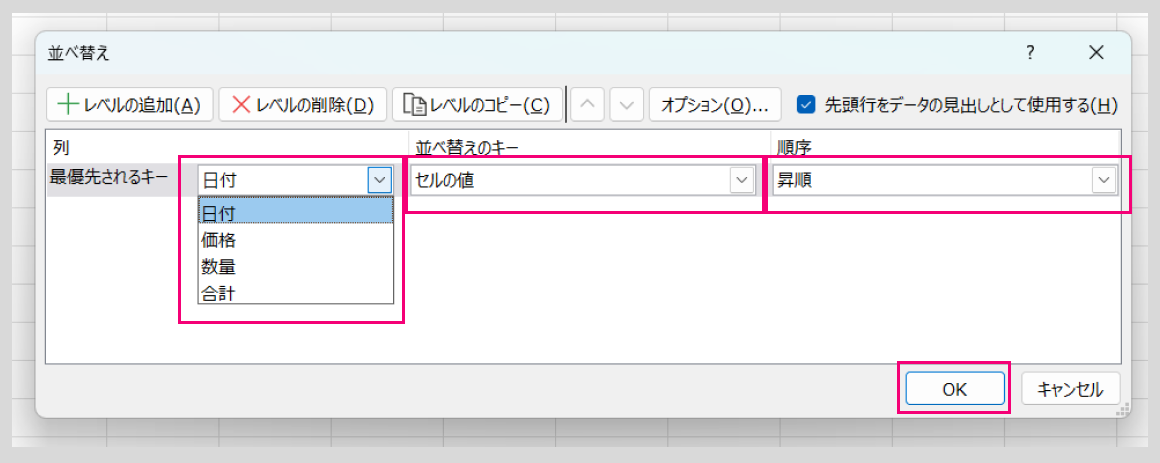
WPS Spreadsheets
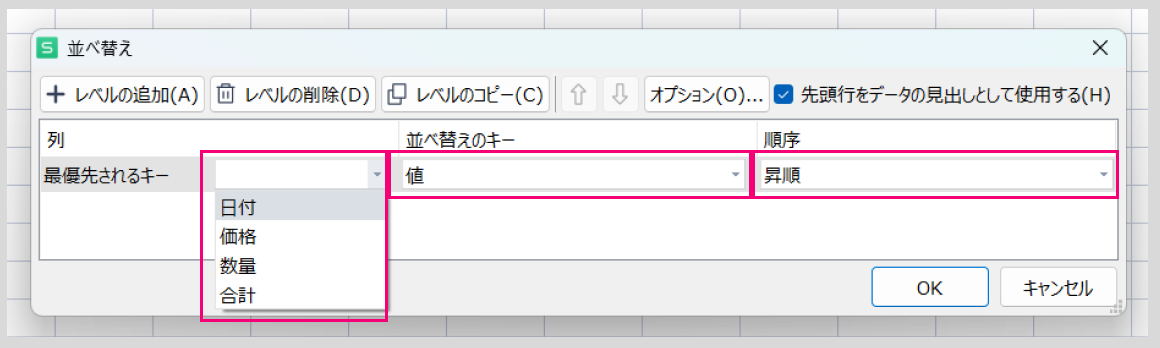
4. 「OK」を押して並べ替えを適用します。
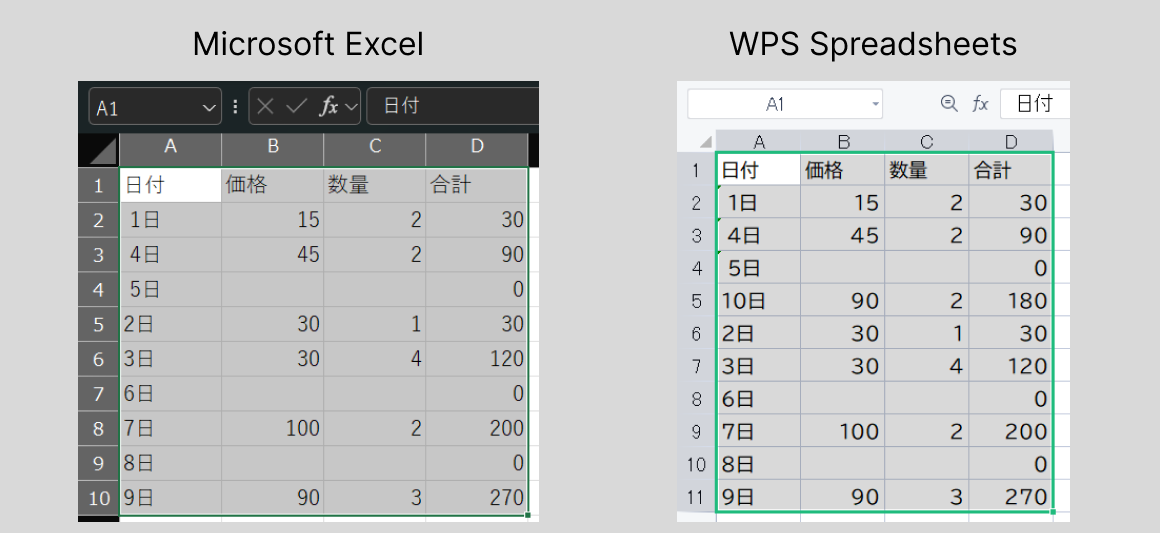
この方法では、日付列でセルが並べ替えられ、先頭にスペースのあるセルが上位に配置されます。
並べ替え時に注意することは?
並べ替え時のトラブルを避けるには下記方法があります。
データのバックアップを作成する
元データを残しておくことで、並べ替え前のデータを失わずに済みます。
1.Excelファイルを開きます。
2.「ファイル」 タブに移動します。「名前を付けて保存」 を選択します。(WPS Spreadsheetsでは「メニュー」→「名前を付けて保存」を選択してください。)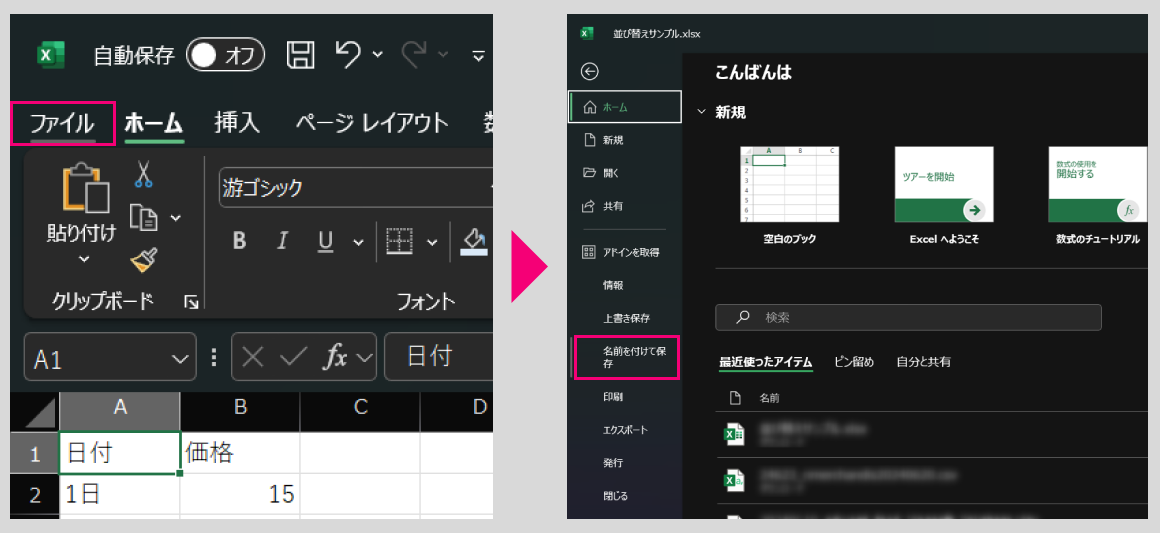
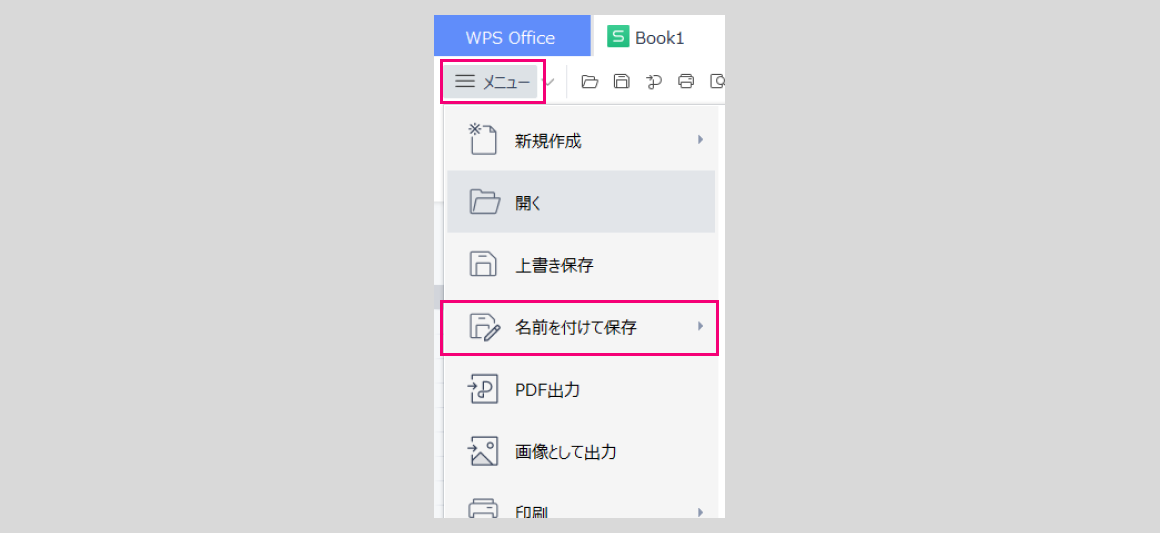
3.バックアップ場所を選択し、ファイルの名前を変更します。その後、「保存」をクリックします。
空白の行と列を修正する
1. データが選択されていない場合は、空白の行または列を特定して対処します。
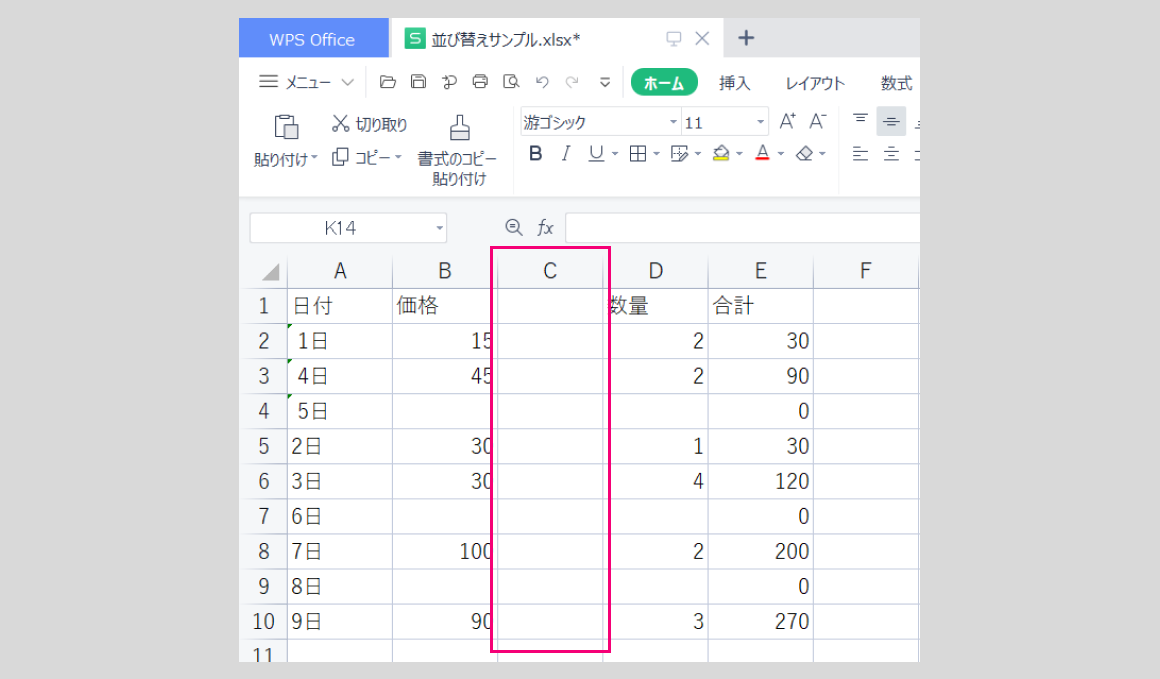
2. 空白の行または列を発見した場合、不要であれば削除します。必要であれば、見出し("空白列"など)を入力します。
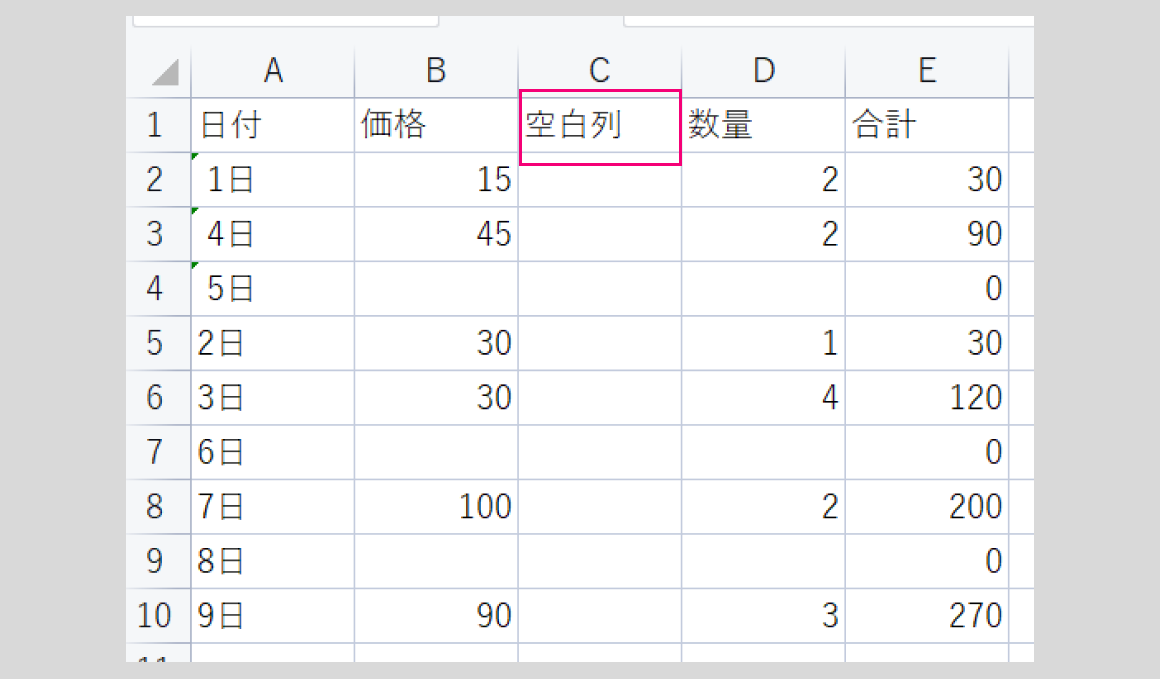
3.見出しを設定した後、Ctrl + Aを押します。
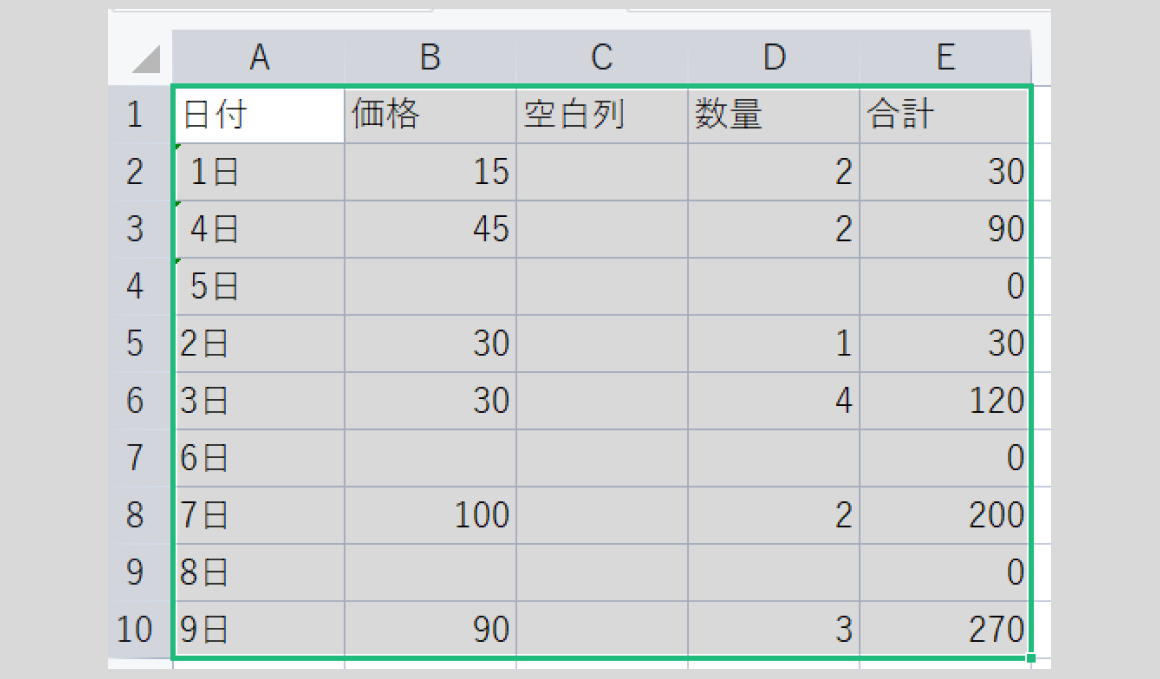
4. 範囲全体が選択されたら、データを並び替えることができます。
まとめ
この記事では表計算ソフトの並べ替えが機能しない場合の問題や対処法についてご紹介しました。環境依存文字や空白行があった際の手助けになれば幸いです。
WPS Spreadsheetsでも同様のトラブルがあった際には、上記内容をお試しください。実際に操作を試してみたい方は、下記ボタンよりダウンロードをお願いいたします。











