テキストをハイライトすることは大変便利で、簡単に重要な情報に注目を引くことができます。紙の書類にマーカーを使ってハイライトするのと同様に、デジタル文書ファイルでも行え、しかもインクが切れる心配がありません。しかし、デジタル文書ファイルのハイライトは、突然使えなくなる場合があり、イライラすることがあります。この記事では、WPS Officeを使用してWordファイルのハイライトが消えてしまう理由を探り、ハイライトを正常に戻すための効果的な解決策を提供します。

Microsoft Wordファイルでテキストのハイライトができない理由とは?
Microsoft Wordでテキストをハイライト(強調)しようとすると問題が発生しますか?ここに4つの可能な理由と解決策があります:
互換性モード:
Wordの古いバージョンのドキュメントや、別の形式で保存されたファイルを作業しているときに、ハイライトが表示されない問題が発生する可能性があります。たとえば、Word 2003で作成されたドキュメントを受け取り、新しいバージョンを使用している場合、ハイライト(強調)が表示されない場合があります。
ドキュメント保護:
保護されたドキュメントや制限されたドキュメントは、編集やフォーマットの制限により、ハイライト(強調)が表示されない可能性があります。ドキュメントにパスワード保護または編集制限がある場合、テキストのハイライト(強調)表示も制限されている可能性が考えられます。
権限が不十分:
共同編集などのオンライン編集の場合、ネットワークまたは共有ドキュメントに必要な権限がないと、ハイライト(強調)などの変更が防止される可能性があります。共同作業の設定では、閲覧だけ許可されていて編集権限がない場合、ハイライト(強調)オプションが制限される可能性があります。
ダークモードのMicrosoft Word:
Wordのダークモードは、ハイライト(強調)色の明瞭さに影響を与える可能性があります。ダークモードを使用してWordのテキストをハイライト(強調)しようとすると、色が不明瞭になったり歪んだりする可能性があります。
マウスの機能:
マウスの左クリックが正しく動作していますか?Wordのハイライト(強調)問題のトラブルシューティングをする前に、マウスが正しく反応しているかを確認しましょう。
これらの要素を理解し対処することで、「なぜMicrosoft Wordのファイルでハイライト(強調)できないのか?」という問題を解決することができます。
Microsoft Wordのファイルでテキストのハイライト(強調)が機能しない場合の修正方法
Wordファイルで、テキストにハイライト(強調)表示できない問題を解決するためのいくつかの簡単な方法を紹介します。
ドキュメントの権限を確認する:
制限された権限から生じる問題に対処するために、アプリケーション内で設定を変更し、保護されたビューの許可を無効にすることができます:
ステップ1: Microsoft Wordのアプリケーションを開き、左メニューの下の方にある【オプション】をクリックします。

ステップ2: 【トラストセンター】をクリックし、【トラストセンターの設定】をクリックします。

ステップ3: トラストセンターの設定内で、【保護ビュー】をクリックします。
ステップ4: 【保護ビュー】のチェックボックスを3つすべてオフにし、【OK】をクリックします。

ステップ5: オプションウィンドウに戻りますので、「OK」ボタンをクリックしてWordのオプションを終了します。

Wordの保護ビューのオプションが無効になったら、Wordアプリケーションでテキストをハイライト(強調)してみてください。
Microsoft Wordの互換性モードを無効にする:
Microsoft WordがWindowsの設定と互換性がない場合があります。これは互換性モードがオフになっていないか確認することで解決できます。
ステップ1: デスクトップのMicrosoft Wordのショートカットアイコンを右クリックします。デスクトップにアイコンがない場合は、「スタートメニュー」を開き、Wordのアイコンをデスクトップにドラッグ&ドロップすることでショートカットアイコンが作成できます。
ステップ2: コンテキストメニューから「プロパティ」を選択します。
ステップ3: 【互換性】メニュー内の「互換性モードでこのプログラムを実行する」をチェックし、提供されたオプションから低いWindowsバージョンを選択します。
ステップ4: 「OK」ボタンをクリックして変更を保存します。
Microsoft Wordを更新する:
次の方法は、Microsoft Wordアプリを更新することで、これにはアップデートの確認と適用が含まれ、これによりWordアプリケーションが最新の状態になり、任意のバグや問題が解決されます。
ステップ1: システム上のMicrosoft Wordアプリを開き、メインメニューの「ファイル」タブに移動します。
ステップ2: 左側のサイドバーパネルの「アカウント」タブに移動します。
ステップ3: アカウントウィンドウで、「更新オプション」ボタンが見つかります。それをクリックしてから、「今すぐ更新」を選択します。
ステップ4: 最新のプログラムのダウンロードと更新が行われます。
完了したら、Wordアプリを再起動してテキストをハイライト(強調)してみてください。
Microsoft Wordを再インストールする:
最後の方法は、Microsoft Wordを再インストールすることです。これにより、Wordでテキストをハイライト(強調)するのを防ぐ可能性のある設定をすべてリフレッシュできます。
この記事では、Microsoft 365を使用している場合の再インストールの方法を紹介します。それ以外のライセンス形態での再インストール方法は本内容と違う可能性がありますので、事前にライセンス形態をご確認ください。
ステップ1: スタートメニューを開き、Wordを右クリックし、アンインストールを選択します。
注意: Microsoft Wordは個別に削除することはできません。Microsoft Officeスイート全体を再インストールする必要があります。
ステップ2: Microsft 365をアンインストールします。
ステップ3: アンインストールが完了したら、Microsoft 365にアクセス、ログインし、Microsoft Officeを再度ダウンロードしてインストールします。
Microsoft Wordを再インストールすると、Wordでテキストをハイライト(強調)表示する際に発生するエラーや問題が解消されますが、そのプロセスは少々長くなる可能性があります。そのため、これが最終的な究極の解決策となります。
Microsoft Wordの代わりに優れたワード処理ツールを使用する
WPS Writerは、Microsoft Wordと同じレベルの優れた品質と機能を多くの人に提供しています。使いやすい操作画面、パワフルな編集機能により、保存形式を変える事なく編集でき、効率性とコストパフォーマンスを求めるすべての人にとって優れた選択肢になります。
WPS Writerは、コストパフォーマンスに優れ、最新のWordと同等以上の編集ができるため、代替ソリューションにすることができるかもしれません。
方法1:テキストのハイライト(強調)カラーや網掛け機能を使用する
WPS Writerは、蛍光ペン機能や網掛け機能といった、テキストを強調するための様々な方法を提供しています。
ステップ1: WPS Writerで、ハイライト(強調)表示したいテキストを選択し、ホームタブに移動します。
ステップ2: ホームタブで、蛍光ペン(強調)カラーアイコンを見つけ、矢印をクリックして展開します。
ステップ3: テキストをハイライト(強調)表示する色を選択します。色を選択すると、選択した色でテキストがハイライト(強調)表示されます。
ステップ4: 同様に、ホームリボンの配置オプションの隣にある"ペイント"アイコンをクリックすることで、テキストに「網掛け」を追加することもできます。
ステップ5: ペイントアイコンをクリックするだけで、テキストに網掛けを適用できます。プリセットの色が気に入らない場合は、小さい矢印をクリックすれば、他のカラーを選択し、適用させることができます。
ヒント: 蛍光ペン機能は特定の行をハイライト(強調)表示するのに効果的です。しかし、より広い範囲、例えば段落全体をハイライト(強調)表示する場合、網掛け機能の方が効率的です。
方法2:テキストの色を変更する
次にテキストの色を変更します。WPS Writerでは、注目させたい箇所のテキストの色を変えることで、他のテキストから目立たせ、注意を引くことができます。また、赤色のテキストを警告や損失を示すために使用するなど、テキストの色を使用して値を示すこともできます。
ステップ1:テキストの色を変更するには、変更したいテキストを選択し、ホームタブに移動します。
ステップ2:ホームリボンで、"フォントの色"オプションを見つけ、小さな矢印をクリックして色を展開します。
ステップ3:希望の色をクリックしてテキストの色を変更します。
注: 希望の色が見つからない場合は、「その他の色」をクリックして追加のオプションを探索します。
方法3:「文字の効果」を適用する
WPS Writerは、「文字の効果」を使用してテキストを区別することです。
ステップ1: 「文字の効果」はホームタブにあります。この機能を使用するには、変更を加えたいテキストを選択します。
ステップ2: ホームタブの「文字の効果」のアイコンをクリックし、利用可能なすべての文字の効果を表示します。
ステップ3:アート文字、影、反射、光彩、などの様々な効果設定を選択できます。
注意:「その他の文字の効果」をクリックすると、より詳細な設定を行うことができます。
WPS WriterはMicrosoft Wordから代替できるか?
WPS Writerは、WPS Officeのワープロソフトであり、文書の作成および編集の強力なツールです。シンプルな操作画面とパワフルな編集機能により、簡単に文書の作成ができます。テキストの書式設定や画像の挿入などの基本的な作業から、変更履歴や文書の比較などのより高度な機能まで、WPS Writerは個人利用から企業利用まで、幅広く文書作成をサポートします。
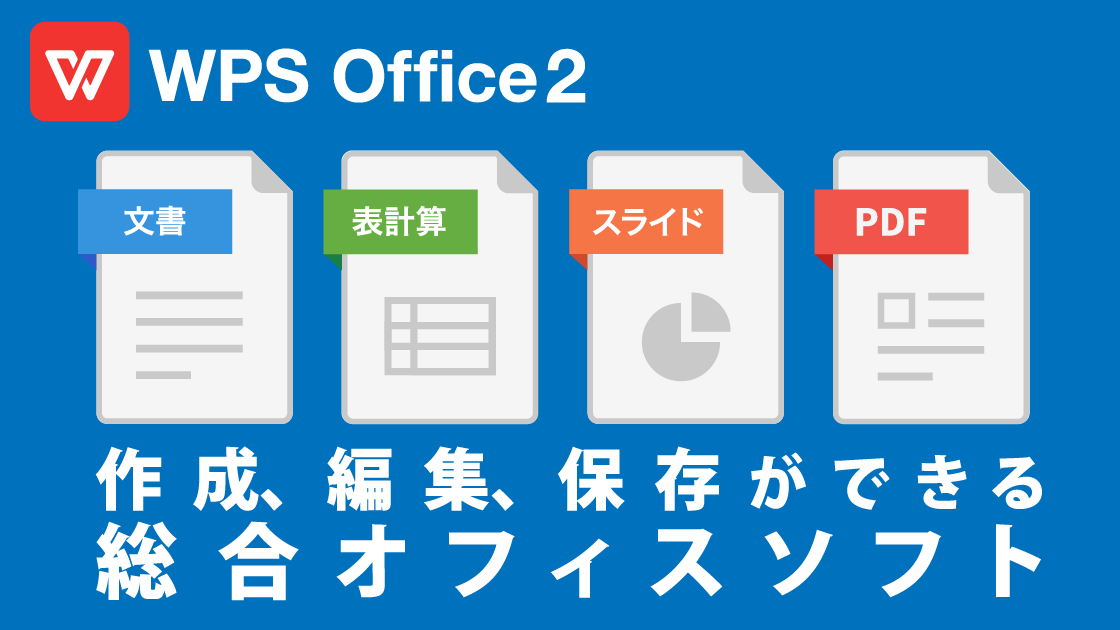
シンプルで直感的な操作画面もデザインとレイアウトのおかげで、Microsoft OfficeからWPS Officeへスムーズに移行できました。Microsoft Officeに似ているが、よりシンプルなWPS Writerの機能にすぐに適応することができました。
私が注目したのは、WPS Writerで文書を扱う効率性と便利さでした。報告書の作成、ビジネス文書の作成、プレゼンテーションの台本作成など、WPS Writerには、私に必要な全てのツールがありました。テキストのフォーマット設定、画像の挿入、文書レイアウトのカスタマイズを自分のニーズに合わせて容易に行えることを評価しています。
FAQ
Q1. なぜマウスが選択できないのですか?
マウスがアイテムを選択できない場合、左クリックボタンとバッテリーの2つの潜在的な問題を調査することが重要です。これらのコンポーネントのいずれかがマウスが反応しない原因となる可能性があります。また、マウスの機能に影響を与える設定がないか確認するには、Windowsのハードウェアとデバイスのトラブルシューティングを実行することを検討してください。
Q2. WPS Writerでハイライト(強調)を削除する方法は?
WPS Writerで何かをハイライト(強調)して、それを元に戻したい場合、2つの簡単なオプションがあります:
元に戻す:間違ってハイライトしてしまった場合は、「元に戻す」を押して消すことができます。ただし、「元に戻す」オプションが機能するのは、ハイライトが直近の操作である場合に限られますのでご注意ください。
書式を消去する: 「書式を消去」機能を使うことができます。この機能を使うと、他の変更に影響を与えることなく、ハイライトの書式を特別に削除することができます。
ハイライトしている箇所を選択し、ハイライトの色変更から、色設定の「無し」を選択することでハイライトを削除することができます。
Q3. WPS WriterとMicrosoft Wordの違いは何ですか?
主な違いはコストと機能のシンプルさにあります。WPS WriterはMicrosoft Wordよりも低価格で利用することができます。また、WPS Writerは利用頻度が低い機能は搭載していないことで、よりシンプルな操作、編集を可能にしています。
Q4. Microsoft Wordを更新すると、テキストのハイライト(強調)の問題が修正されますか?
はい、その可能性があります。更新は通常、修正と改善を伴うため、Microsoft Wordの最新バージョンを持っていることを確認してください。
WPS Officeのご利用をご検討ください。
Wordは文書の注釈付けや作業に必要な多くのツールを提供していますが、WPS Writerでも同様の機能を提供しています。両方のプラットフォームには長所と短所がありますが、違いはしばしば彼らが提供する品質と使いやすさにあります。どちらのツールにも良い点があるため、両方の強みを活用することを検討してください。
























