テキストのハイライト(強調)表示は、重要な情報を強調し、ドキュメントの読みやすさを向上させるにもかかわらず、利用していないことが多いでしょう。
Googleドキュメントは、レポート作成やプロジェクトの共同編集作業において、文書の魅力と明瞭さを大幅に向上させることができるハイライト(強調)表示ツールを多くのユーザーに提供しています。
本記事では、パソコンやスマートフォンのどちらを使用している場合でも、Googleドキュメントでテキストを効果的にハイライト(強調)表示する方法を紹介します。

Googleドキュメントにおけるテキストのハイライト(強調)表示方法について
Googleドキュメントは、テキストのハイライト(強調)表示において多様な方法を提供しており、ユーザーにとって使い勝手の良い柔軟性と便利さを実現しています。この記事では、パソコンおよびスマートフォンの両プラットフォームにおいて、Googleドキュメントでテキストをハイライト(強調)表示する方法について説明します。
Googleドキュメントの組み込みのハイライト(強調)表示機能を利用して、重要なポイントを簡単に目立たせたり、コンテンツの整理を行ったり、文書の読みやすさを向上させることができます。この方法を用いて、わずか3ステップでテキストをハイライト(強調)表示し、その重要さを強調することができます。
パソコンでのハイライト(強調)表示について
Googleドキュメントでは、テキストをハイライト(強調)表示するための複数の方法があり、それぞれの方法でメリットがあります。組み込みのハイライト(強調)表示機能の使用や、拡張機能を使用することにより、パソコン版Googleドキュメントでテキストをハイライト(強調)表示する手順を順を追って説明します。
文章のキーワードやポイントを際立たせるため、整理するため、あるいは共同作業を行うためにハイライト(強調)表示を利用する際も、これらの方法をマスターすることで、文書の編集作業が一層スムーズに進むでしょう。具体的な手順は以下の通りです。
方法1:ハイライト(強調)表示カラーを使用する
ステップ1
:ハイライト(強調)表示したいテキストをマウスでクリックし、ドラッグして選択します。

ステップ2
:ツールバーにある「ハイライト(強調)表示カラー」アイコンをクリックします。

ステップ3
: カラーパレットから色を一つ選択し、それを用いて選択したテキストをハイライト(強調)表示します。

方法2:テキストの色を変更する
Googleドキュメントでテキストをハイライト(強調)表示することは、文書の視覚的な魅力と整理を大幅に向上させます。選択したテキストの色を変更することにより、重要な情報に対する注意を引き寄せることができます。「テキストカラー」機能を使用してGoogleドキュメントでテキストのハイライト(強調)表示を行うプロセスを、以下のステップに従ってご覧ください。
ステップ1
: ハイライト(強調)表示したいテキストをマウスでドラッグして選択します。

ステップ2
: 上部のツールバーにある「テキストカラー」アイコンをクリックします。

ステップ3
: カラーパレットから色を選び、テキストをハイライト(強調)表示します。

方法3:Googleドキュメントの拡張機能を使用する
Googleドキュメントでテキストにハイライト(強調)表示する方法は、拡張機能を導入することによってさらに容易になります。これらの拡張機能は、文書編集作業をより快適にし、追加のハイライト(強調)表示機能を提供します。ここでは、Googleドキュメントの使い勝手を向上させる価値ある拡張機能の利用方法を紹介します。
ステップ1
: ウェブブラウザで Googleドキュメントを開き、「拡張機能」タブをクリック、その後ドロップダウンメニューから「アドオンを取得」を選択します。

ステップ2
: 「アドオンを取得」を選ぶと、Google Workspace マーケットプレイスが表示されます。検索バーを使って、ハイライト(強調)表示関連の拡張機能を探します。さまざまなオプションを確認し、求めている機能に適した拡張機能を見つけてください。

ステップ3
: 利用したい拡張機能を見つけたら、それをクリックして詳細を確認します。Googleドキュメントアカウントに拡張機能を追加するには、「インストール」ボタンをクリックします。

ステップ4
: 拡張機能に必要なアクセス許可を付与し、Googleドキュメントアカウントへのアクセスを許可する指示に従ってください。

ステップ5
: インストール後、「拡張機能」タブから「アドオン」を選択し、「ドキュメントアドオンを表示」で、拡張機能が表示されます。

ステップ7
:使用したい拡張機能の「使用」ボタンをクリックして有効にします。有効になると、拡張機能は追加のハイライト(強調)表示機能を提供します。拡張機能の指示に従い、テキストを効果的にハイライト(強調)表示します。

拡張機能を使うことで、様々なテキストハイライト(強調)表示機能が利用できるようになります。
方法4:テキストに下線を引く
Googleドキュメントでは、ツールバーやキーボードショートカットを利用することで、テキストに下線を引くことが迅速かつ簡単に行うことができます。こちらでは、Googleドキュメントでテキストを下線でハイライト(強調)表示する手順をご紹介します。
ステップ1
: ハイライト(強調)表示したいテキスト範囲をマウスでドラッグして選択します。

ステップ2-A: ツールバーの上部中央の「U」ボタンをクリックします。

ステップ2-B: Windowsの場合はキーボードの「Ctrl」+「U」、Macの場合は「Cmd」+「U」を同時に押すことで下線を引くこともできます。

それぞれの方法で、長所もあれば短所もあります。Googleドキュメントの組み込みのハイライト(強調)表示カラー機能は迅速かつ簡単に使用できますが、選択する色によってはテキストが読みにくくなります。テキストの色を変更する方法では、十分に目立たせることは難しい可能性があります。拡張機能を利用する方法は、インストールをする必要があり、ご利用状況によっては互換性の問題が生じる可能性があります。下線を引く方法では、カスタマイズの方法も限られています。これらの方法はそれぞれが特有の目的を持っているので、Googleドキュメントでテキストを効果的にハイライト(強調)表示する方法として組み合わせたり、使い分けることが重要です。
WPS Office 30日間無料お試し
上記ボタンをクリックすると体験版インストール登録ページへ移動します。
インストール方法に関してはこちらをご確認ください。
スマートフォンでのハイライト(強調)表示について
スマートフォンなら外出先や移動中で、簡単かつ効率的にテキストをハイライト(強調)表示することができます。ここでは、スマートフォンでGoogleドキュメント内のテキストをハイライト(強調)表示する2つのシンプルな方法を紹介します。
数ステップで、テキストを効果的にハイライト(強調)表示し、ドキュメントの重要な場所を目立たせ、文書の読みやすさを向上させることができます。
方法1:ハイライト(強調)表示カラーを使用する
ステップ1 : 強調したいテキストをタップとスワイプで選択します。

ステップ2
: ツールバーにある「ハイライト(強調)表示」メニューをタップします

ステップ3
: ハイライト(強調)表示する色を選択します。

方法2:テキストの色を変更する
Googleドキュメントのモバイル版では、テキストの色を変更することによって重要な情報を際立たせ、文書の読みやすさを向上させる方法があります。この方法では、スマートフォン上でテキストの色を変更し、テキストを目立たせる方法を紹介していきます。
ステップ1
: 強調したいテキストをタップとスワイプで選択します。

ステップ2
: ツールバーから「テキストの色」メニューをタップします。

ステップ3
: カラーパレットから色を選択して、テキストの色を変更します。

ハイライト(強調)表示機能を備えた文書作成ソフト - WPS Writer
WPS Writerは多機能で使いやすい文書作成ソフトであり、文書の新規作成・編集・共有・保存をスムーズに行うことができます。Microsoft Officeに匹敵する機能を持ちながら、Windows、Mac、Android、iOSの各OSで簡単にWord文書の編集が行えます。
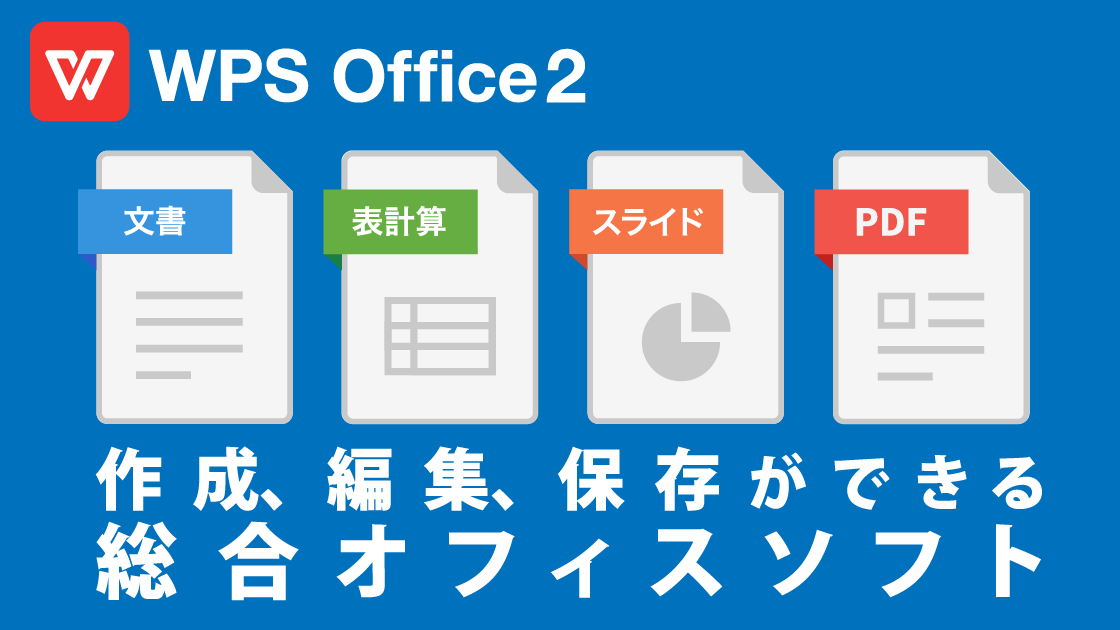
WPS Writerは、Microsoft Wordに近い操作画面を備えており、より便利にユーザーが文書の作成、編集、および形式設定を行うことができます。<.doc>、<.docx>、<.pdf>を含む多くのファイル形式をサポートしているため、ファイルのレイアウトを維持し、個人使用でも業務使用でも有益なツールとなります。
WPS Writerでテキストをハイライト(強調)表示する方法は?
方法1:テキストのハイライト(強調)表示カラーや網掛けを使用する
WPS Writerでテキストをハイライト(強調)表示することは簡単で、「蛍光ペン」や「網掛け」機能を使用してください。文書内の重要なポイントを目立たせるために、以下の簡単な手順に従ってください。
ステップ1
: WPS Writerで文書を開き、ハイライト(強調)表示したいテキストを選択します。

ステップ2
: 上部の「ホーム」タブをクリックし、その後「蛍光ペン」アイコンをクリックします。

ステップ3
: カラーオプションから選択したテキストをハイライト(強調)表示する色を選択します。

ステップ4
: 蛍光ペン機能と同様に、「ペイント」アイコンで表される「網掛け」機能も提供しています。

ステップ5
: テキストを選択し、アイコンの小さな矢印をクリックして色を選択します。

ヒント: WPS Writerでは、網掛けツールとテキストハイライト(強調)表示ツールを一緒に使い、重要な段落の主要な部分を強力に強調することができます。

ステップ6
: 「その他の色」オプションをクリックして、自分の好みの他の色を選択することもできます。

方法2:テキストカラーの変更
次の方法でテキストの色を変更することで、文書のテキストを素早くハイライト(強調)表示することができます。文書の読みやすさを向上させ、重要な情報に注目させるために、以下の手順に従ってください。
ステップ1
: 文書の中でハイライト(強調)表示したいテキストを選択します。

ステップ2
:上部メニューから「ホーム」タブを選択し、「フォントの色」アイコンをクリックします。

ステップ3
:ドロップダウンメニューから色を選択して、テキストの色を変更し、文書をハイライト(強調)表示します。

方法3:「文字の効果」機能の使用
選択したテキストに特殊効果を適用することで、目立たせたい情報を効果的に強調することができます。以下の簡単な手順に従って、文書の視覚的な効果を高め、重要な情報を目立たせましょう。
ステップ1
: 文書のハイライト(強調)表示したいテキストを選択します。

ステップ2
: 上部メニューから「ホーム」を選択し、「文字の効果」アイコンをクリックします。

ステップ3
:「文字の効果」を選択すると、ドロップダウンメニューが表示されます。テキストをハイライト(強調)表示するのに最適な効果を選択します。

WPS Writerは、ユーザーの好みや文書要件に応じた様々なハイライト(強調)表示方法を提供しています。
報告書の重要なポイントを強調したり、コンテンツを整理したりする際に、WPS Writerのハイライト(強調)表示機能は生産性と文書の明確さを向上するための非常に有効な方法です。ハイライト(強調)表示機能は、情報を目立たせることで、資料の送付相手と共通の認識をもち、業務全体の効率化を促進させることができます。
ただし、使う色が多すぎる場合、テキストが読みにくくなる恐れがあるため、強調させるための色は1色または2色程度に抑えることに留意しましょう。
WPS Office 30日間無料お試し
上記ボタンをクリックすると体験版インストール登録ページへ移動します。
インストール方法に関してはこちらをご確認ください。
よくある質問
Q1. Googleドキュメントでハイライト(強調)表示を削除する方法は?
Googleドキュメントでハイライト(強調)表示色を削除するには、次の手順を実行します:
パソコンの場合:ハイライト(強調)表示されたテキストを選択し、「ハイライト(強調)表示」オプションをクリックし、カラーパレットから「なし」を選択します。
スマートフォンの場合:ハイライト(強調)表示されたテキストをタップし、もう一度「ハイライト(強調)表示」オプションをタップし、「削除」を選択します。
Q2. WPS Writerでハイライト(強調)表示を削除する方法は?
WPS Writerでは、「元に戻す」機能を使用するか、ハイライト(強調)表示されたテキストを選択し、ツールバーから「書式のクリア」オプションを使用することでハイライト(強調)表示を削除できます。
Q3. Googleドキュメントですべてのテキストをハイライト(強調)表示する方法は?
残念ながら、Googleドキュメントでは一度にすべてのテキストをハイライト(強調)表示する直接的な機能は提供されていません。上記の方法を使用して、必要に応じてテキストを手動で選択し、ハイライト(強調)表示する必要があります。
Googleドキュメントで文書をハイライト(強調)表示
この記事を最後まで読んでいただきありがとうございます。Googleドキュメントと WPS Writerでテキストにハイライト(強調)表示する方法を理解してもらえたと思います。さまざまなハイライト(強調)表示方法をマスターし、追加機能を探求することで、整理された文書を作成できるようになります。パソコンでもスマートフォンでも、重要な情報を効果的に強調することで、業務効率を向上させましょう。
WPS Office 30日間無料お試し
上記ボタンをクリックすると体験版インストール登録ページへ移動します。
インストール方法に関してはこちらをご確認ください。









