
目次の基本的な作成方法
Microsoft Word(ワード)などのワープロソフトでは、目次作成機能を活用すると、文章を読みやすくし、編集もしやすくなります。この記事では、文書作成ソフトにて文書に目次を追加する基本的な方法を紹介します。
目次として表示する見出しを設定する
目次は見出しを元に自動生成できます。そのため、あらかじめ目次として表示するための見出しを設定しておく必要があります。
1. 見出しを設定したい箇所を選択します。
2. 「ホーム」タブから「見出し1」を選択します。
※「見出し2」を設定すると小見出しとして目次表示されます。
Word
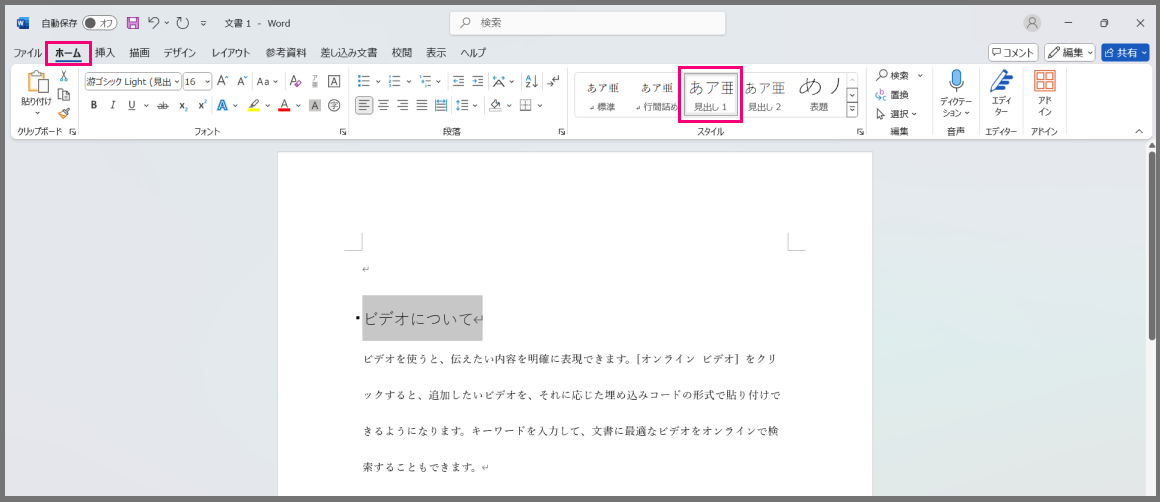
Writer
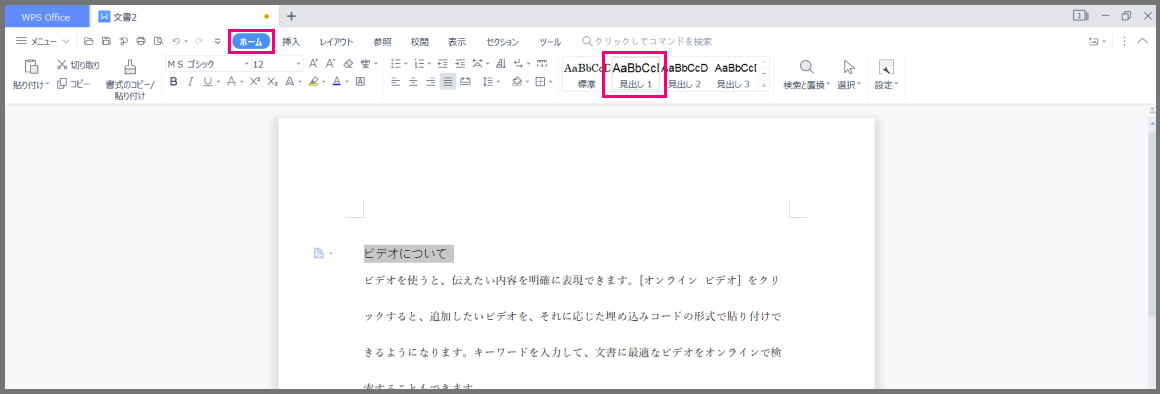
3. 選択した箇所が見出しとして設定されます。
Word
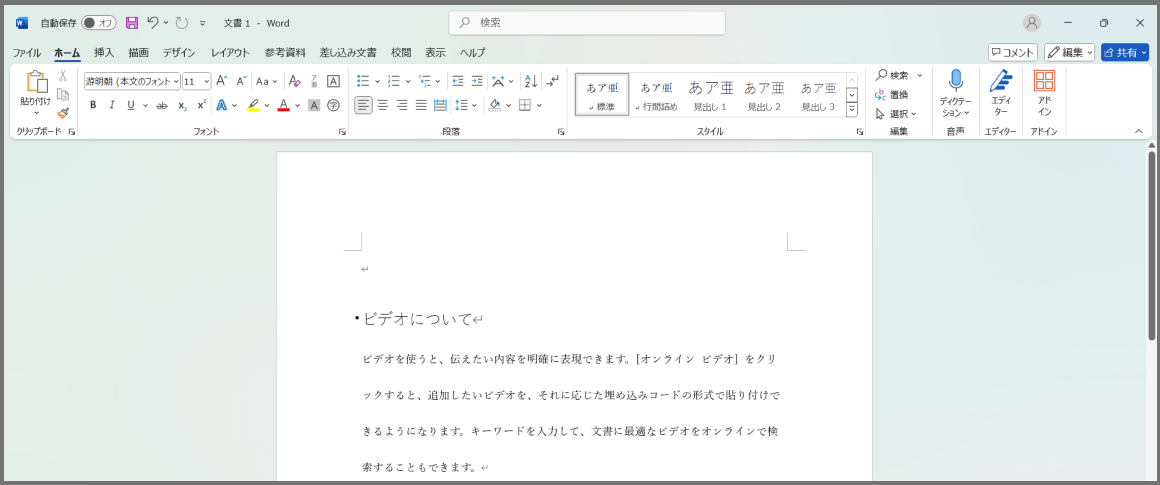
Writer

目次を挿入する場所を決める
目次を挿入する場所は、通常は文書の最初のページが適しています。ただし、特定のセクションの前や後に目次を挿入したい場合もあります。目次を挿入する場所を決めたら、カーソルをその位置に置きます。
「目次」の挿入
Word
カーソルを目次を挿入したい場所に置いたら、上部メニューの「参考資料」タブをクリックします。「目次」というボタンをクリックします。

WPS Writer
カーソルを目次を挿入したい場所に置いたら、上部メニューの「参照」タブをクリックします。「目次」というボタンをクリックします。
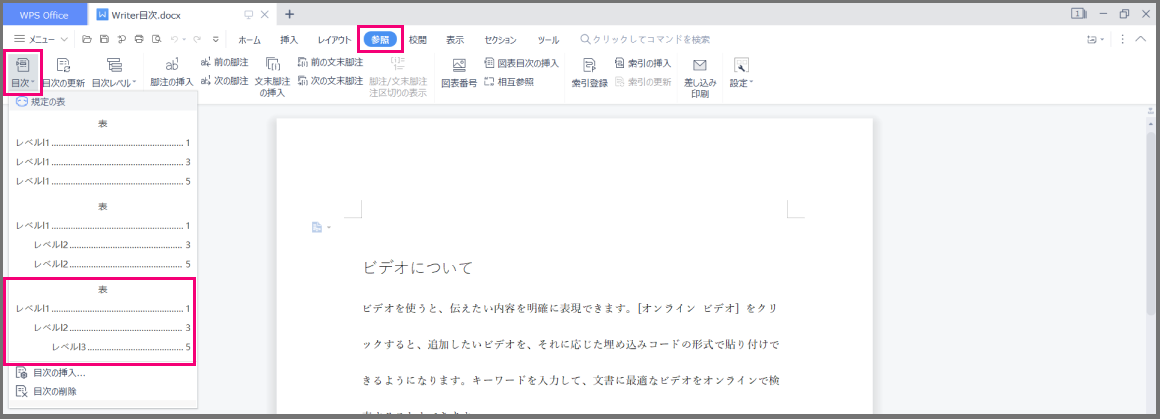
「自動作成の目次」を選ぶ
「目次」のドロップダウンメニューには、自動スタイルと手動スタイルのオプションがあります。自動スタイルを選ぶと、文書内の見出しを自動で検出して目次に反映します。この方法は、見出しを正しく設定している場合、非常に便利です。
Word
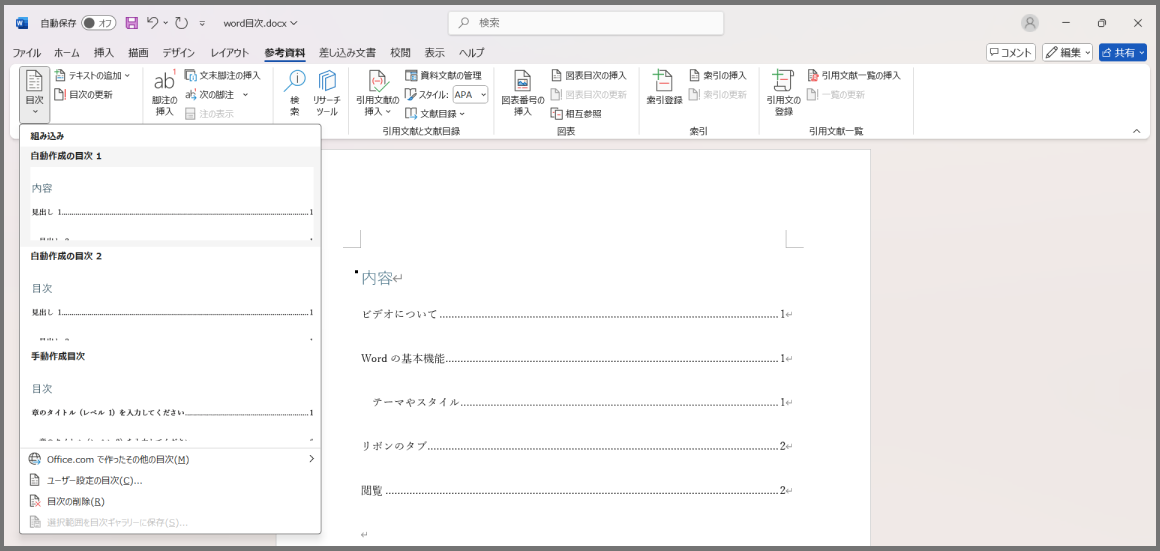
Writer
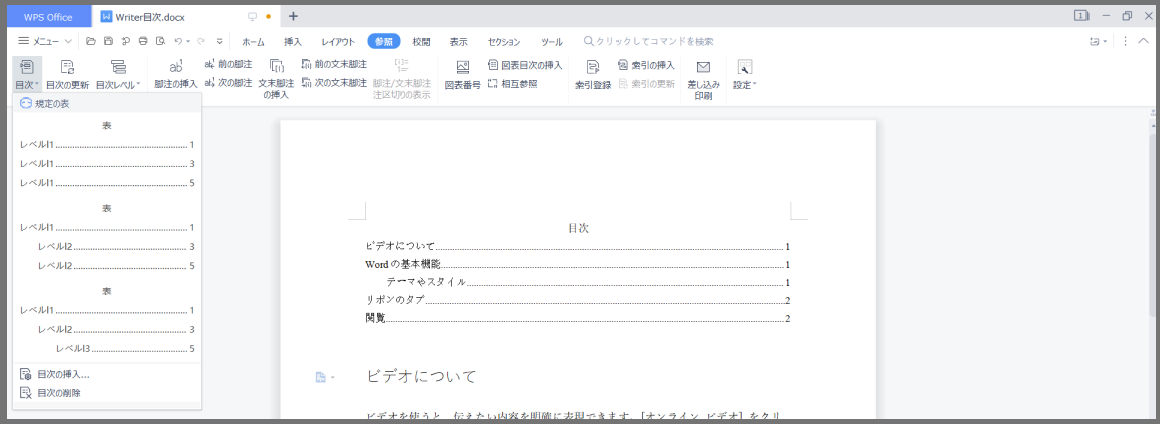
目次の編集方法
目次を更新する
Microsoft WordでWPS Writer文書を編集した後は、目次を更新する必要があります。
1. 目次に追加したい部分を見出し設定します。
Word
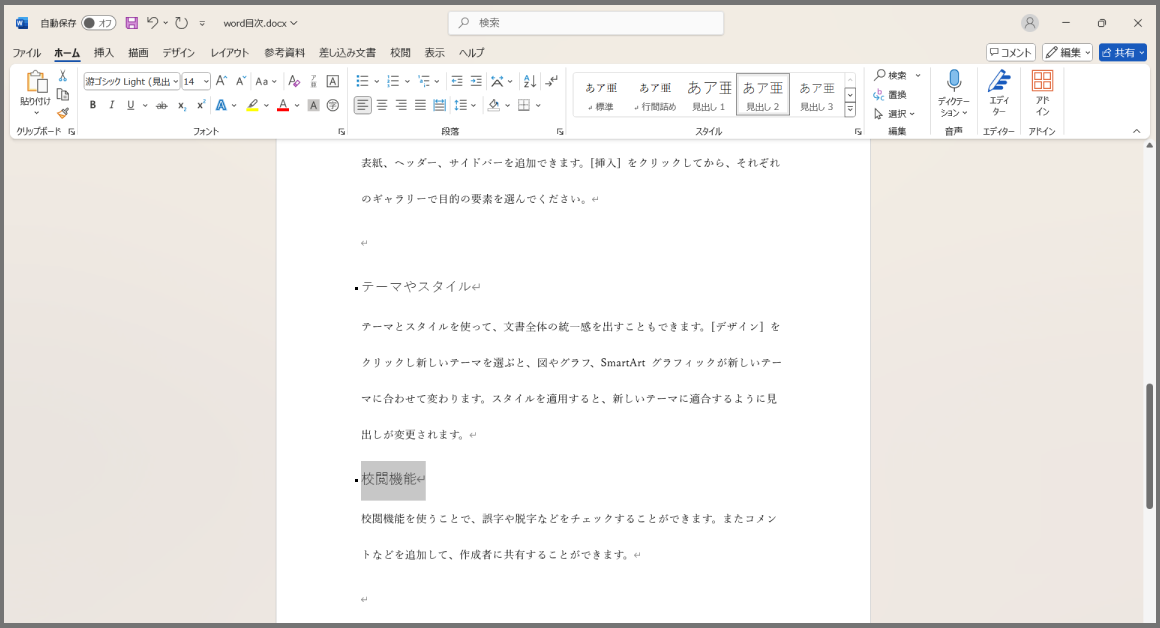
Writer
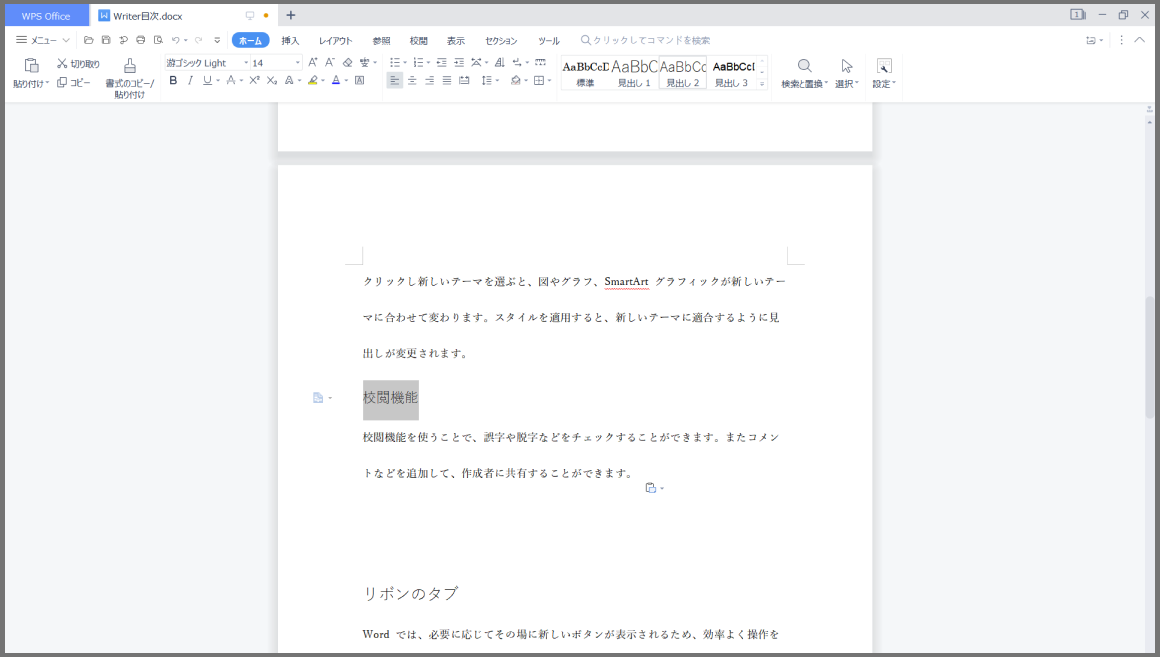
2. 「目次の更新」をクリックします。
Word
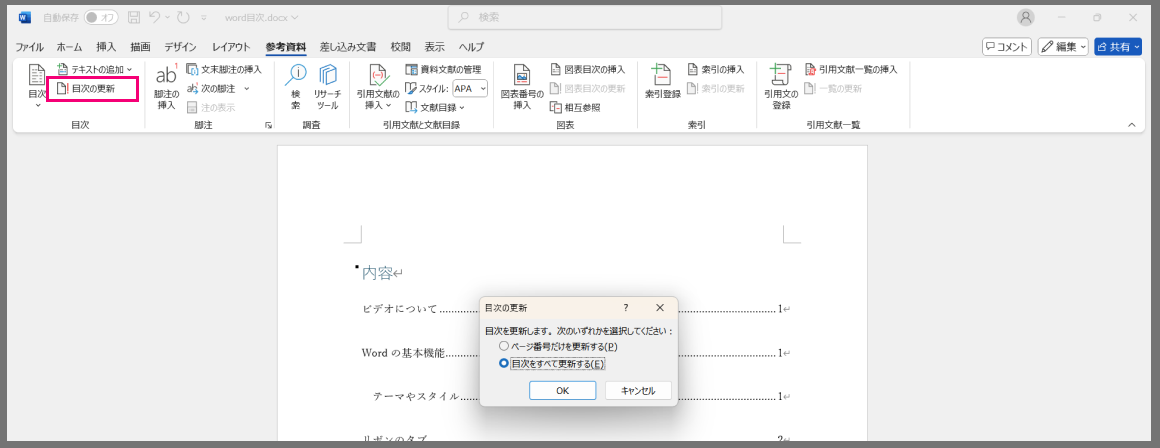
Writer
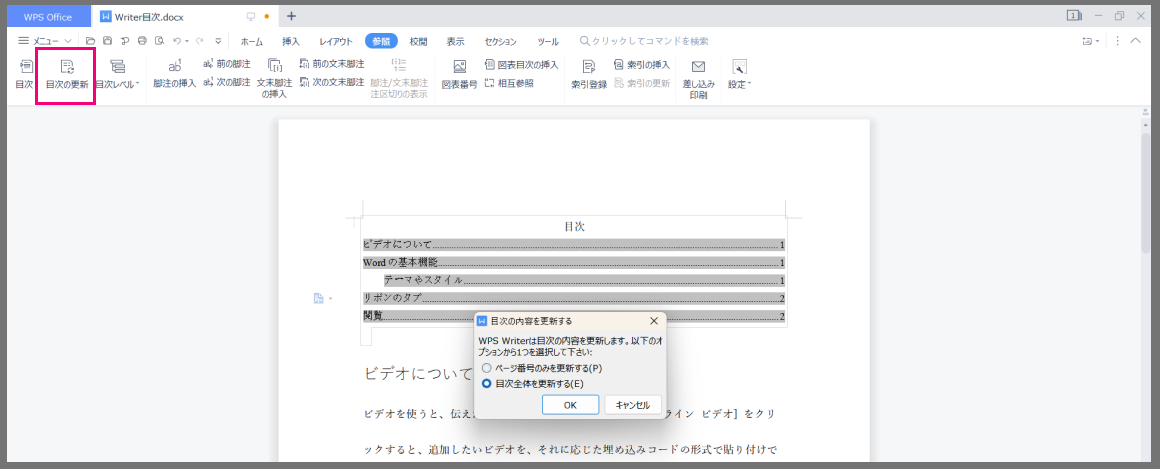
3. 目次が更新されます。
Word
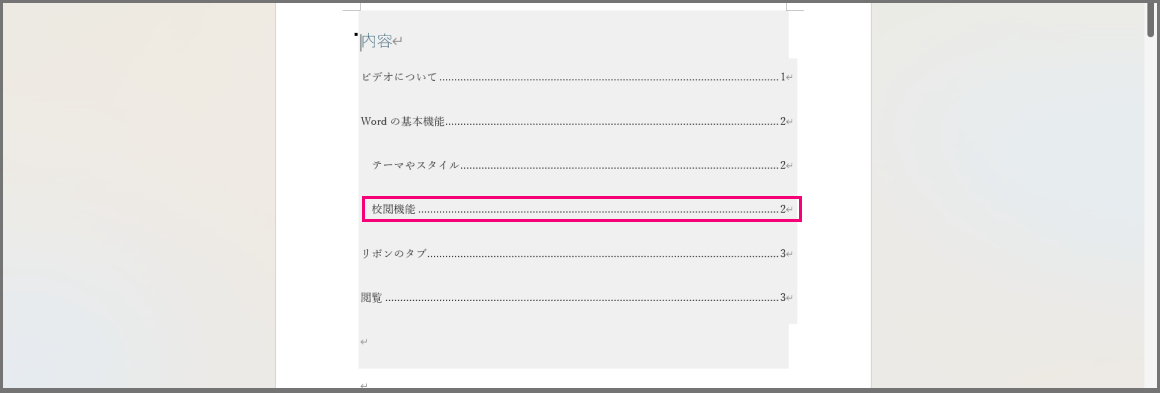
Writer
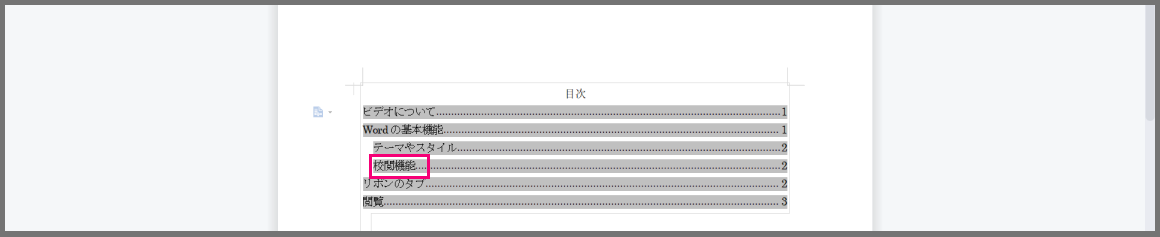
目次のリンク機能
目次から本文へのリンク
Microsoft Wordの目次作成機能を利用することで、目次から本文へのリンクが自動的に設定されます。これにより、読み手は目次をクリックするだけで、該当する部分に迅速に移動できるようになります。この機能は特に長文の文書において、非常に便利であり、文書全体のナビゲーションが大幅に改善されます。
Ctrlキー + クリックでハイパーリンクを表示
Wordでは、目次内のリンクを有効にするために「Ctrlキー + クリック」という操作が必要です。リンクが設定されている部分をクリックする前にCtrlキーを押しながらクリックすると、対応するページや見出しにジャンプできます。これにより、ユーザーは文書内を効率よく移動でき、目的の情報に迅速にアクセスできるようになります。特に編集作業中などで頻繁にページ間を移動する場合に有効です。
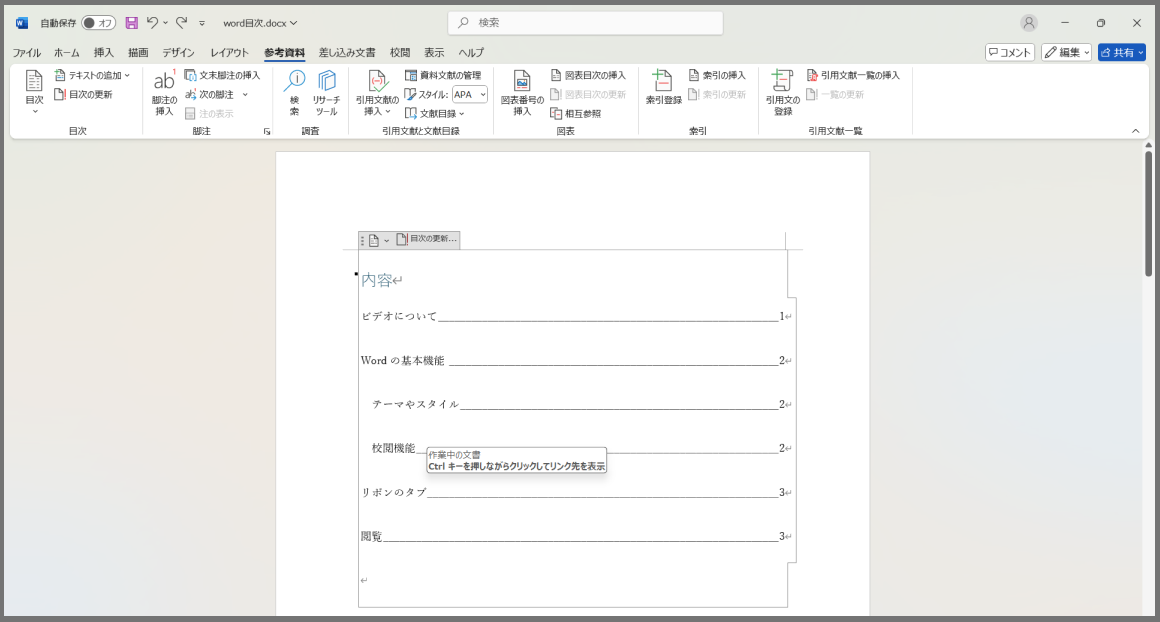
トラブルシューティング
目次が正しく表示されない場合の対処法
Microsoft Wordで目次が正しく表示されない場合、以下の対処法を試してみてください。まず、文書内の見出しに適切なスタイルが適用されているか確認します。見出しが正しく設定されていないと、目次に反映されません。見出しスタイルが適用されているか確認するには、見出し部分を選択し、「ホーム」タブの「スタイル」グループで「見出し 1」や「見出し 2」などのスタイルが選ばれているか確認します。
次に、目次を手動で更新してみましょう。見出しを修正した場合、目次も更新する必要があります。目次を右クリックし、「フィールドの更新」を選択します。これにより、最新の状態が反映されます。手動更新せずに自動更新を利用する場合も、文書全体を保存して再起動することで解決する場合があります。

ページ番号がずれる場合の対処法
目次のページ番号がずれる場合の対処法について説明します。この問題は、主にセクションごとのページ番号設定や改ページの影響で発生することがあります。まず、文書内のすべてのセクションのページ番号設定を統一することが重要です。各セクションのヘッダーまたはフッター部分をダブルクリックし、「前と同じにリンク」オプションを解除して、それぞれが独立したセクションであることを確認します。
次に、目次部分を更新して最新のページ番号を反映しましょう。目次を右クリックし、「フィールドの更新」を選択して、「目次全体を更新」にチェックを入れます。これにより設定変更後の正しいページ番号が反映されます。また、文書全体のレイアウトや改ページを一度確認し、不自然な改ページがないか整理することもページずれの改善に役立ちます。
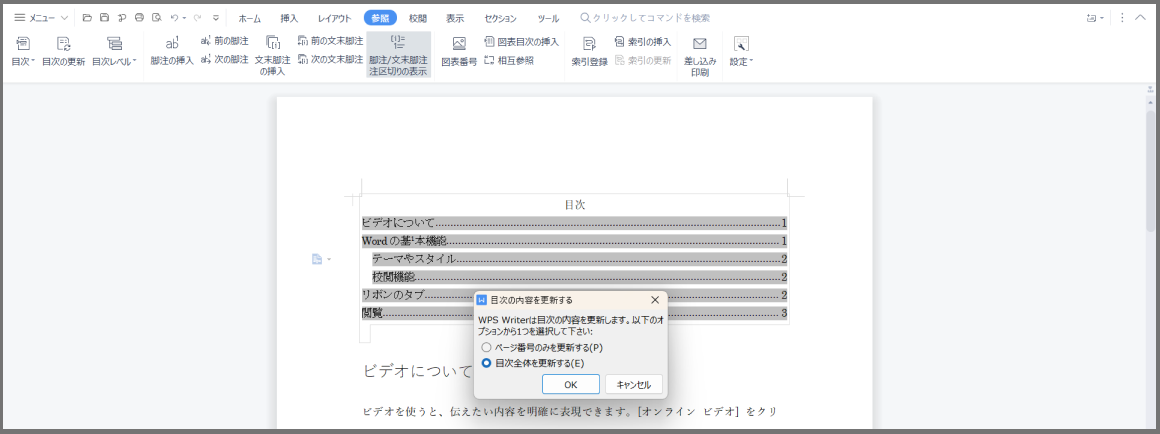
おすすめの目次スタイル(Wordのみ対応)
人気の目次レイアウト
Microsoft Wordでは、初心者でも簡単に使用できる目次レイアウトがいくつか提供されています。その中でも特に人気があるのは、クラシック、モダン、シンプルといったスタイルです。クラシックな目次レイアウトは伝統的なデザインで、信頼性と整然とした印象を与えるため、ビジネス文書によく用いられます。モダンなレイアウトは、現在のデザイントレンドに合わせたスタイリッシュな外観を持ち、プレゼンテーション資料などに適しています。シンプルな目次スタイルは、情報をクリアに伝えることが求められる学術論文や報告書に最適です。
カスタム目次の作成方法
既存の目次レイアウトに満足できない場合、Wordのカスタム目次機能を使用することで、自分好みの目次を作成することができます。まず、「参考資料」タブから「目次」を選択し、「ユーザー設定の目次」をクリックします。
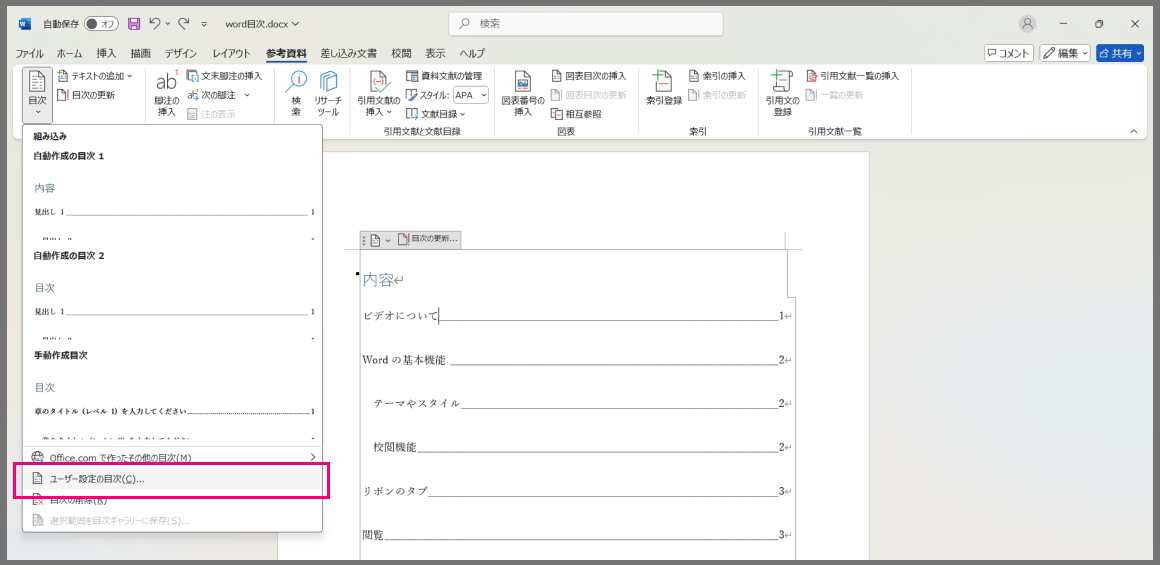
次に、表示されるダイアログボックスで、「書式」をカスタマイズできます。段落、インデントなどを自由に設定し、見出しのレベルも変更可能です。
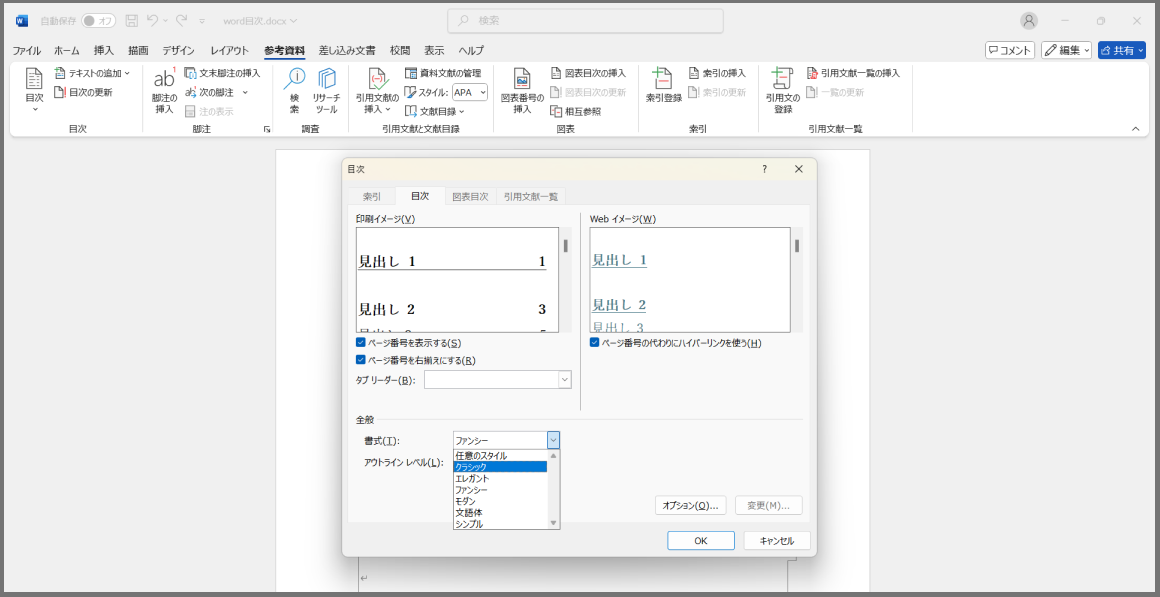
まとめ
この記事では、Microsoft Wordを使った目次の作成方法から編集方法、リンク機能、トラブルシューティング、おすすめの目次スタイルまでを詳しく解説しました。基本的な操作としては、文章内に見出しを設定し、自動で目次を挿入することから始まりました。目次の編集では、「目次の更新」機能を活用して内容を簡単に最新の状態に保つことができます。また、目次内のリンク機能を使い、目次から本文への移動をスムーズにする方法も紹介しました。トラブルシューティングでは目次が正しく表示されない場合やページ番号がずれる場合の対処法も詳細にわたって説明しました。
次に学ぶべき機能
Wordの目次作成機能をマスターしたら、次に学ぶべき機能としては「セクション区切り」と「段組み」があります。これらの機能を使いこなすことで、文書のレイアウトの自由度が大幅に向上します。また、「入力規則」でデータ入力をもっと効率的にしたり、「差し込み印刷機能」を使って大量のドキュメントを迅速に作成できる技術も重要です。これらの機能を使いこなすことで、よりプロフェッショナルで読みやすい文書作成が可能になります。











