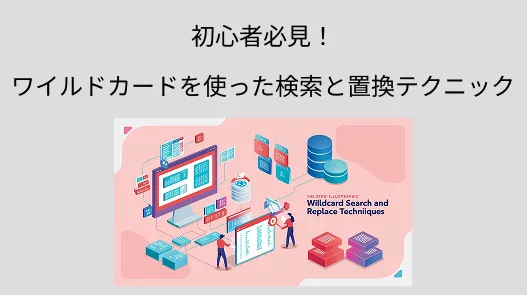WPS Spreadsheetsにて、文字数を数える方法をご存じでしょうか?
この記事では関数を使い、セル内の文字数を数える方法をご紹介いたします。
Part1. WPS Spreadsheetsでセル内の文字数を数える方法

文字数をカウントするにはLEN関数を利用します。
下記手順にて数式の入力をお試しください。
Step1: Spreadsheetsでファイルを開く

Step2: セルを選択
文字数を表示したいセルを選択します。
Step3: 数式を入力
数式バーまたはセルに=LEN(A1)を入力します。

Step4: Enterキーで決定
Eneterキーを押下し、式を決定し、値を取得します。
Step5: 結果を確認

セルに表示された数と文字数が合っているか確認してください。
注意点
=LEN(“数えたい実際のテキストや文章”)のような入力をすると、コピーし忘れの文字がある場合に更新がしにくくなります。正確な文字数を取得するためにも、=LEN(“セルの場所”)と入力しましょう。 上記操作方法にて、1つのセルの中に記載されている文字数を表示することができます。
Part2. WPS Spreadsheetsで空白を除いた文字数を数える方法
WPS Spreadsheetsでは、セル内の空白を除いた文字数を数えることができます。
下記手順にて、操作をお試しください。
Step1:Spreadsheetsでファイルを開く

Step2:セルを選択
文字数を表示したいセルを選択します。
Step3: 数式を入力
数式バーまたはセルに下記数式を入力します。
=LEN(SUBSTITUTE(A1,” ”,””))

Step4: Enterキーで決定
Eneterキーを押下し、式を決定し、値を取得します。
Step5: 結果を確認

セルに表示された数が空白を除いた文字数となっているか確認してください。
Part3. WPS Spreadsheetsで複数のセルの文字数の合計を数える方法
先述したLEN関数とSUM関数を組み合わせることで、複数セルの文字数の合算値を取得することできます。下記手順にて操作をお試しください。
Step1: Spreadsheetsでファイルを開く

Step2: セルを選択
文字数を表示したいセルを選択します。
step3: 数式を入力
数式バーまたはセルに下記数式を入力します。
=SUM(LEN(A1), LEN(A2), LEN(A3), LEN(A4), LEN(A5),LEN(A6))

Step4: Enterキーで決定
Eneterキーを押下し、式を決定し、値を取得します。
Step5: 結果を確認

表示された文字数がすべてのセルの文字数の合算値かご確認ください。
上記のようにLEN関数だけでなく、SUBSTITUTE関数やSUM関数を使うことで、指定した文字数のカウントが可能になります。ぜひ練習して関数の使い方をマスターしましょう。
WPS Spreadsheetsを使用して、Microsoft Excelで作成されたファイルを編集する
WPS OfficeはMicrosoft Officeと互換性のある総合オフィスソフトです。
WPS Spreadsheetsの主な機能
Microsoft Excelとの互換性
Excelで作成されたファイルをそのままWPS Spreadsheetsで開くことができるため、ファイルを変換する必要はありません。ファイルを共有する相手が作成者と別のソフトを使っていても問題なく編集を引き継ぐことができます。
軽量でサクサク
Microsoft Excelよりも容量が軽いため、中古PCをご利用いただいている方におすすめです。また、より快適にPCを利用したい方もぜひ使ってみてください。
安全で安心に
国内で流通している「WPS Office」は、日本国内で日本語化を行い販売管理しているオフィスソフトです。製品の操作方法でお困りの際はぜひサポートもご活用ください。
WPS Officeはどんな人におすすめ?
学生
WPS Spreadsheetsはシンプルな操作画面に設計されているため、Microsoft Excelを使ったことがない方でも、直感的に操作することが可能です。学校の課題作成などのシーンでも活躍します。
家庭でのオフィス利用
家計簿や血圧管理など、個人での利用シーンでもおすすめです。基本的な関数しか使わないという場合は、WPS Officeで問題ないでしょう。
企業での利用
WPS Officeは国内法人企業でも利用されており、累計4000社以上の導入実績があります。専門的な機能が必要な部署ではMicrosoft Office、基本機能しか使わない部署ではWPS Officeなど、一部の部署では価格の安いOfficeを利用するハイブリッド導入もございます。
ぜひご自身の利用シーンに合わせた活用をご検討ください。
筆者は新卒でキングソフト株式会社に入社した頃からWPS Officeを利用しています。
Microsoft Officeと比較検証をする中で、利用している際にほとんど違和感なく操作ができています。また、Microsoft Excelで作成されたファイルをWPS Spreadsheetsで開いたり、その逆の場合もありますが、レイアウトや関数は維持されたまま開くことができています。
経理職などで専門的な関数を使ったりしない場合は、WPS Officeで十分問題ないと考えています。
よくある質問
Word文書の文字数の確認方法は?
文書作成ソフトを開き、「校閲」タブの「文字カウント」をクリックすると、文書全体の文字数を表示することができます。
Macの文書作成ソフトで文字数を数える方法は?
Macで文書作成ソフトを開き、「ツール」タブを選択します。「文字カウント」をクリックすると文書全体の文字数を表示することができます。
まとめ
WPS OfficeのSpreadsheetsにて、LEN関数を使用した文字数をカウントする方法をご紹介いたしました。SUBSTITUTE関数やSUM関数と組み合わせることで、任意の文字数をカウントすることが可能です。
ぜひ普段のビジネスシーンなどで、活用をお試しください。
なお、WPS Officeを使ってみたいという方は、30日体験版の利用をご検討ください。