
Microsoft Excelを利用する上で、数式を活用することは必須といっても過言ではありません。数式を活用する上で、一つのセルに計算結果とテキストを組み合わせた内容を表示させたい、といった状況もあるのではないでしょうか?この記事では、一つのセルに計算結果とテキストを組み合わせて表示させる方法をご紹介いたします。
「&(アンパサンド)」を使用して計算結果とテキストを結合する
アンパサンド演算子「&」を使うと、数式とテキストを組み合わせることができます。テキストと計算結果を同時に表示させることで、どのような結果を表示しているかがわかりやすくなります。
数式や関数の前にテキストを表示させる方法
以下の例では、アンパサンド(&)演算子を使用して関数の前にテキストを表示させる方法をご説明します。
1. セルF3 に以下の式を入力します。
=B3&C3&"さんへの給与合計は"&"¥"&SUM(D3:E3)
アンパサンド(&)演算子を使用して、"さんへの給与合計は" というテキストを、SUM関数の前に追加します。
2. Enterキーを押すとB3とC3のテキストと"さんへの給与合計は"というテキストが組み合わさった内容がSUM関数の結果とともに表示されます。
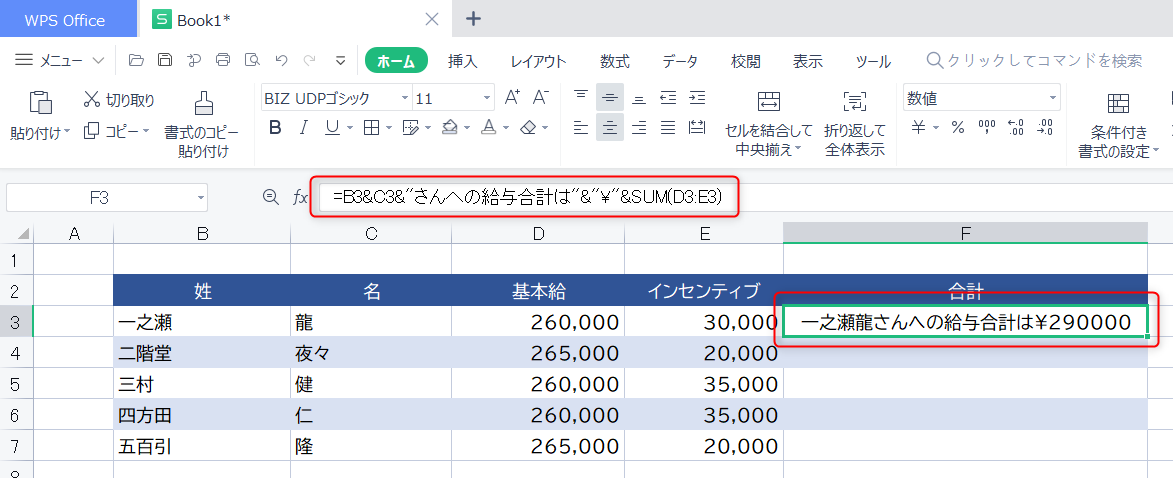
3.Enterキーを押して、フィルハンドルをドラッグし同じ式を他のセルにコピーしてください。
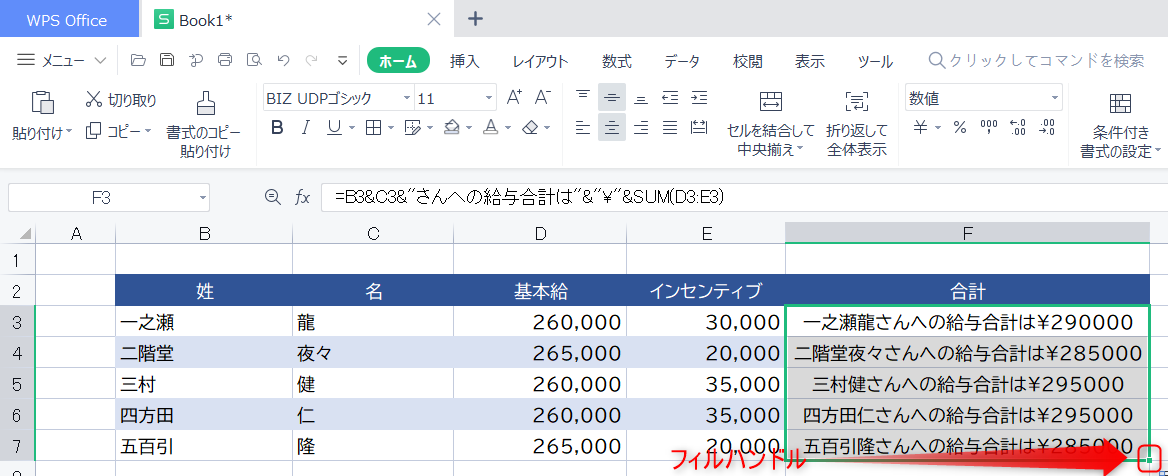
2つの数式の間にテキストを追加する方法
次に、2つの関数の間にテキストを配置する方法についてご説明します。TEXT関数とTODAY関数を組み合わせ、数式内にテキストを追加していきます。
1. セルF3に移動して、次の数式を入力してください。
=TEXT(TODAY(),"yyyy,mm,dd")&B3&C3&"さんへの給与合計は"&"¥"&SUM(D3:E3)
TODAY関数を用いてファイルを編集している時点での日付を取得し、SUM関数はセルD3からE3までのテキスト値の合計を計算します。
そして、アンパサンド演算子を利用して、このテキストを連結します。TEXT関数は、出力した値全てをテキスト形式に変換します。
2. Enterキーを押すと下記のような数式の結果が表示されます。
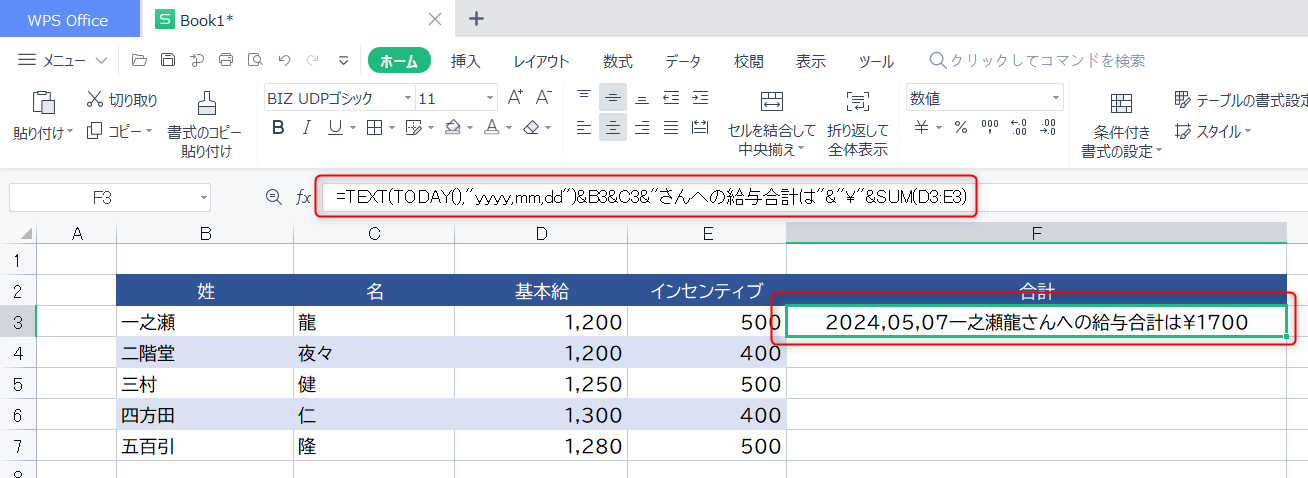
3. フィルハンドルをクリックしながら下方向にドラッグし、数式をコピーします。
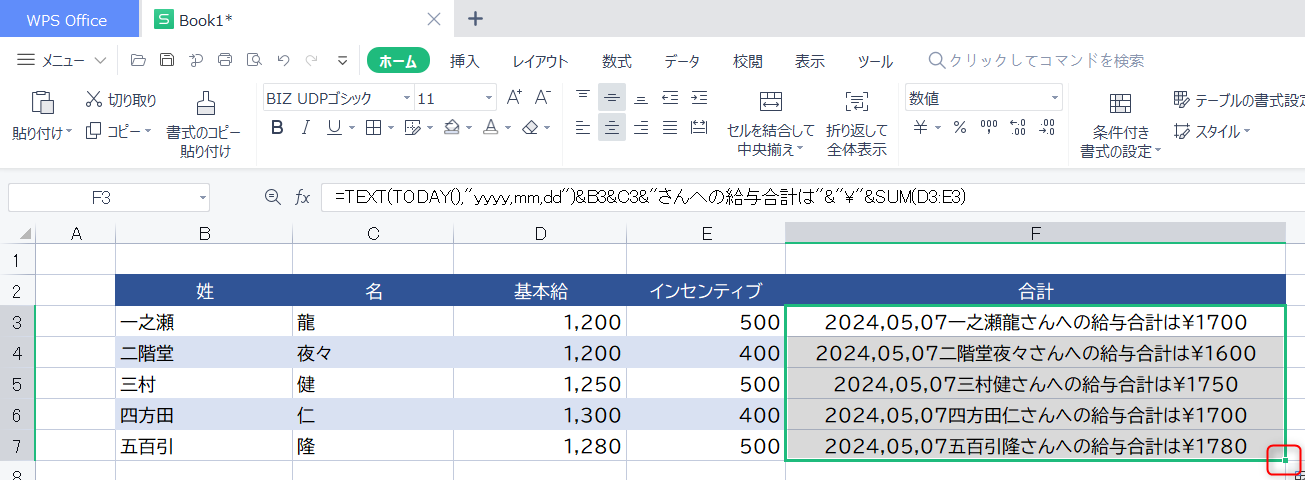
2つの数式の間に改行を追加する方法
CHAR関数を使用して、改行を挿入することも可能です。
1. セルF3に下記数式を入力します。
=TEXT(TODAY(),"yyyy,mm,dd")&CHAR(10)&B3&C3&"さんへの給与合計は"&"¥"&SUM(D3:E3)
2. Enterキーを押してください。

3. フィルハンドルを下方向にドラッグしてください。

CONCAT関数を使用して計算結果とテキストを結合する方法
次に、CONCAT関数を利用した計算結果とテキストを組み合わせる方法をご紹介いたします。前の方法と異なり、CONCAT関数を使用すると、アンパサンド演算子(&)を使わずにテキストと関数を結合することができます。
1.セルF3に次の数式を入力してください。
=CONCAT(B3,C3,"さんへの給与合計は","¥",SUM(D3:E3))
2. Enterキーを押すと結果が表示されます。
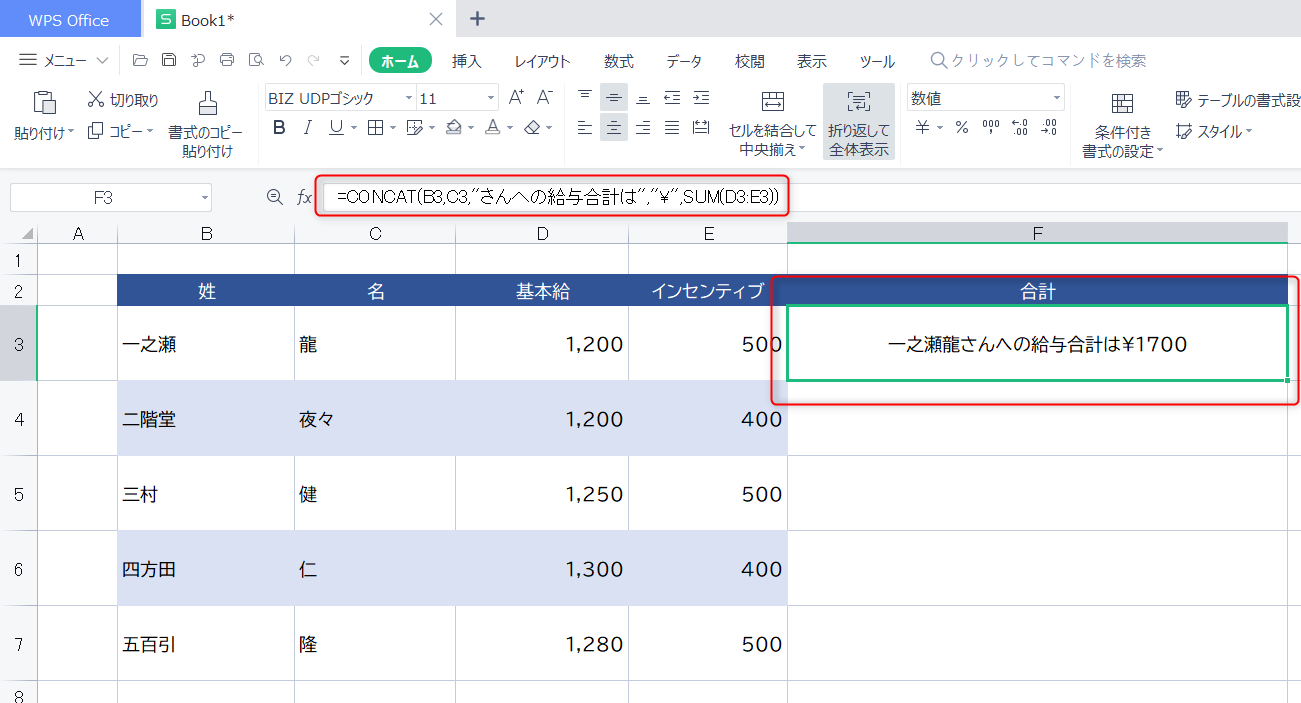
3. フィルハンドルツールを下方向にドラッグしてください。
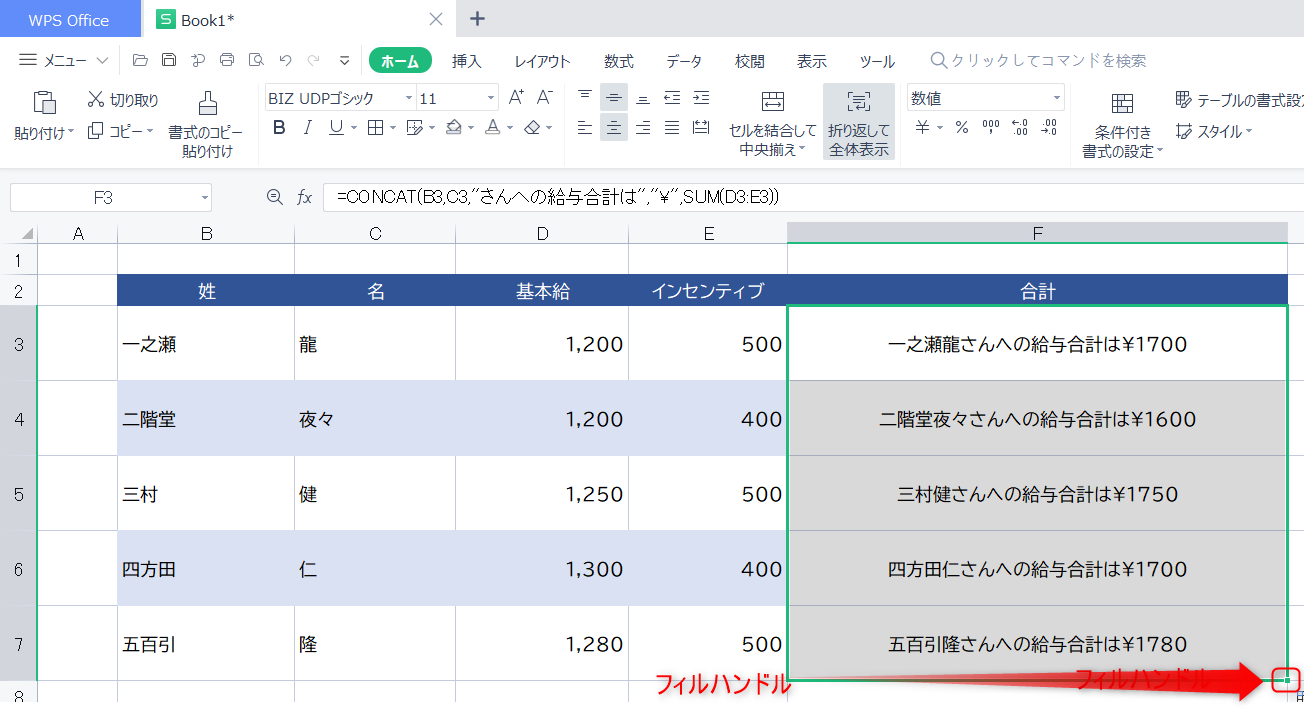
TIME形式でテキストを表示する方法
時間を取得する関数を使うことで、テキストの間に時間を表示させることも可能です。
各従業員の労働時間を計算し、「〇〇さんの労働時間は〇〇」といったメッセージを表示する方法をご紹介いたします。
1. セルF3にB3にある従業員の名前を取得し、この値を「&」でつなぎます。
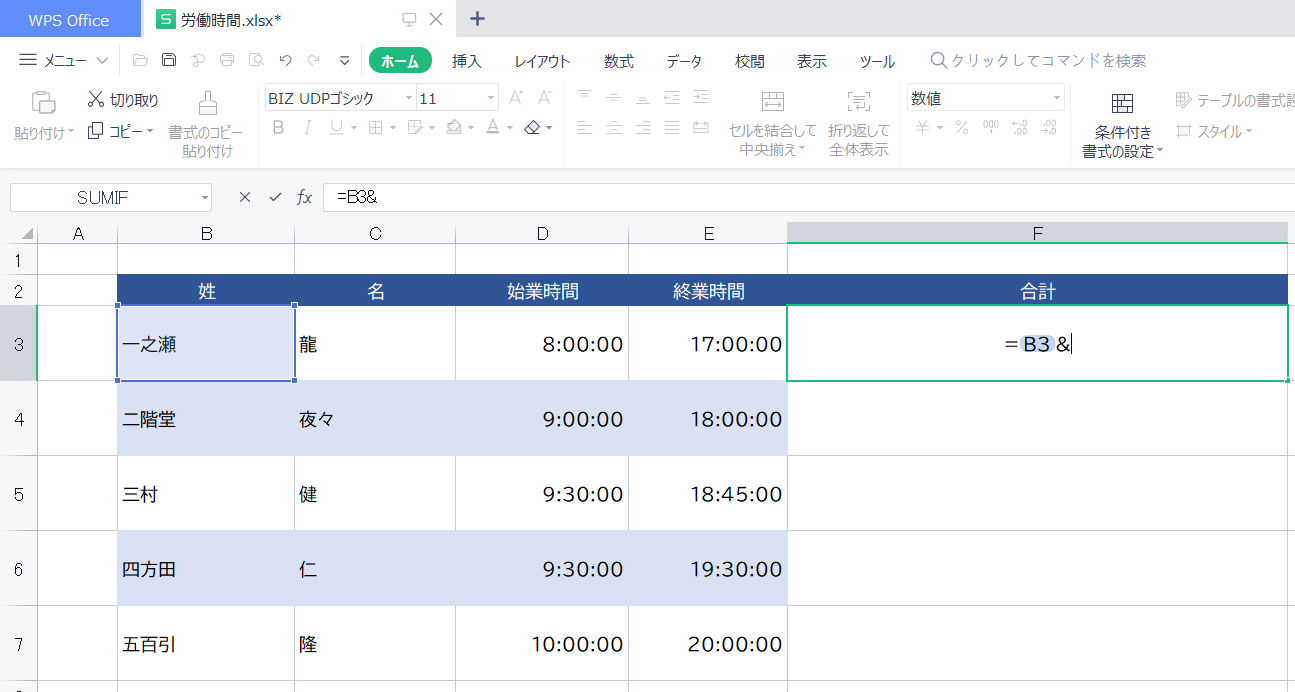
2. 数式に「さんの労働時間数は」というテキストを追加します。
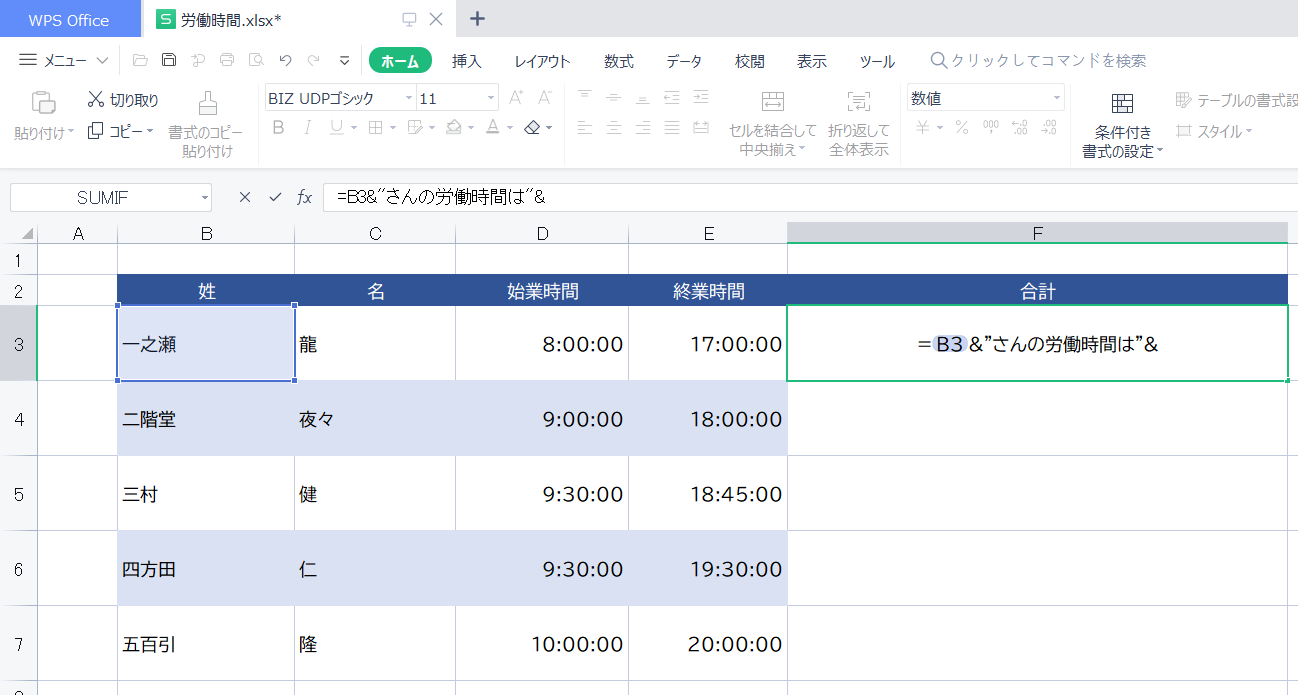
3. 働いた時間数を計算するため、E3セルの数字からD3セルの数字をマイナスします。
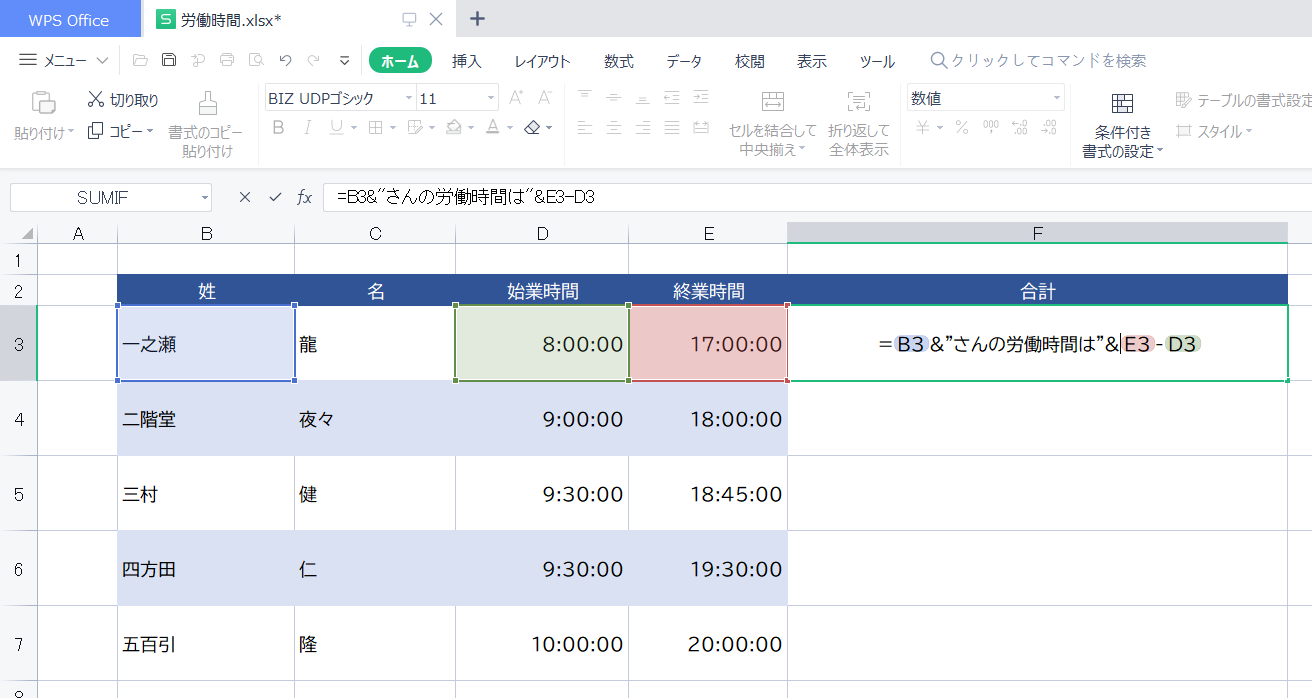
4. 時間形式で労働時間数を表示するには、TEXT関数を追加する必要があります。下記数式を参照してください。
=B3&"さんの労働時間は"&TEXT(E3-D3,"HH:MM:SS")
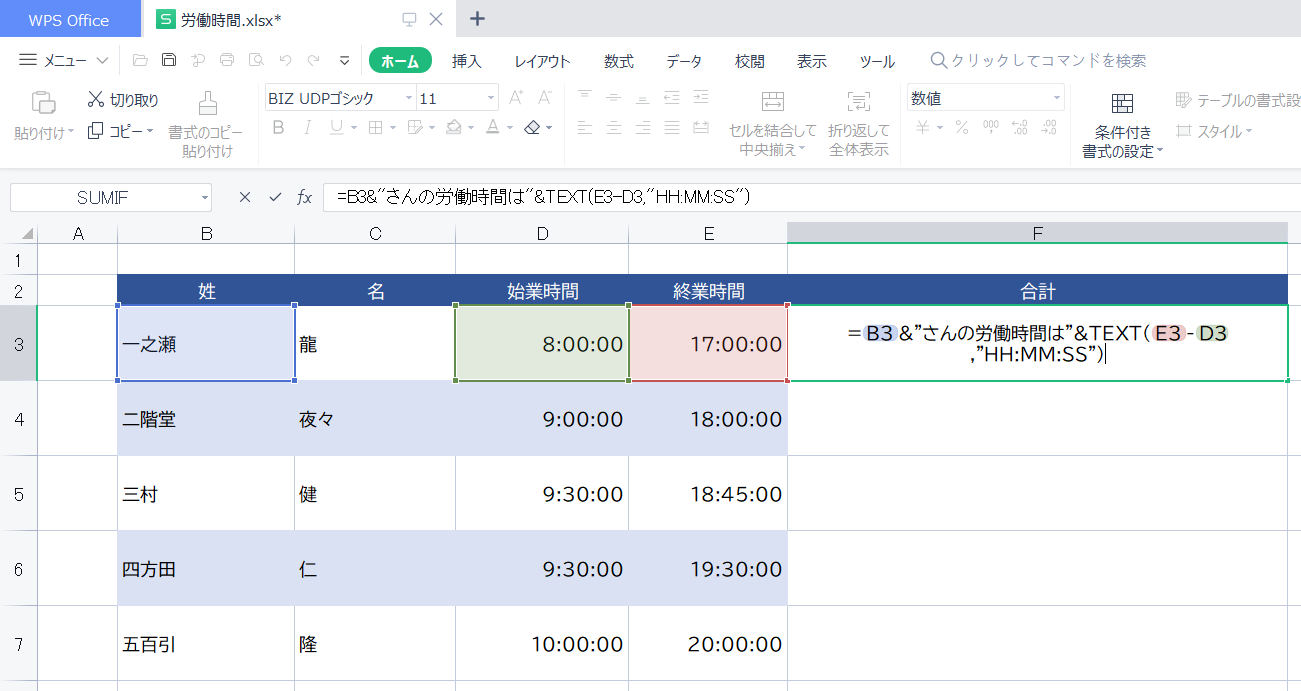
日付形式でテキストを表示する方法
日付形式でテキストを表示させることも可能です。
以下では、見出しのテキストに期間表示させる例をご紹介いたします。
1. 見出しに開始日時・終了日時を表示します。
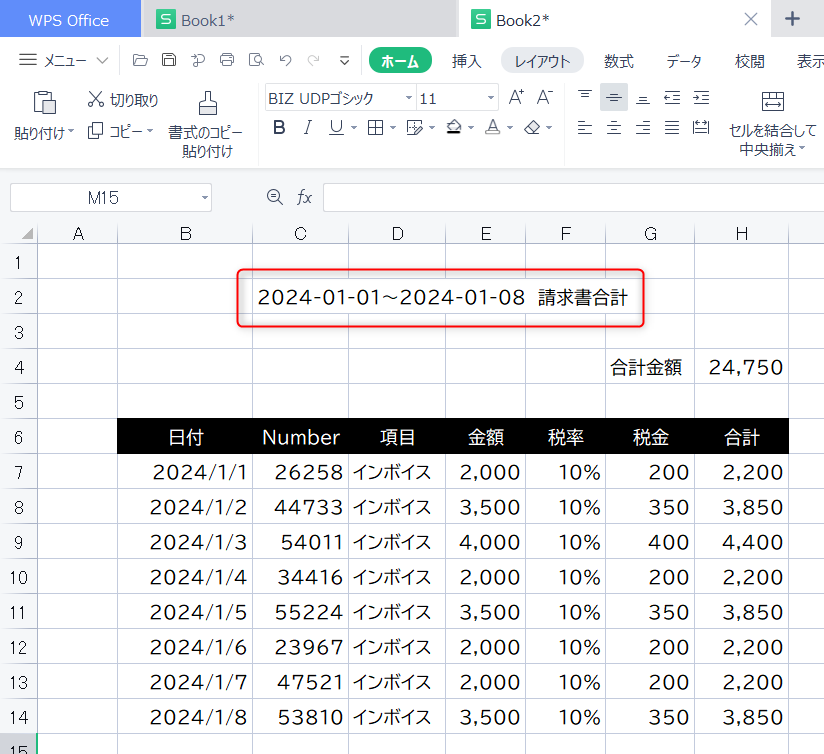
2. TEXT関数を使用して、最も早い日付を"dd-mmm-yyyy"の形式で取得します。
MIN関数にて、リストから最小の日付を取得します。アンパサンド記号(&)を追加し、ダブルクォーテーション(")で囲みます。
=TEXT(MIN(B:B),"yyyy-mm-dd") &" 請求書合計"
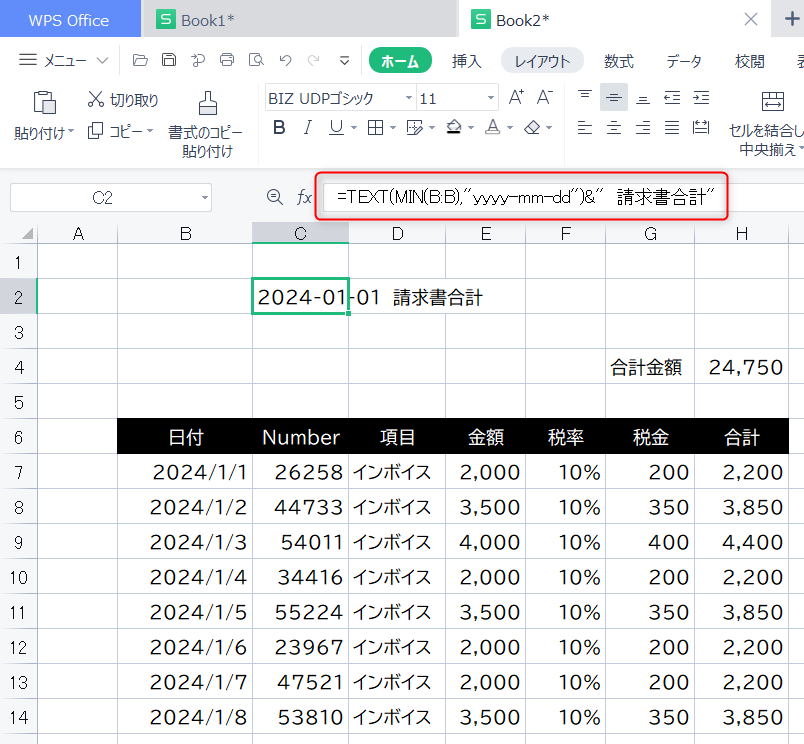
3. つぎに表から最新の日付を取得するため、MAX関数を適用します。
=TEXT(MIN(B:B),"yyyy-mm-dd")&"~"&TEXT(MAX(B:B),"yyyy-mm-dd")&" 請求書合計"
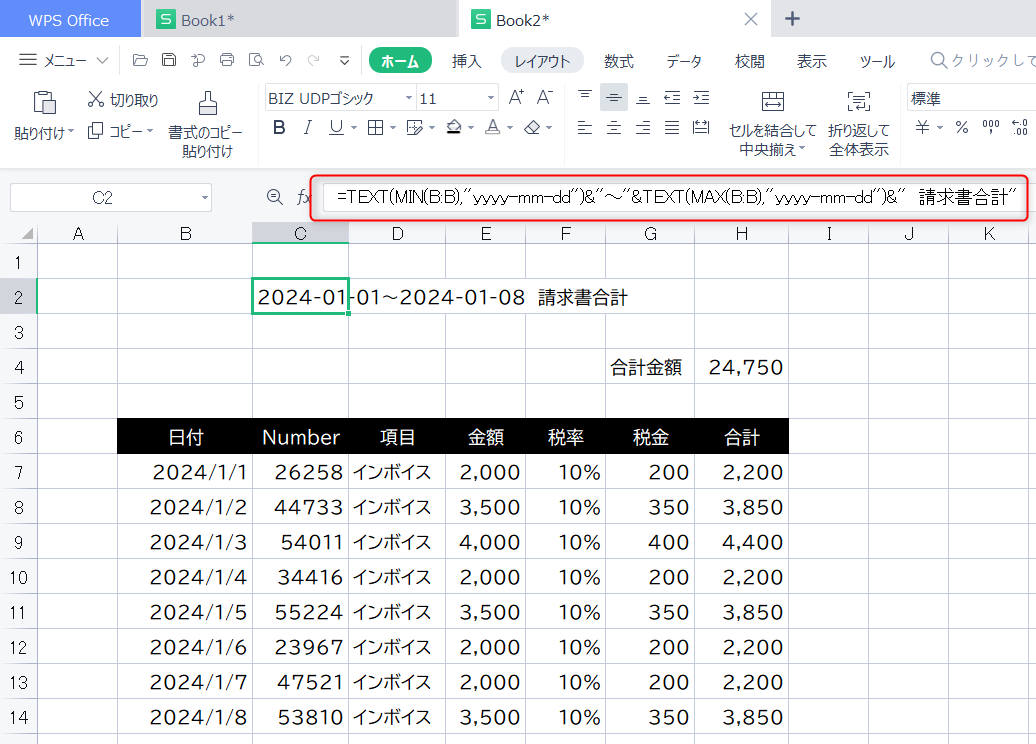
列Aに新しい日付が追加されると、Max関数で新しい日付が取得されます。
Microsoft Officeと近しい操作性のWPS Office
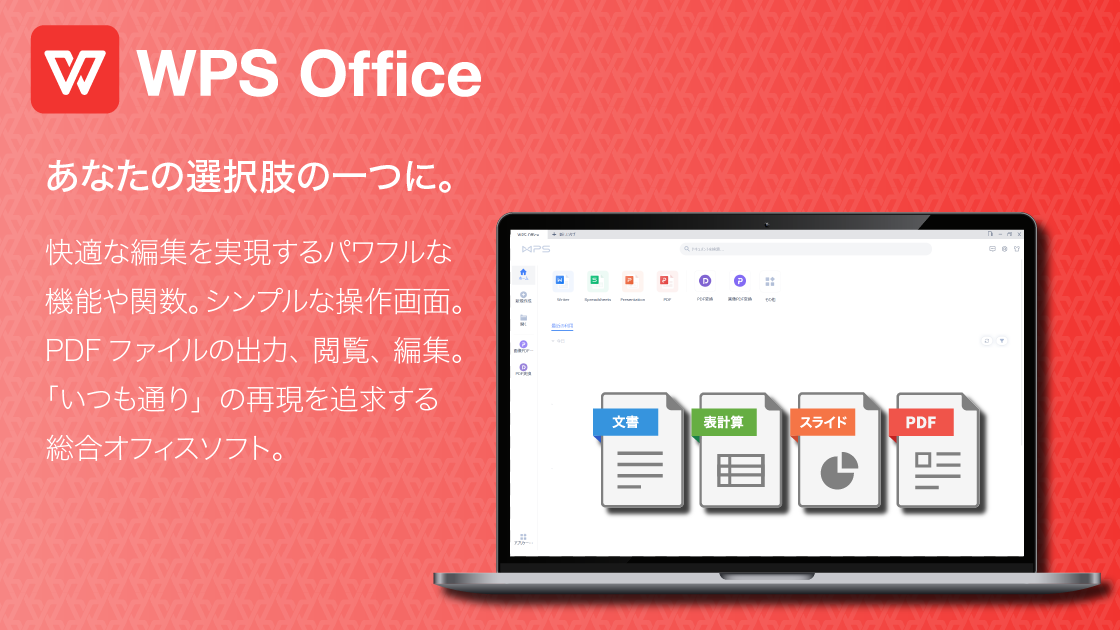
今回の記事でご紹介している内容は、Microsoft ExcelおよびWPS OfficeのSpreadsheetsの両方で利用可能です。WPS Officeは下記のような特徴があります。
1. 価格
WPS OfficeはMicrosoft Officeに搭載されている高度な機能や専門的な関数、マクロなどの機能を搭載しないことにより、価格を抑えて商品を販売しています。専門的な機能は必要ないという方にはWPS Officeがおすすめです。
2. 互換性
WPSOfficeは、WindowsやMacでもご利用いただくことが可能です。異なるデバイスを使用する方ともファイルの共有をすることが可能です。
また、WPSOfficeはMicrosoft Officeと同じファイルの保存形式を採用しています。そのため、Microsoft Officeを使用している方とも同じファイルを編集・保存が可能です。
3. シンプルな操作性
WPSOfficeは、Microsoft Officeに似たシンプルなインターフェースが特徴です。今までMicrosoft Officeをご利用いただいていた方でもスムーズに移行いただくことができます。
よくある質問
テキストと数式を結合する関数はありますか?
はい。既存のセルにテキストを追加するための方法がいくつかあります。
一般的によく使われる関数は以下の通りです。
連結演算子のアンパサンド記号(&)→例: "text"&cell
CONCATENATE関数→例:CONCATENATE("text",cell)
CONCAT関数→例:CONCAT("text", cell)
CONCAT関数については、上記にて詳しく解説しております。
結合する関数内で利用する文字数の長さに制限はありますか?
はい。Excelの数式で使用できるテキスト文字列の長さには制限があります。
数式で使用できるテキスト文字列の最大長さは255文字です。テキスト文字列がこの制限を超えると、エラーが発生したり、文字列が切り捨てられたりする可能性があります。
まとめ
この記事では、数式にテキストを追加する方法をご紹介しました。
アンパサンド(&)演算子の使い方、数式間に改行を入れる方法などに関して、今後の業務などでご活用いただけますと幸いです。
Microsoft Excelだけでなく、WPS Spreadsheetsでもご利用いただくことが可能です。
もし、WPS Officeで今回ご紹介した記事の内容を試してみたい方は、30日無料体験版の利用をご検討ください。











