
表計算ソフトで日数計算を行う基本の方法
Excelなどの表計算ソフトの日付データの仕組み:シリアル値とは
表計算ソフトでは、日付データは「シリアル値」と呼ばれる数値として管理されています。具体的には、1900年1月1日を1とし、それ以降の日付は順に1ずつ増加します。この仕組みにより、日付の差を数値として簡単に扱うことができます。
例えば、2022年1月1日はシリアル値で44562となり、2022年2月1日は44593です。これらの数値を引き算することで簡単に日数を計算することが可能です。このシリアル値の取り扱いを理解することで、日付を利用した計算がスムーズに行えます。
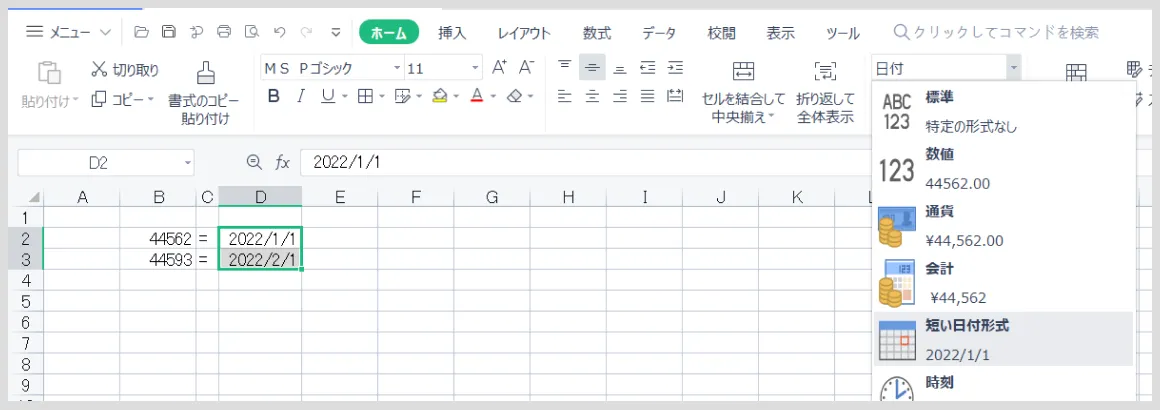
セルに直接計算式を入力する手順
表計算ソフトで日数計算を行う場合、セルに計算式を直接入力することができます。例えば、開始日がセルA1、終了日がセルB1に入力されている場合、日数計算はセルC1に「=B1-A1」と数式を入力するだけで完了します。このように引き算を用いると簡単に経過日数計算が行えます。
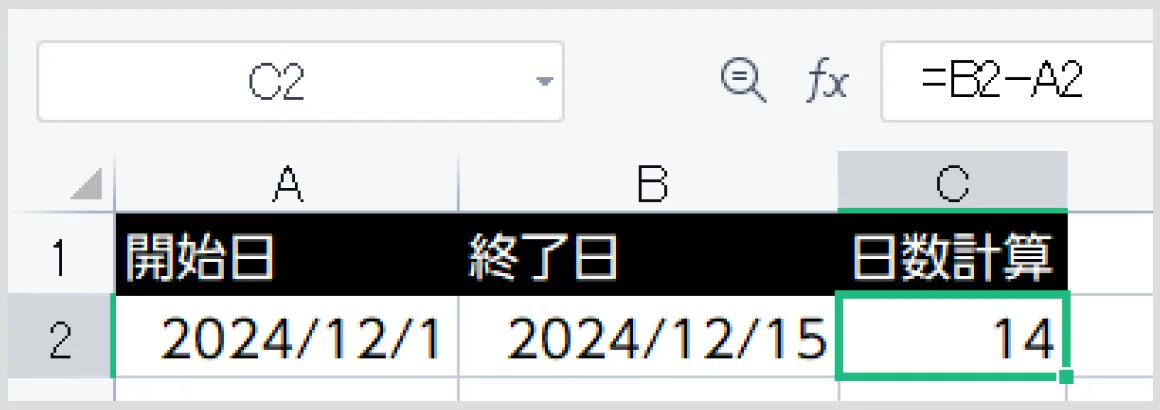
ただし、開始日と終了日が異なる形式で入力されているとエラーが発生するため、日付形式が正しく設定されているか確認することが大切です。
シンプルな引き算で日数を計算する方法
日数計算の最もシンプルな方法は、2つの日付を引き算することです。例えば、開始日が2022年2月1日(44593)、終了日が2022年2月15日(44607)の場合、引き算「=44607-44593」を行うと、その間の日数である14が求められます。
この方法は、数式を覚える必要がないため初心者でも手軽に使用できます。また、日付の間にうるう年が含まれる場合も正確に計算されるので安心です。
日付フォーマットと計算結果のフォーマット調整
表計算ソフトで日数計算を行う際は、日付や計算結果のフォーマットの確認と調整を行うことが重要です。例えば、開始日や終了日が「年月日」形式ではなく「数値」や「テキスト」として入力されていると、正しい結果が得られません。
また、計算結果を見やすくするためにセルの表示形式を「数値」にすることがおすすめです。表計算ソフトでは、これらのフォーマットをセルの書式設定から簡単に変更できるため、柔軟に対応できます。
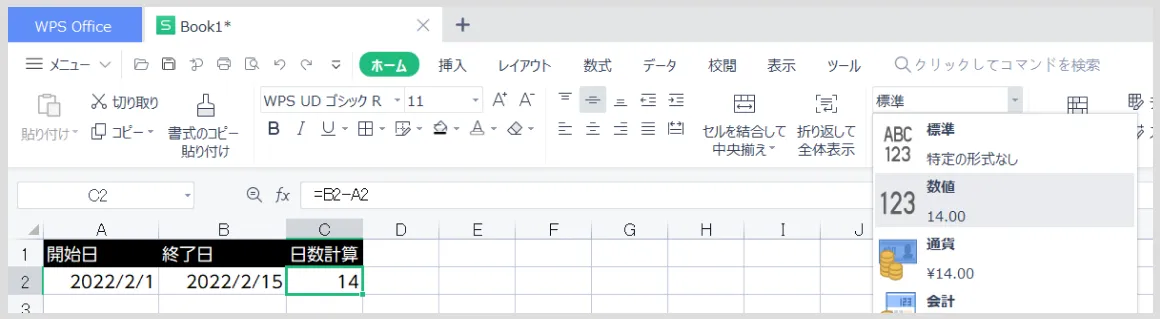
DATEDIF関数を使った日数計算の基本と応用
DATEDIF関数の基本構文と使い方
DATEDIF関数は、2つの日付間の差分を計算する際に活用される便利な数式です。開始日と終了日を指定し、特定の単位を記述するだけで、日数、月数、年数といった違いを簡単に表示できます。
この関数は隠し関数で、関数一覧には表示されませんが、直接入力することで使用可能です。
基本構文は以下の通りです:
=DATEDIF(開始日, 終了日, 単位)
単位には以下のオプションがあります:
"D": 日数を返します。"M": 完全な月数を返します。"Y": 完全な年数を返します。
例えば、セルA1に「2023/01/01」、セルB1に「2024/01/01」と入力した場合、以下のように計算できます:
-
日数:
=DATEDIF(A1, B1, "D") 月数:
=DATEDIF(A1, B1, "M")年数:
=DATEDIF(A1, B1, "Y")
この数式を使うことで、日付計算を迅速に行うことができます。
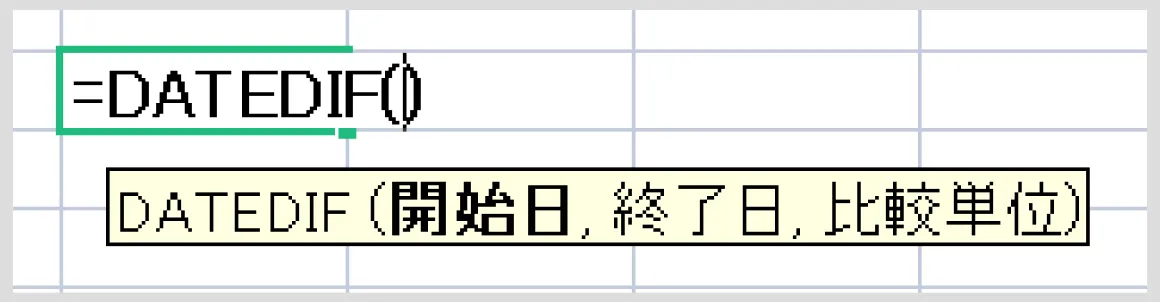
日数、月数、または年数を計算する方法
DATEDIF関数を使用することで、特定の期間の経過日数、月数、または年数を正確に計算することが可能です。
例えば、開始日がセルC1(2022/05/15)、終了日がセルD1(2024/05/01)に入力されている場合、それぞれの経過時間を以下のように計算できます。
-
経過日数計算(満日数の場合):
=DATEDIF(C1, D1, "D") -
経過月数計算(満月数の場合):
=DATEDIF(C1, D1, "M") -
経過年数計算(満年数の場合):
=DATEDIF(C1, D1, "Y")
例えば「2022/05/15」から「2024/05/01」までの日数は約717日、月数は23か月、年数は1年です。必要に応じて形式を選んで結果を確認できます。

エラーを防ぐための注意事項と対策
DATEDIF関数を利用する際には、計算エラーを防ぐ注意が必要です。特に以下のポイントに注意してください:
-
開始日が終了日より大きい場合、結果は
#NUM!エラーになります。このような場合は、IF関数を組み合わせて修正するなどの対策が考えられます。 -
日付データが文字列として認識されている場合には、DATEDIF関数は#VALUE!表示となります。必ず日付形式として入力してください。
-
関数書式や単位の指定が間違っている場合もエラーが発生することがあります。例えば、
"m"と小文字で入力してしまうなどのミスに注意しましょう。

例えば、以下の数式で開始日が終了日よりも大きいか確認し、エラーを防ぐ方法があります:
=IF(C1>D1, "エラー", DATEDIF(C1, D1, "D"))
TODAY関数との組み合わせで現在までの日数を計算
DATEDIF関数をTODAY関数と組み合わせることで、特定の日付から現在までの経過日数計算を簡単に行うことが可能です。これはスケジュール管理や年齢計算など、動的に日付を計算したい場合に非常に有用です。
例えば、開始日がセルA2(2022/01/01)にある場合、現在までの日数を以下の式で求められます:
=DATEDIF(A2, TODAY(), "D")
この計算式では、TODAY関数が現在の日付(システムの日付)を自動的に取得します。そのため、データを更新するたびに結果も変わります。
同様に、経過月数や経過年数を求めたい場合も、単位を「M」や「Y」に変更するだけで簡単に対応できます。
この方法を使うことで、うるう年を含めた正確な経過日数計算が可能になります。
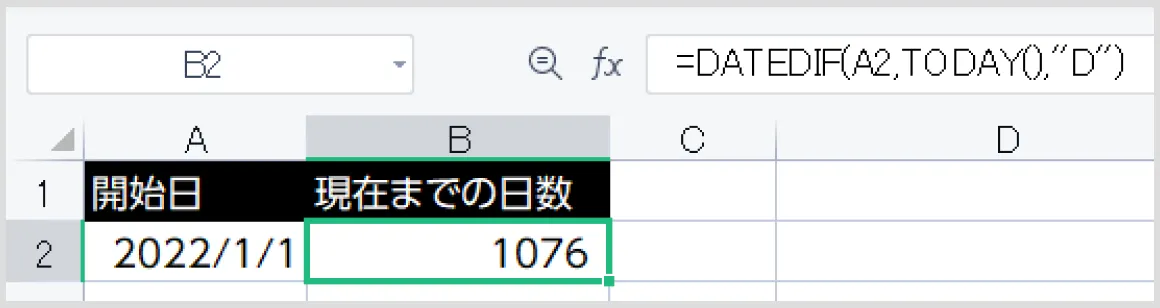
DAYS関数を利用した日数計算の活用例
DAYS関数を使った計算の基本構文と特徴
DAYS関数は、表計算ソフトで日付計算を行うための便利な関数で、特に開始日から終了日までの日数を簡単に求めることができます。その基本構文は以下の通りです。
=DAYS(終了日, 開始日)
例えば、セルA1に「2024/2/12」、セルB1に「2024/2/22」の日付が入力されている場合、=DAYS(B1, A1)という数式を入力すると、その2つの日付間の日数差として10が計算されます。この関数の特徴は、開始日と終了日を簡潔な引数で指定できる点で、シンプルかつ効率的に経過日数計算が可能です。

過去の日付から現在までを計算する活用例
DAYS関数は、現在の日付までの日数を求める場合にも活用できます。この場合、TODAY関数を組み合わせるのが一般的です。例えば、過去の日付「2023/5/1」がセルB1に入力されている場合、=DAYS(TODAY(), B1)という数式をセルC1に入力すると、2023年5月1日から現在の日付までの経過日数を即時に計算できます。
このような例では、日数を自動的に更新できるため、営業日数やプロジェクトの進行管理に役立ちます。
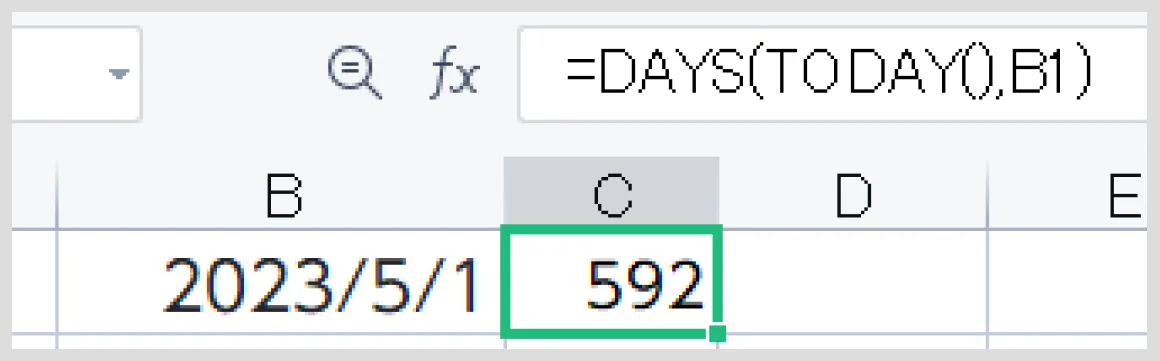
DATEDIF関数との使い分けポイント
DATEDIF関数も日数計算に使用されますが、DAYS関数と比較すると適用場面に違いがあります。DATEDIF関数は「開始日」から「終了日」までの日数だけでなく、年月または年数単位での計算も可能であり、年月日のフォーマットを指定できる点が特徴です。
ただし、DATEDIF関数はExcelのリボンや関数挿入メニューに表示されないため、使用には正しい書式の知識が求められます。
一方、DAYS関数は計算のシンプルさが魅力で、主に日数計算に特化しています。たとえば終了日と開始日を瞬時に計算したい場合や、終了日の日付が頻繁に変動する場合に使いやすいでしょう。状況に応じてこの2つの関数を使い分けることで、効率的な日付データの分析が可能になります。
誤差を防ぐための日付データ入力のコツ
表計算ソフトでの日付計算では、正確性を確保するために、日付データを適切に入力することが重要です。まず、日付は必ず表計算ソフトが認識できる形式(例:「2024/02/10」や「10-Feb-2024」など)で入力しましょう。これにより、計算ソフトが内部的にシリアル値として正しく処理できます。
また、うるう年に注意する必要があります。例えば2024年の2月29日など、特殊な日付を含むデータを取り扱う場合は、日付の範囲を正しく設定し直すことが重要です。
さらに、日付データがテキスト形式で入力されている場合には、エラー排除のため、DATEVALUE関数や標準書式への変換を行うと良いでしょう。
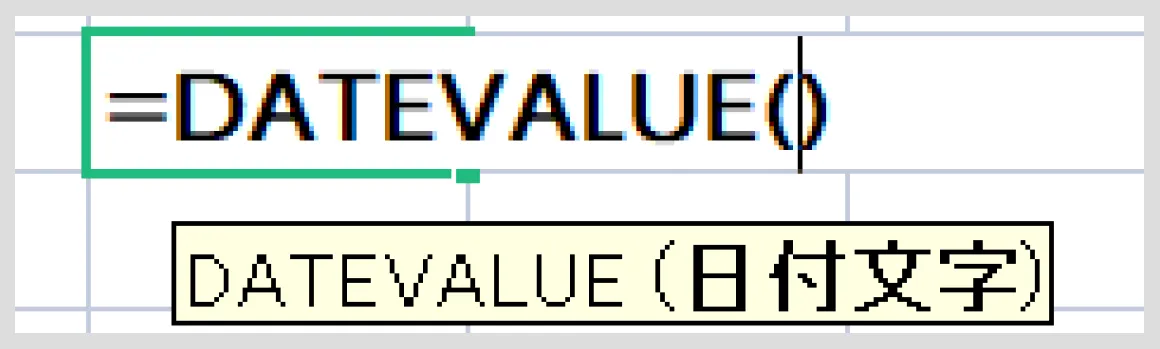
さらなる効率化のための便利なテクニック
数式をドラッグして複数セルに適用する方法
日数計算を行う際に、数式を複数のセルに適用したい場合があります。これを効率的に行うには、数式を入力した最初のセルを選択し、セル右下のフィルハンドルを使用します。フィルハンドルをクリックしたままドラッグすることで、隣接するセルに同じ計算式が適用されます。この手順を利用すれば、複数の開始日と終了日間の日数計算が一括で処理できます。
例えば、開始日がセルA2からA10に、終了日がセルB2からB6に入力されている場合、セルC2に「=DAYS(B2,A2)」という計算式を記入します。
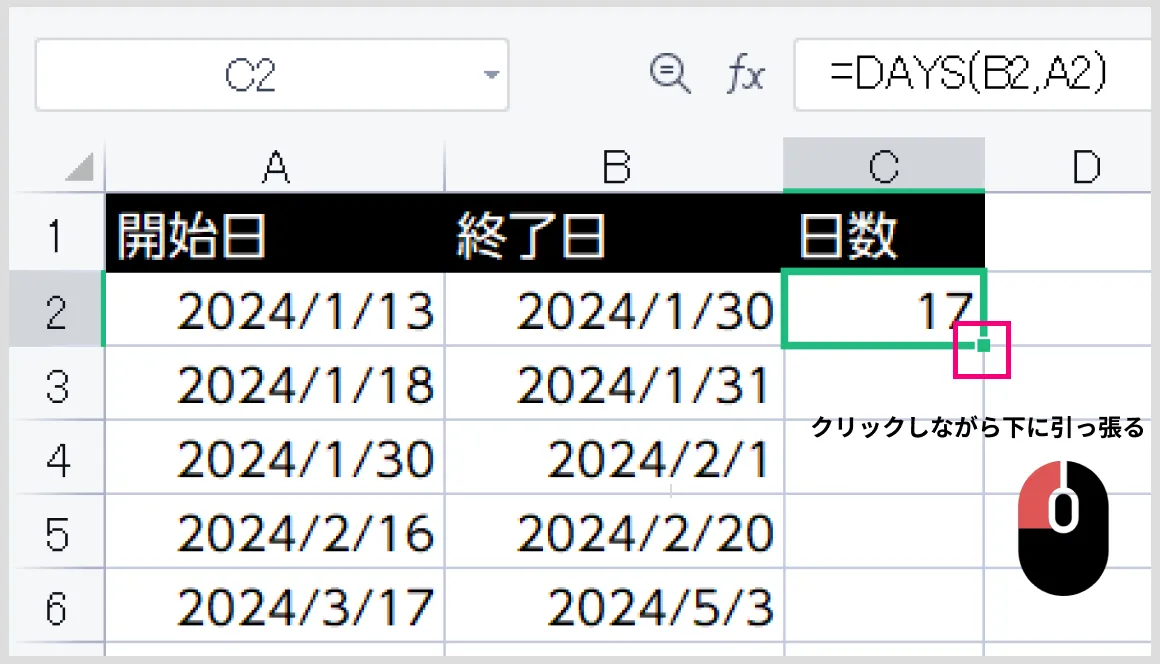
次に、セルC2を選択してフィルハンドルを下方向にドラッグすることで、C3からC6にも同じ計算式が適用され、それぞれの日数が自動で計算されます。この方法により、作業時間を大幅に短縮することができます。
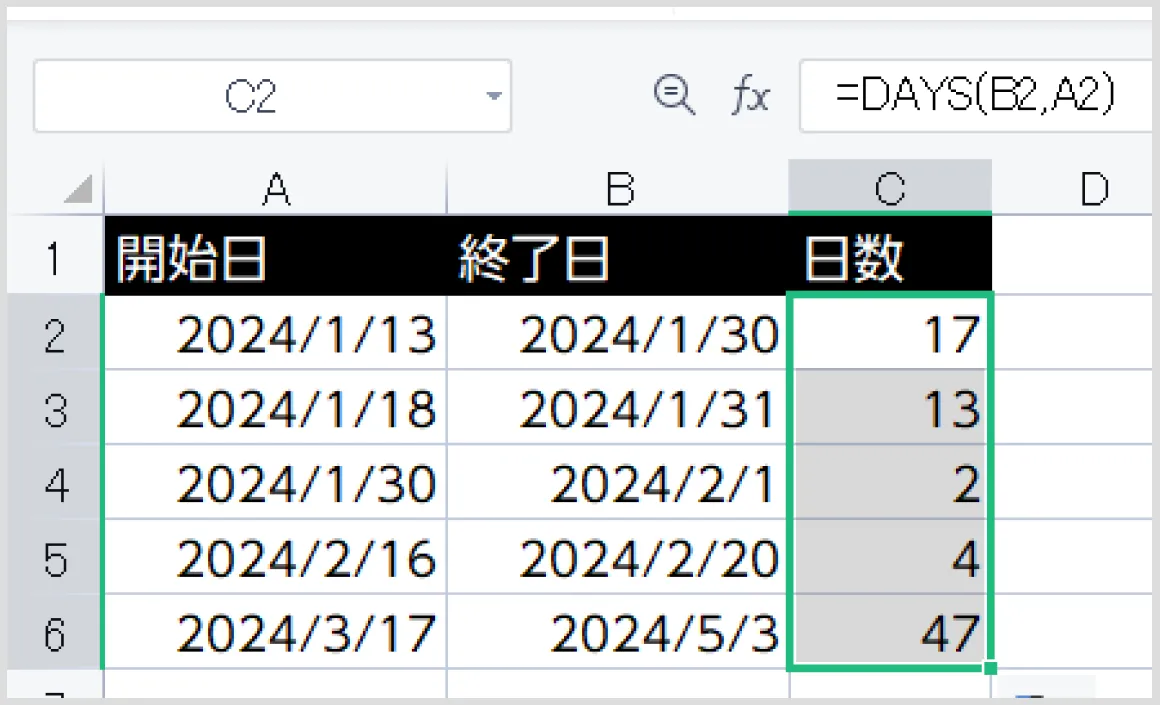
条件付き書式で結果を分かりやすくする工夫
日数計算の結果を分かりやすく表示するために、表計算ソフトの条件付き書式を活用しましょう。例えば、一定の日数を超える場合にセルの色を変えることで、重要なデータをひと目で認識できるようになります。
具体的には、数式を適用した列を選択し、「条件付き書式の設定」メニューから「ルールの管理」を開きます。次に、「新しいルール」を選択し、「数式を使用して、書式設定するセルを決定」で条件を設定します。
たとえば、「=C2>30」と入力することで、30日を超える経過日数がある場合にセルの色が指定色に変わるよう設定できます。
カラフルな視覚効果を使うことで、長期間経過したデータや特定の条件を満たした日数をすぐに特定でき、業務の効率化につながります。
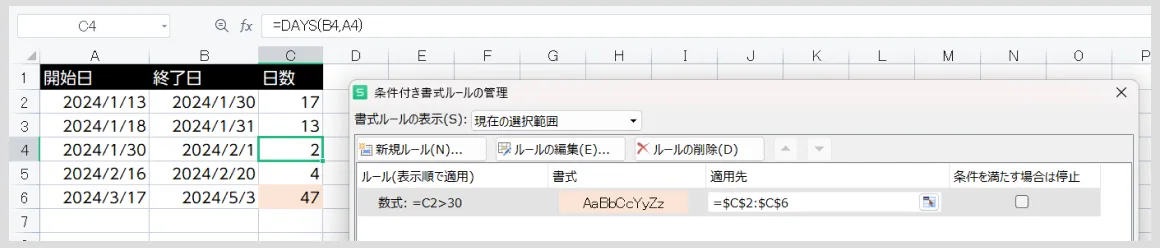
トラブルシューティング:日付計算でよくある問題の解決策
日付計算を行う際、いくつかの問題が発生することがありますが、事前に対策をしておくことでトラブルを防ぐことができます。たとえば、日付データが正確に入力されていない場合、表計算ソフトは計算を行えません。そのため、年月日形式(yyyy/mm/dd)の正しいデータを入力するようにしましょう。
また、DATEDIF関数を使用する際、開始日が終了日よりも後の場合には#NUM!エラーが表示されます。この場合、条件付きで日付を比較し、エラーを防ぐ計算式を設定するとよいでしょう。たとえば、「=IF(B1>A1, B1-A1,0)」という式を使うと、開始日が終了日より後になる場合でもエラーを回避できます。
さらに、うるう年や営業日を含む計算を行う際には、NETWORKDAYS関数やWORKDAY関数などを活用しましょう。これにより、土日や祝日を除いた正確な日数を計算することが可能になります。これらのトラブルシューティングを実践することで、日数計算の精度と効率が向上します。











