
表計算ソフトを使い始めた際、見やすい表を作るのは苦労した経験はありますか?
今回の記事では、表作成の基本から見やすい表の作り方まで、業務で役立つ知識をご紹介いたします。
「実際に操作しながら勉強したいけど、自分のパソコンオフィスソフト入ってないんだよな」という方のためにWPS Officeの30日体験版をご用意しております。
30日終了後はファイルの閲覧のみ可能なモードになるだけで、自動で課金は発生いたしませんのでご安心ください。
WPS Office 30日間無料お試し
上記ボタンをクリックすると体験版インストール登録ページへ移動します。
インストール方法に関してはこちらをご確認ください。
表計算の基本
表を作成する際、1つのセルに複数のデータが入っていると、計算ができなくなってしまうため、基本的には1つのセルには1つのデータのみいれるようにします。
1つのセルに1データになっていることで、見やすいだけでなく、表示形式を一括変更したり、揃えることができるメリットがあります。
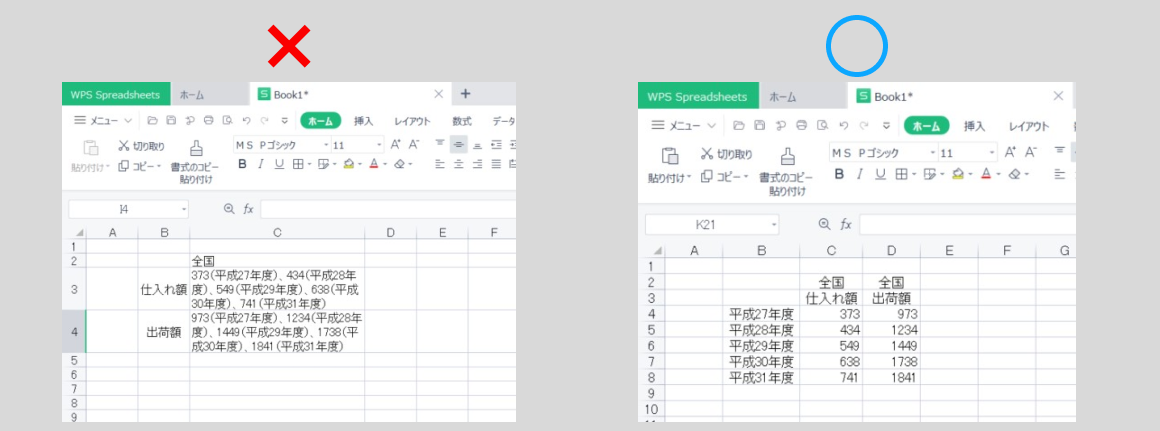
セルの書式設定
セルの書式設定をすることで、データの形式を変更せずに通過記号などを付けることが可能です。ファイルを共有する際や後で見返す際などに便利です。
数字に通貨マーク(¥)を付ける
1. 変更したい箇所を選択します。
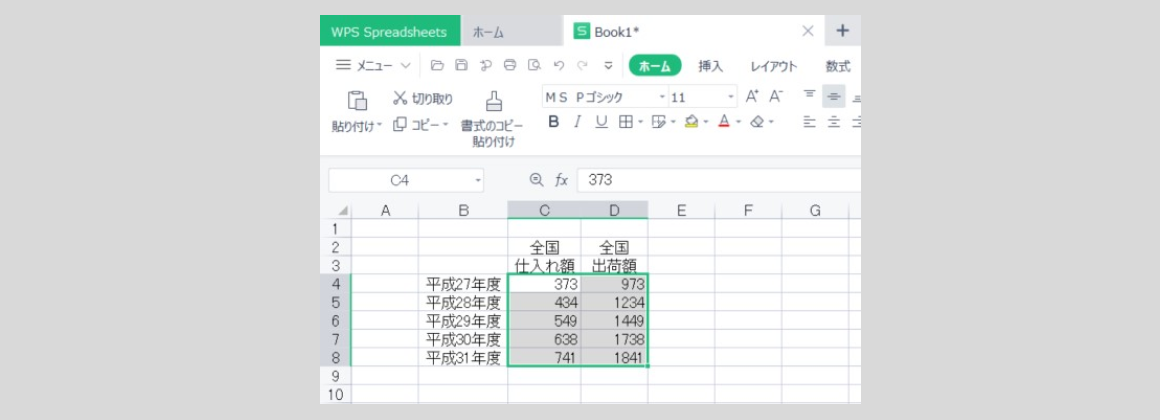
2. 「ホーム」タブの表示形式窓をクリックし「通貨」を選択します。
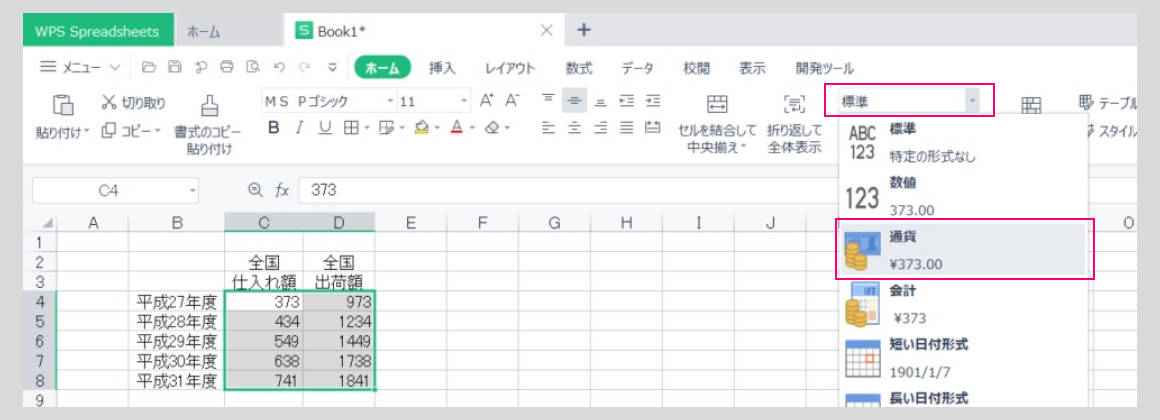
3. 「¥」マークが付きます。
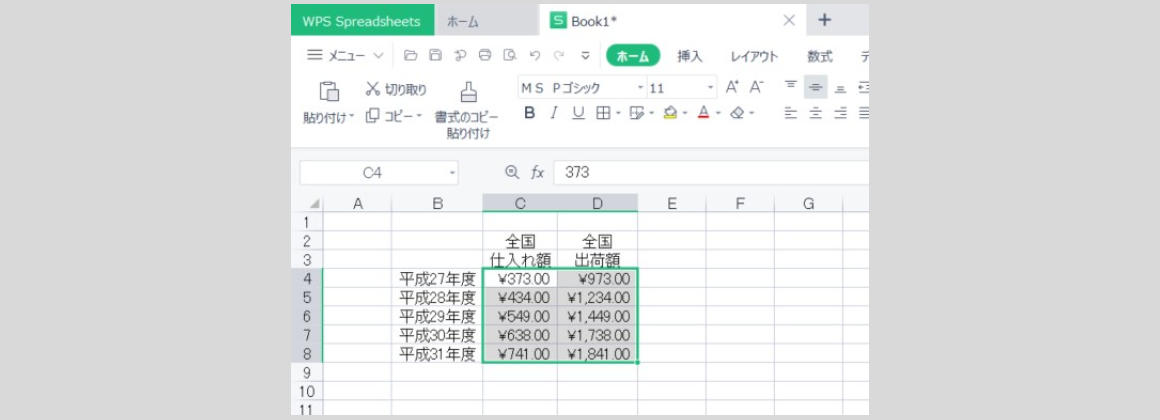
小数点以下まで表示されるため、小数点アイコンで必要に応じて調整します。
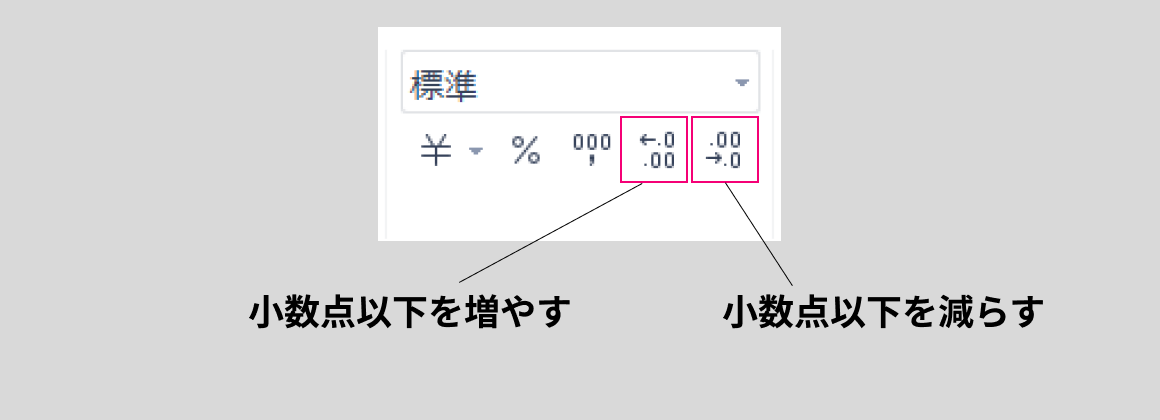
日付の表示形式を変更する
1. 表示形式を変更したい日付を入力した範囲を選択します。
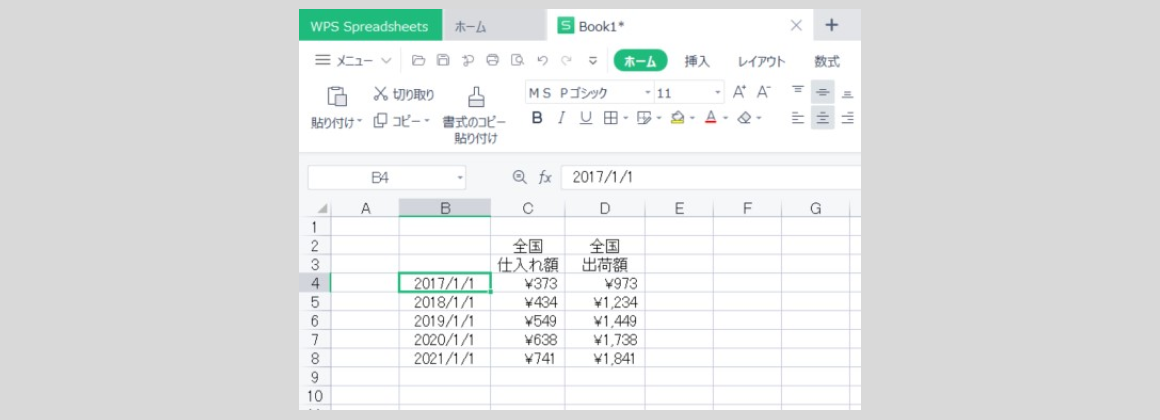
2.「ホーム」タブの表示形式窓をクリックし「長い日付形式」を選択します。
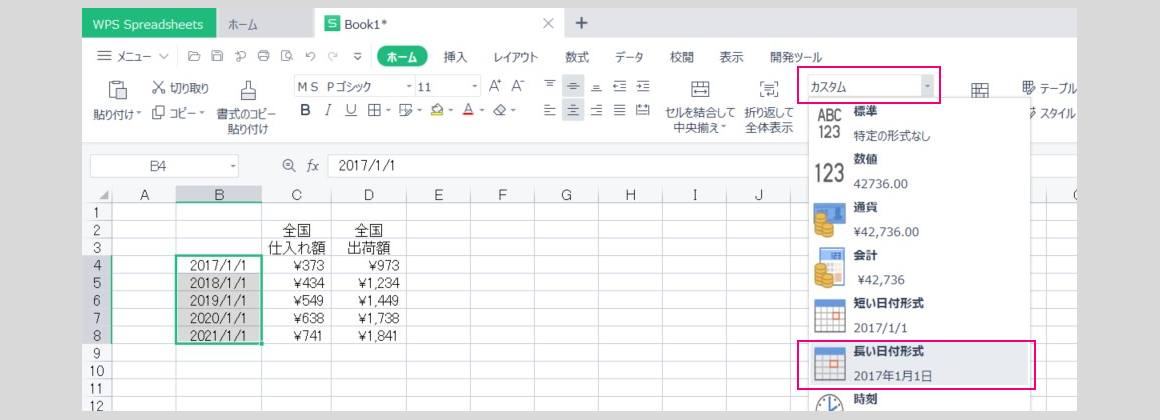
3. 日付の表示形式が変更されます。
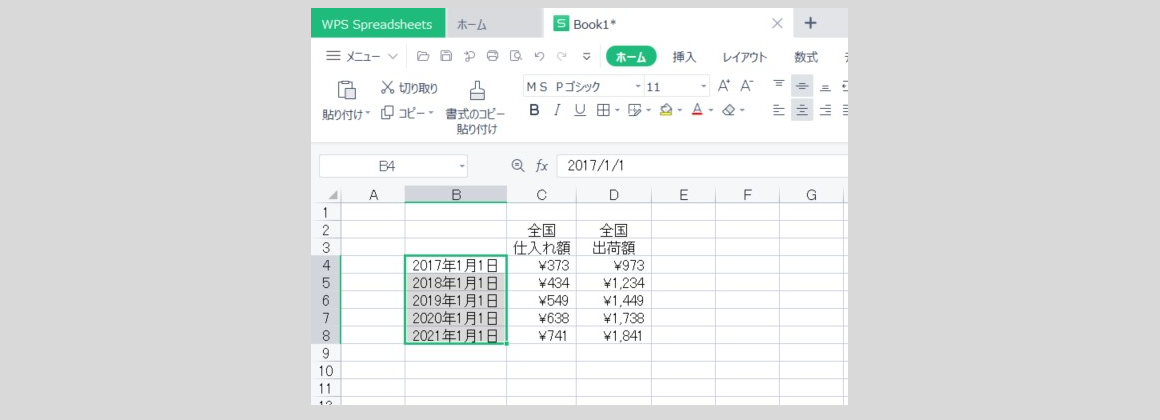
オートフィルで連続したデータを入力する
オートフィルとは入力されているデータを元に、自動でデータを入力してくれる機能です。
■〇月の場合
1月から12月までの月の表示をオートフィルで入力することが可能です。
セルに「1月」と入力し下図の赤枠の箇所をクリックしたまま下または左に引っ張ると12月までのデータが入力されます。
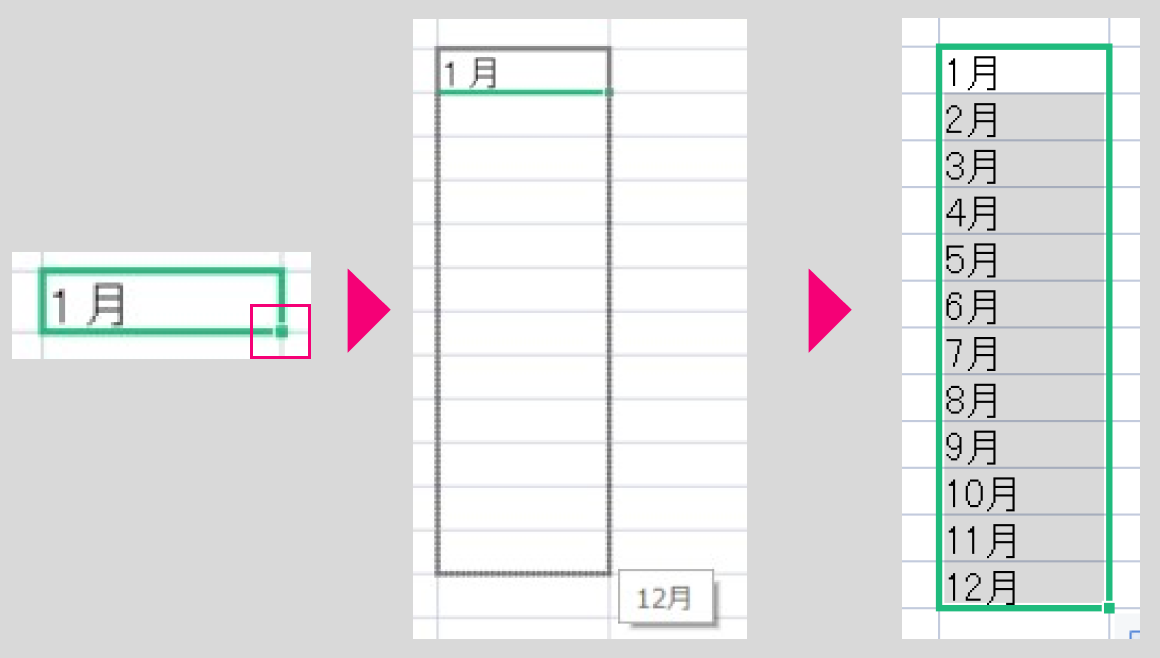
12月まで入力されると1月から繰り返し入力されます。
■曜日の場合
セルに「月」と入力し、下図の赤枠の箇所をクリックしたまま下または左に引っ張ります。
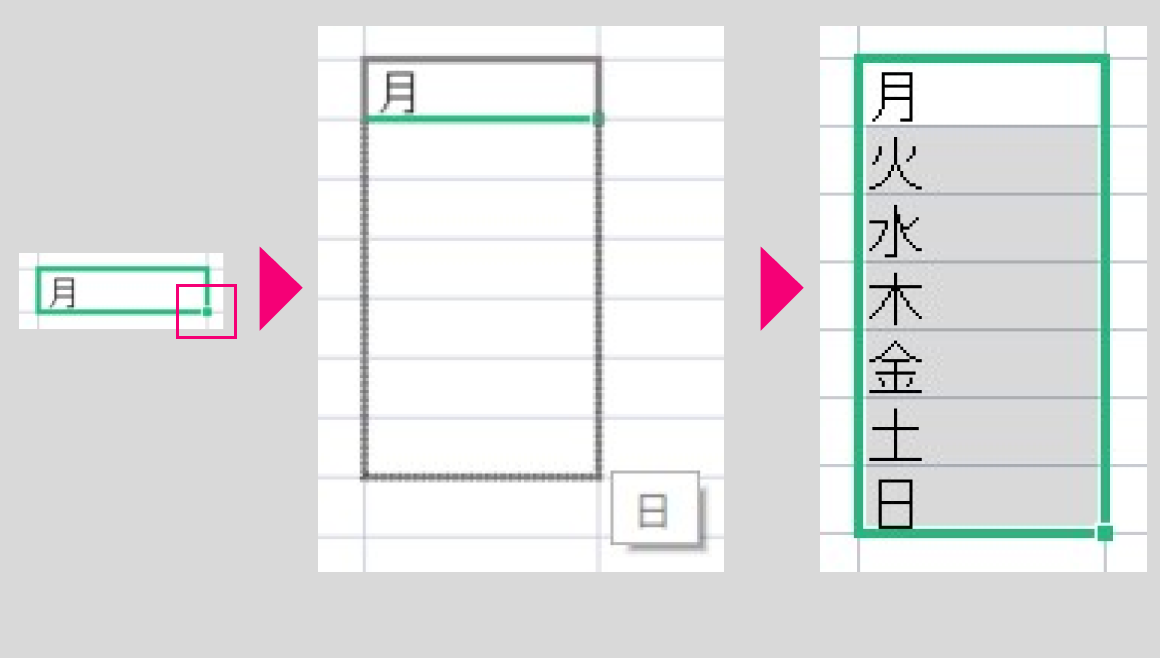
日まで入力されると、月曜日からまた繰り返し入力されます。
テーブル機能を使って表を見やすくする
テーブル機能を使え表示に簡単に背景色を付けたり、集計行を追加することができます。
テーブルの設定方法
1. テーブル化したい表の範囲を選択します。
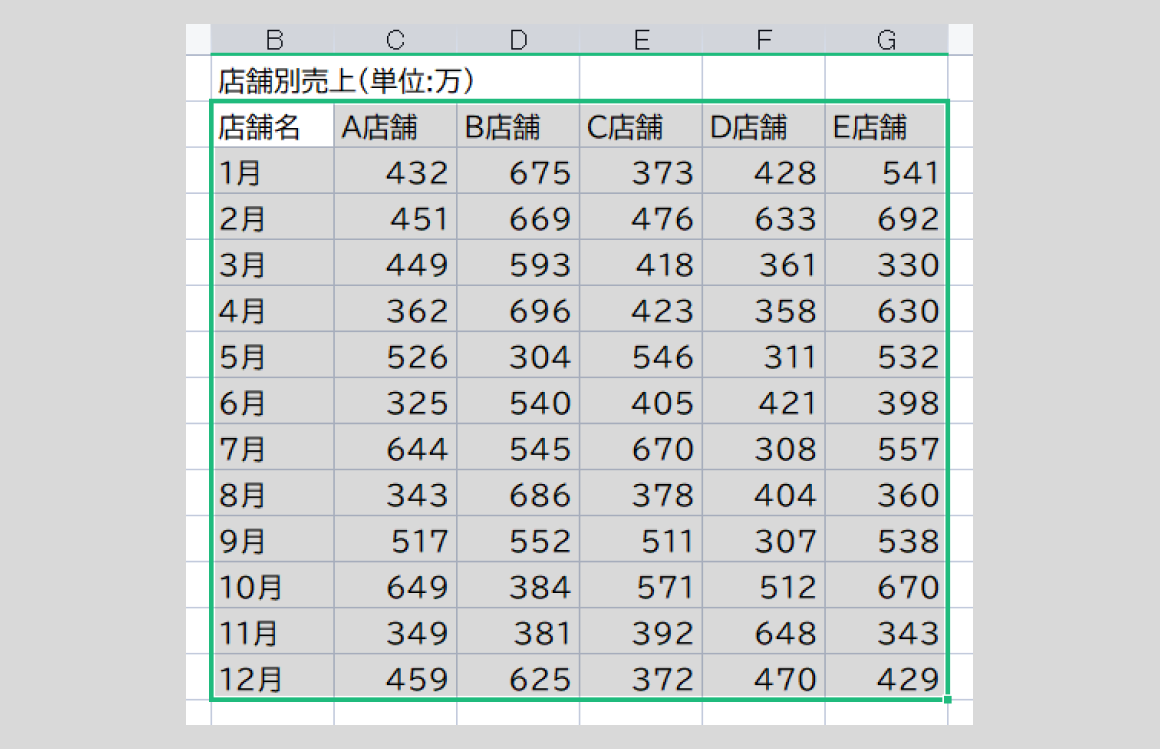
2. 「挿入」タブの「テーブル」を選択します。
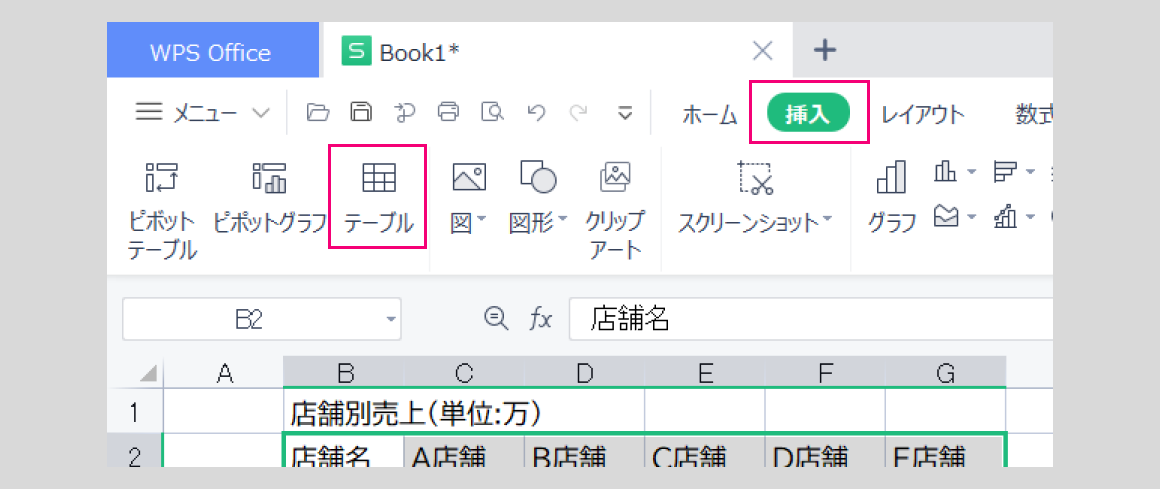
3. ダイアログ画面が表示されるため範囲を確認し、「OK」をクリックします。
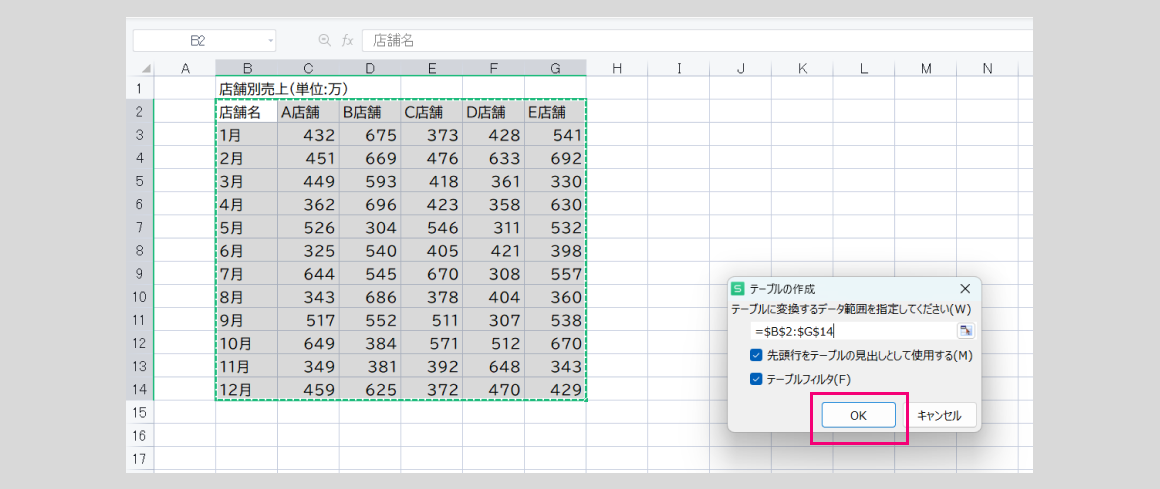
4. 表がテーブル化されます。
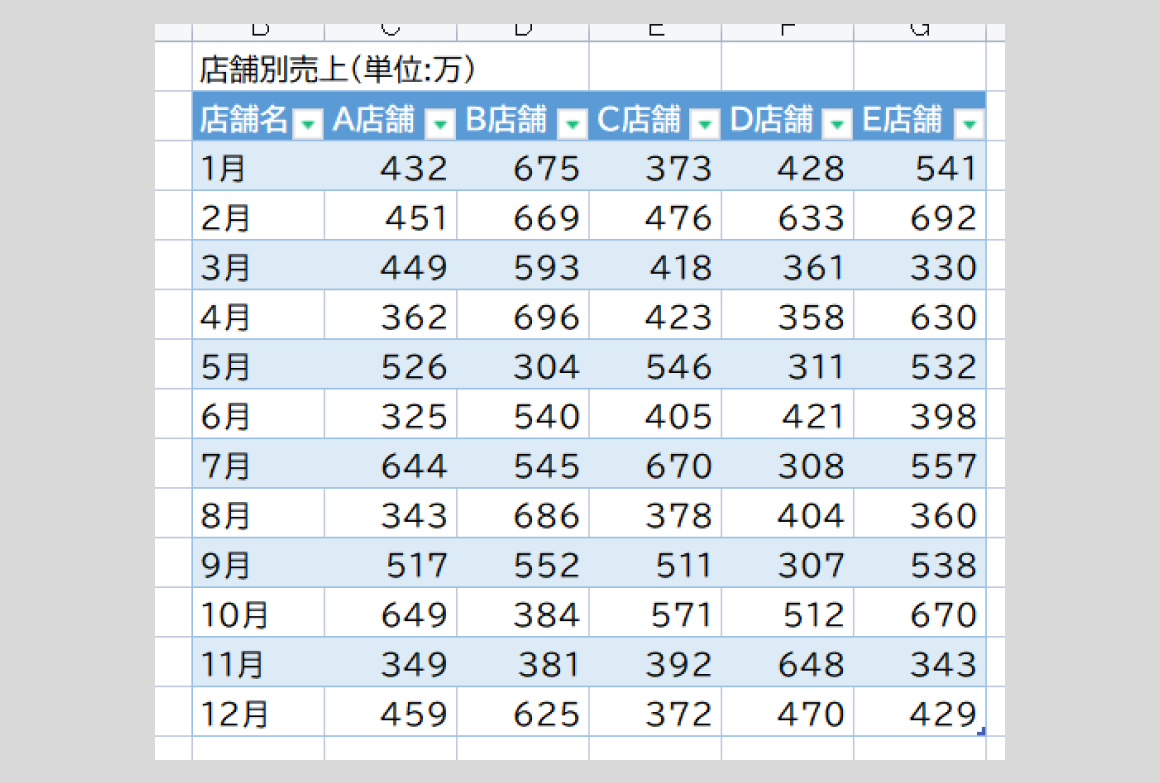
テーブル化後に新たに行や列を追加すると書式設定が引き継がれるため、適宜設定する必要が無いのがテーブルの便利な機能の一つです。
1. 最後の列にデータを追加入力します。

2. Enterを押すと自動で範囲が拡張されます。
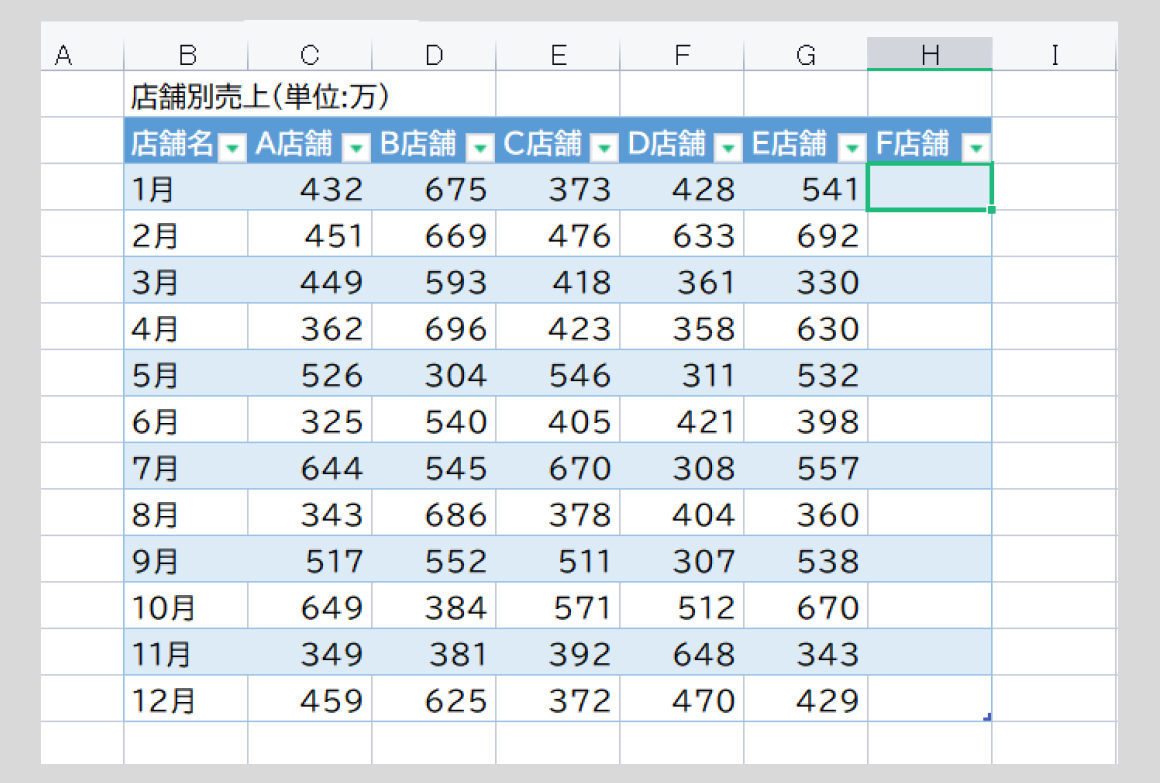
テーブルのデザインを変更する
テーブルのデザインをデフォルトから変更することも可能です。
1. 「デザイン」タブの下矢印をクリックします。
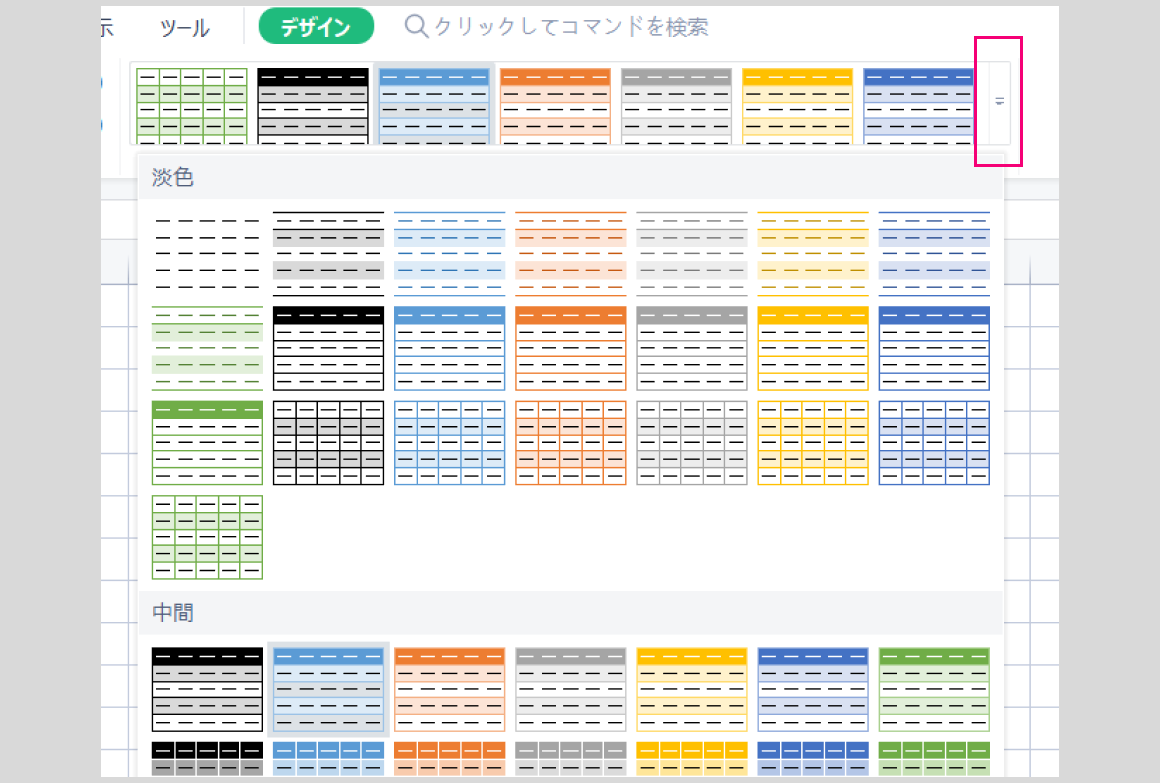
2. 任意のデザインをクリックすると、テーブルに適用されます。
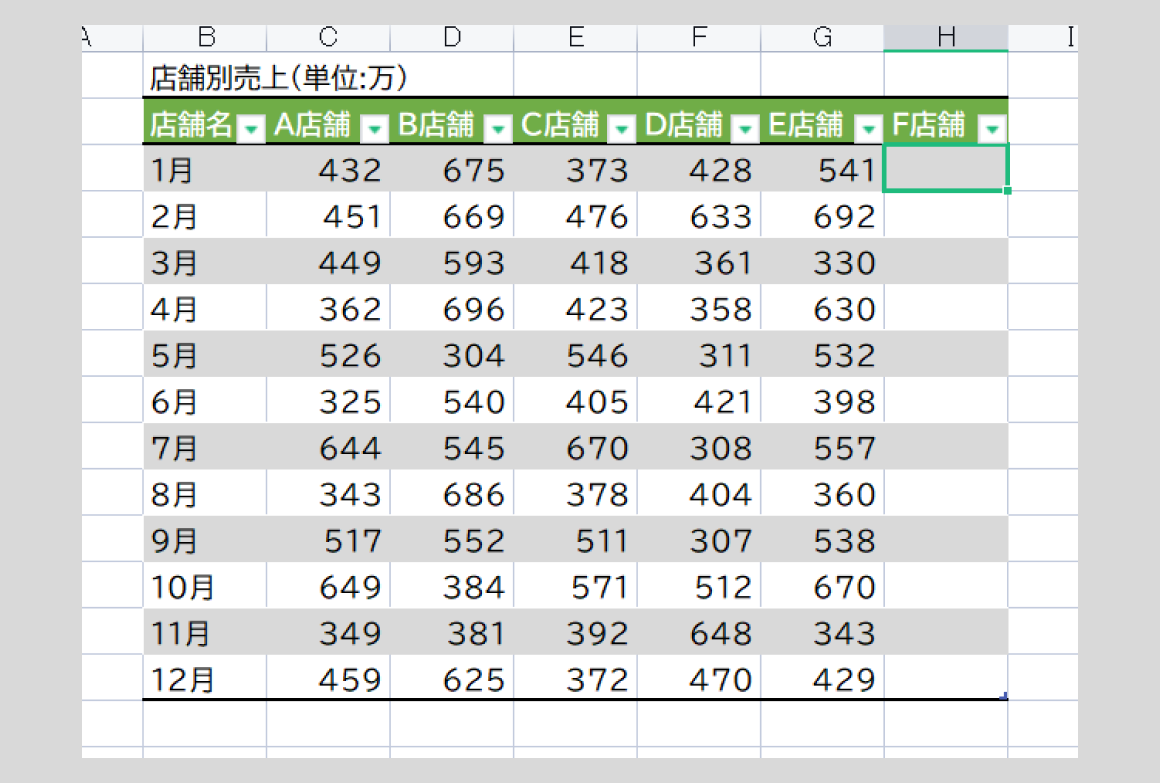
テーブルに集計行を作成する
テーブルに集計行を追加したい場合、SUM関数を使って追加することもできますが、テーブルのデザイン設定で追加すると合計値以外の集計も簡単に行うことができます。
1. 「デザイン」タブの「集計行」にチェックを入れます。
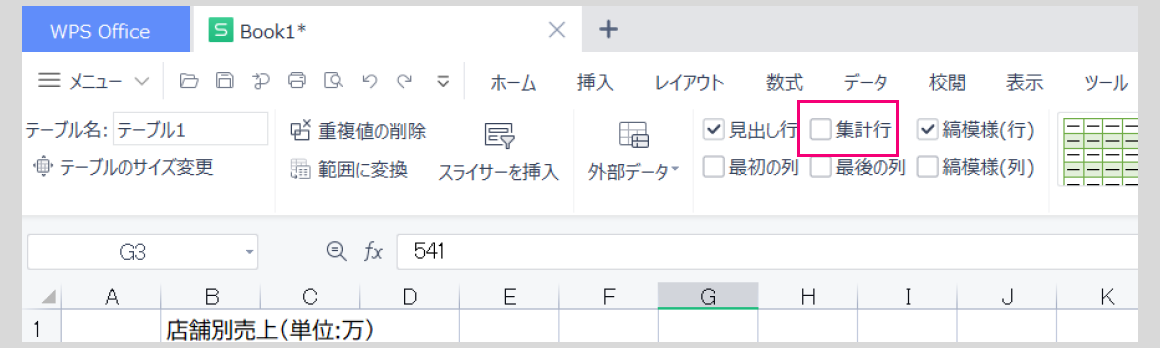
2. 表の一番下の行に追加される集計行のプルダウンから任意の集計項目を選択します。
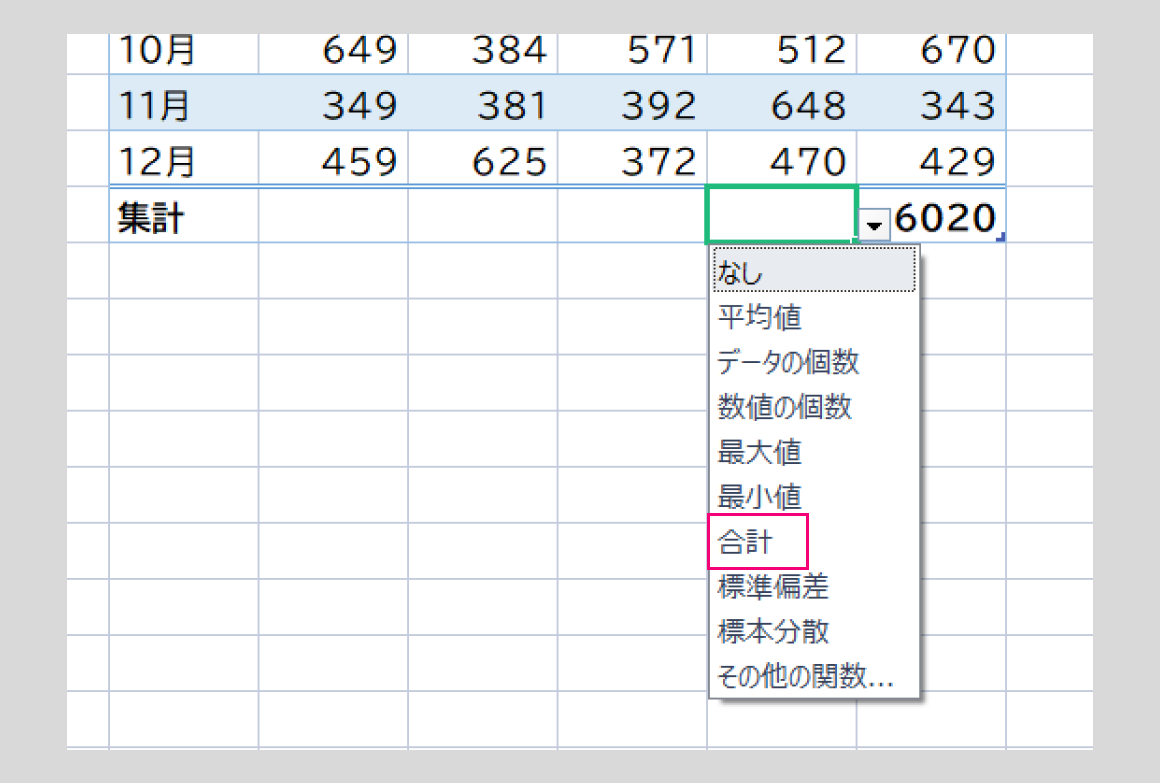
3. 選択した項目の集計結果が表示されます。
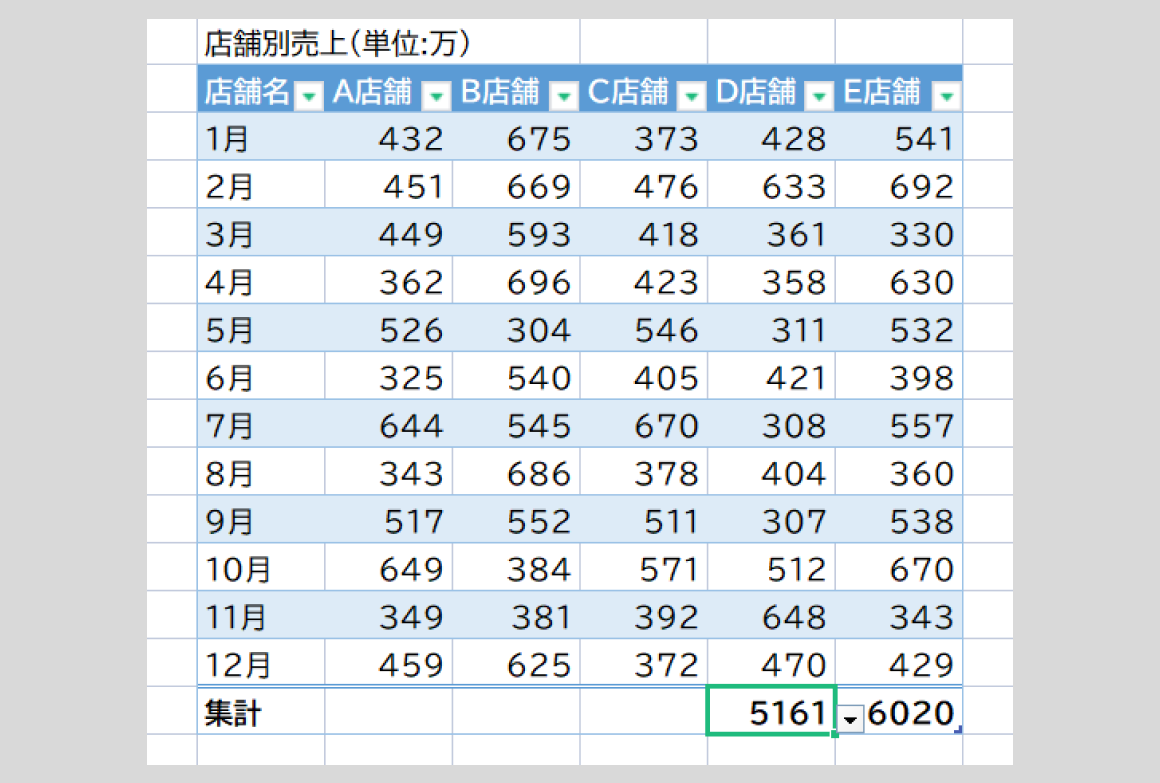
最初の列と最後の列を太文字にする
テーブル化した表の最初と最後の列の値を太文字にすることで、表を見やすくすることができます。
1. 「デザイン」タブの「最初の列」「最後の列」にチェックを入れます。
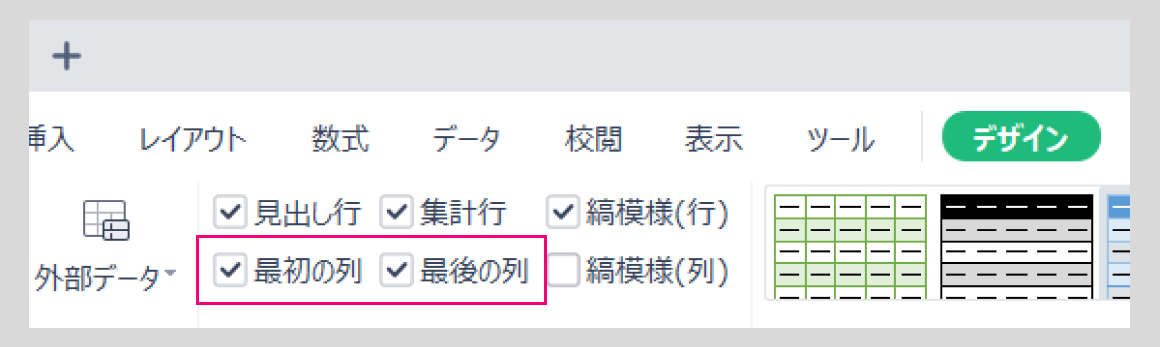
2. 最初と最後の列の値が太字になります。
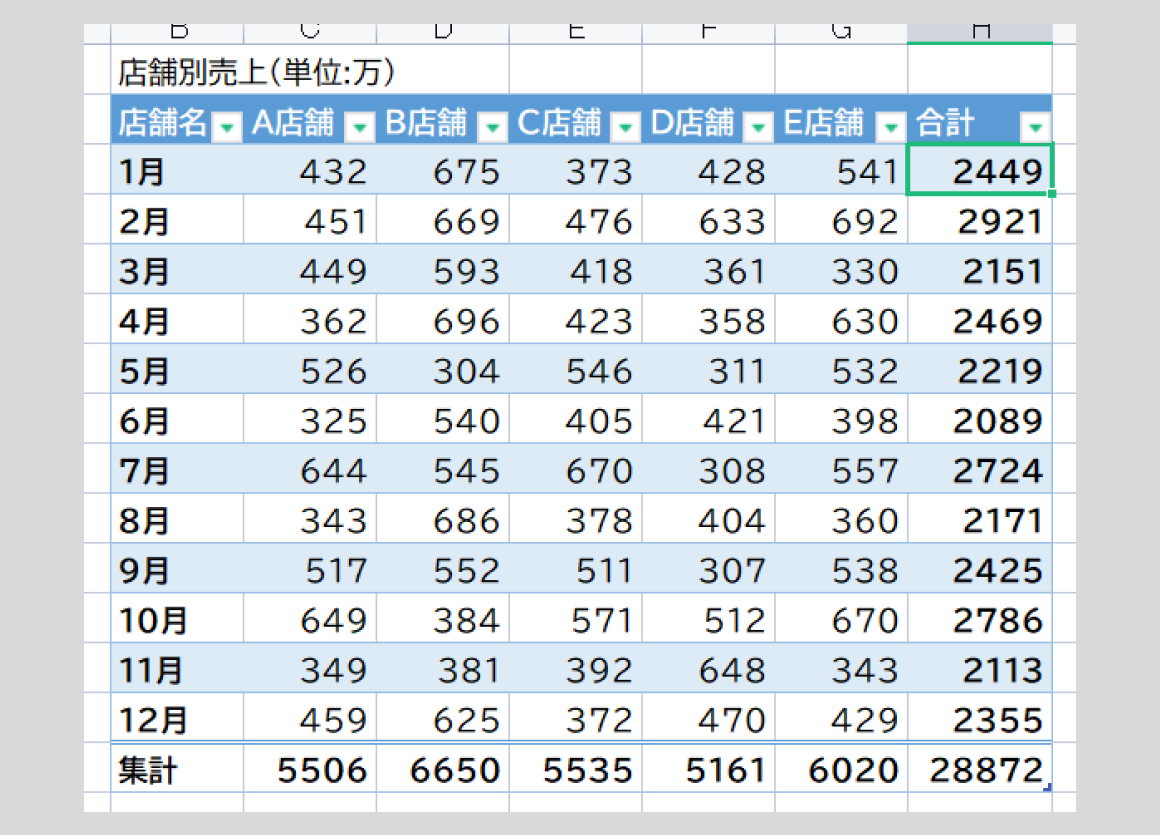
背景色を縦にする
テーブル化した際、デフォルトでは横に交互に背景色が設定されます。
データの形式によっては縦の方が見やすい場合がありますが、縦模様にも変更可能です。
]1. 「デザイン」タブの「縞模様(行)」のチェックを外し、「縞模様(列)」にチェックを入れます。
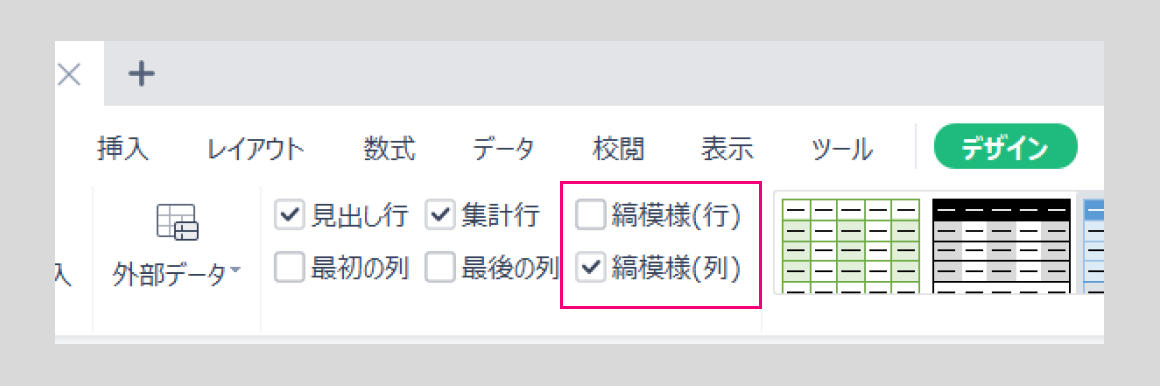
2. 背景色が横から縦に切り替わります。
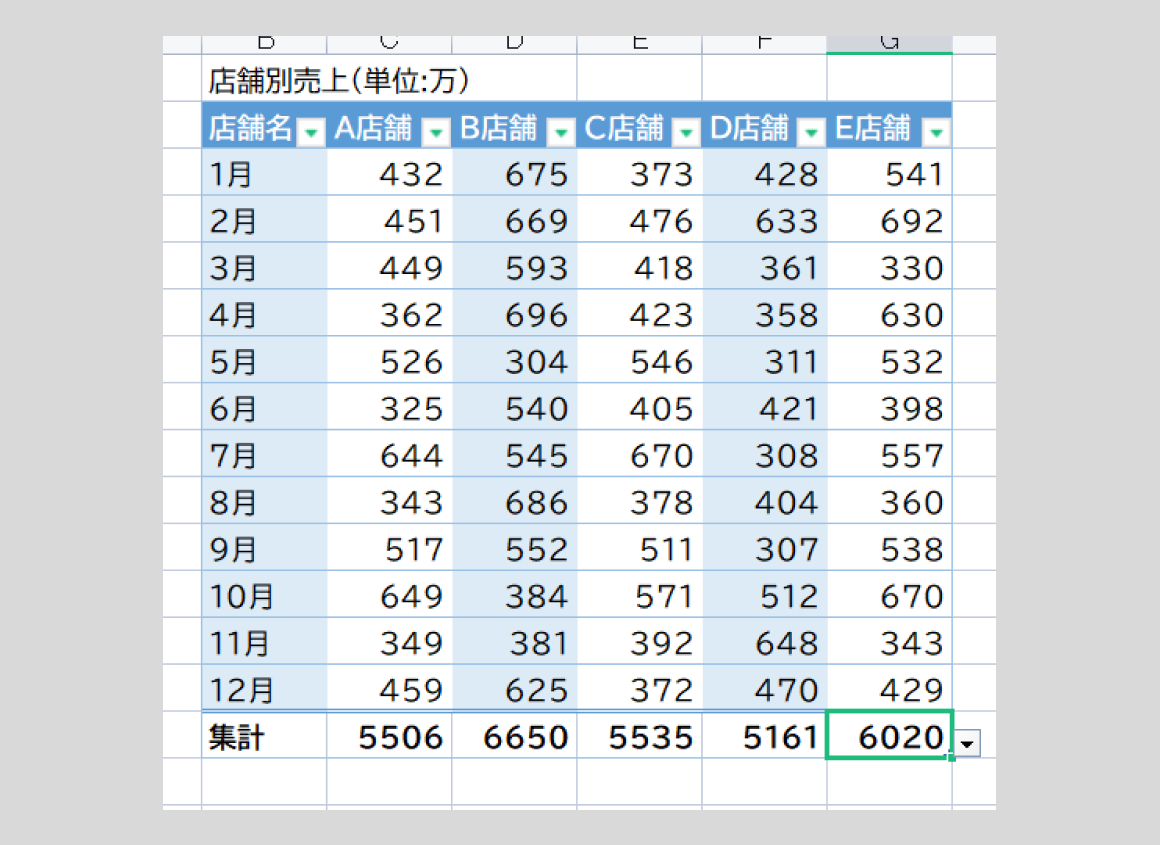
まとめ
今回の記事では表の作成方法についてご紹介いたしました。大量のデータを扱う際などに見やすい表を作成することで、確認ミスなどが減り、業務効率を上げることができるでしょう。
「実際に操作しながら勉強したいけど、自分のパソコンオフィスソフト入ってないんだよな」という方のためにWPS Officeの30日体験版をご用意しております。
30日終了後はファイルの閲覧のみ可能なモードになるだけで、自動で課金は発生いたしませんのでご安心ください。
気になる方は下記ボタンから無料でお試しくださいませ。
WPS Office 30日間無料お試し
上記ボタンをクリックすると体験版インストール登録ページへ移動します。
インストール方法に関してはこちらをご確認ください。











