
この記事ではWPS Office for Mac製品版のインストール方法をご紹介いたします。
1.WPS Office for Macインストーラーをダウンロードする
下記ページにてシリアルキー(番号)を半角英数字でハイフンを含め入力後、確認をクリックすることでインストールに必要な.dmgファイルを保存できます。
■WPS Office 製品ダウンロードページ
https://www.kingsoft.jp/office-serial/windows/

2. インストーラを起動します。
ダウンロードした.dmgファイルをダブルクリックしてインストーラーを起動します。
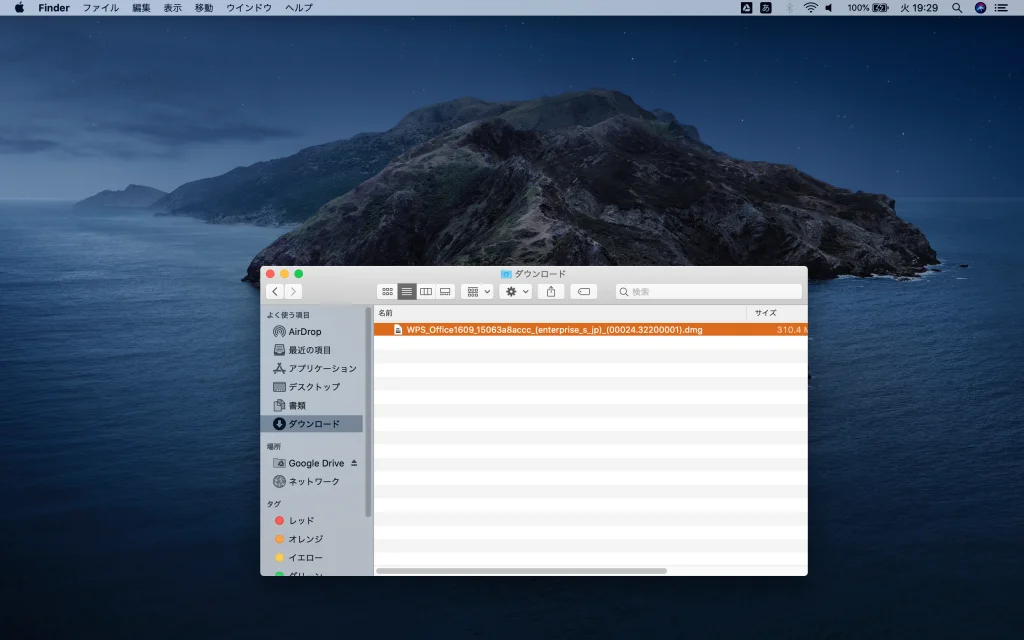
3. WPS Office製品使用許諾書に同意する
WPS Office製品使用許諾書をお読みいただき、「同意します」をクリックします。
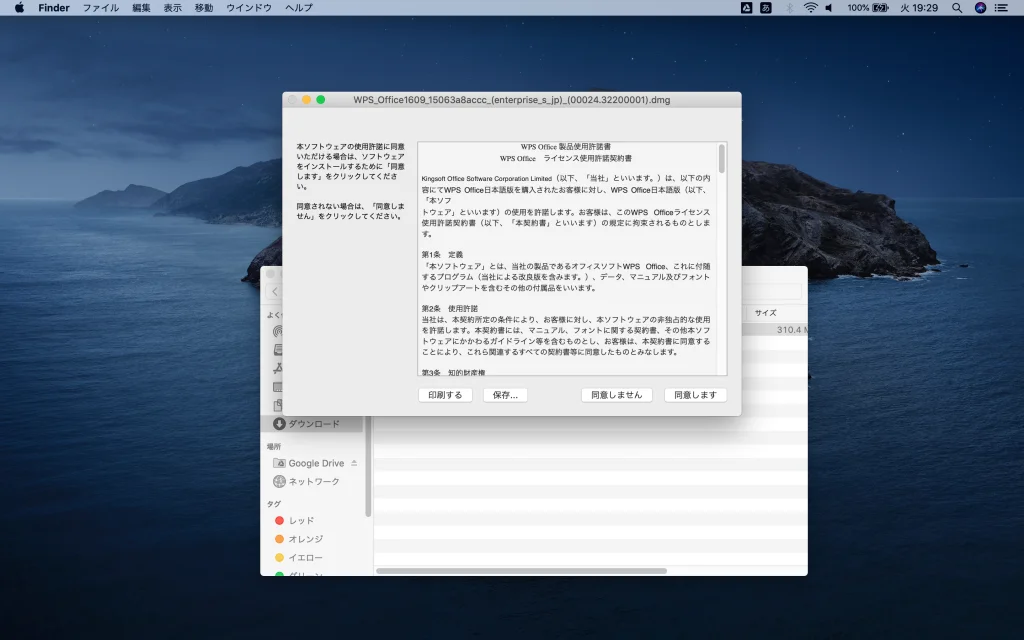
4. WPS Officeのアイコンをクリックしたまま、Applicationsフォルダにドラッグで移動し、クリックを解除することでインストールが開始されます。
左側に表示されるWPS Officeの青いアイコンを「Applications」にドラッグするとインストールが始まります。
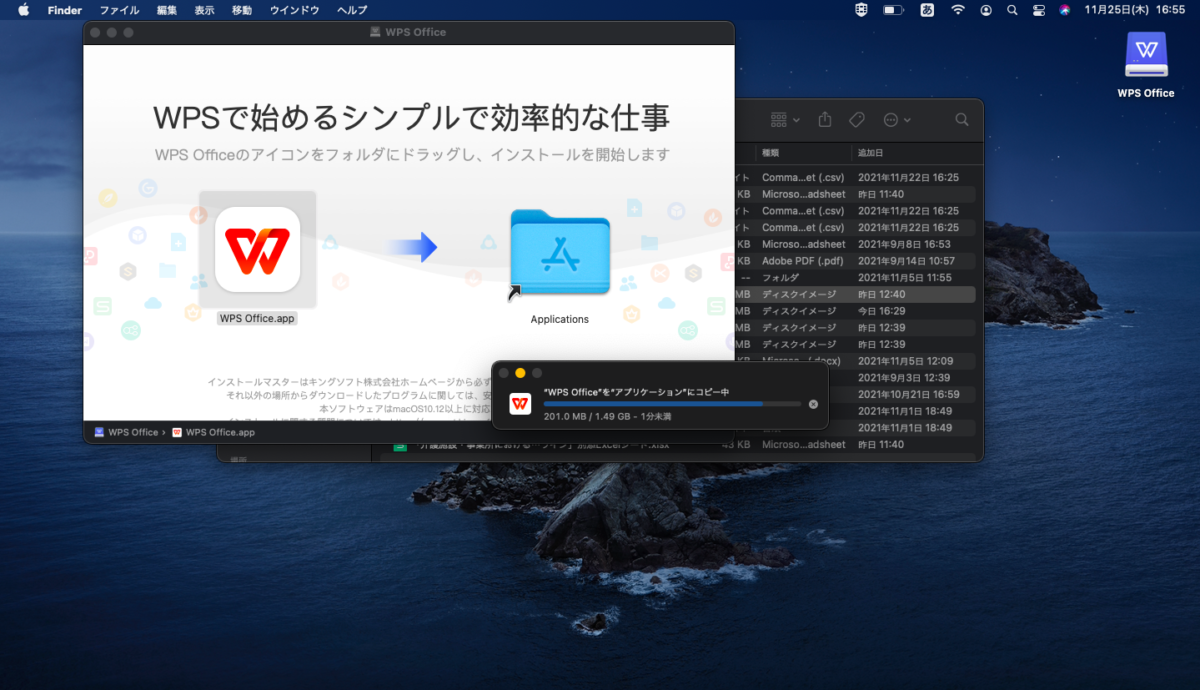
5. WPS Office for Mac を開きます。
上部メニューバナーから「アプリケーション」フォルダを開きます。
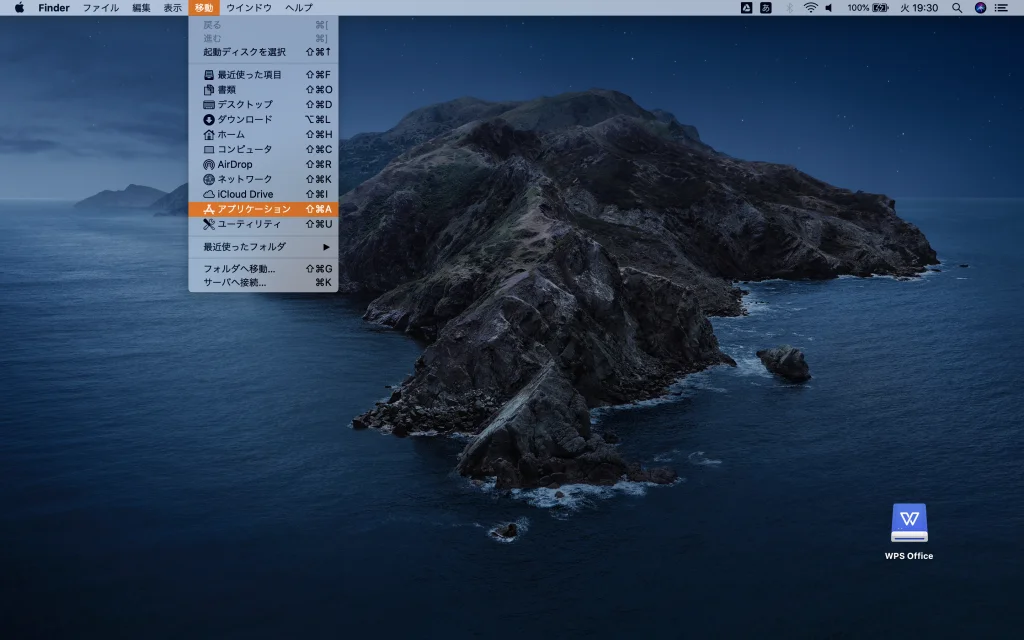
6. アプリケーションウィンドウにて「WPS Office」の項目にカーソルを乗せ、Ctrlキーを押しながらクリックするとメニューが表示されますので「開く」を選択します。
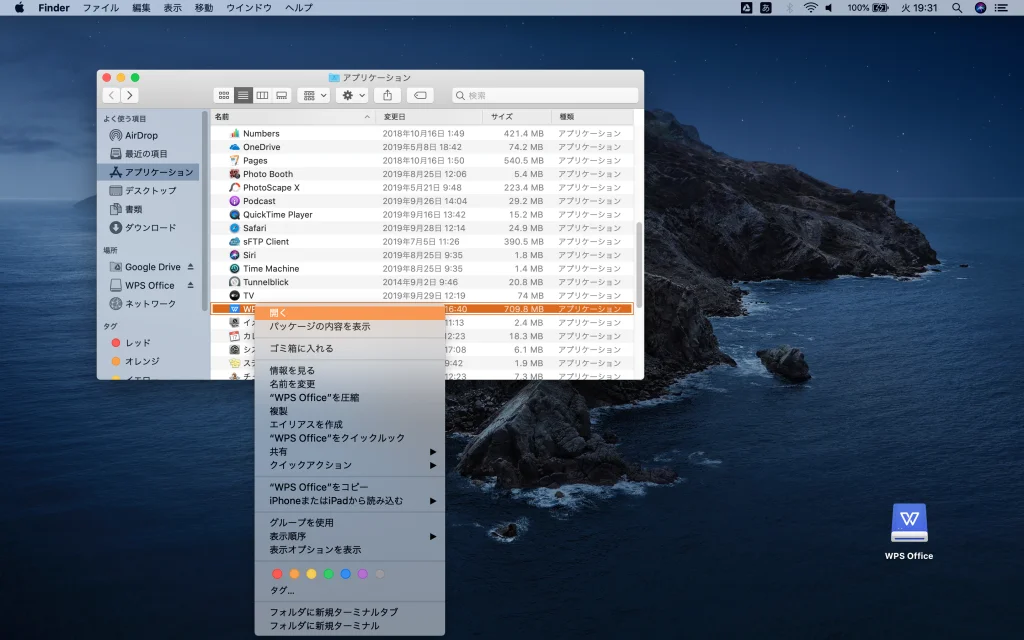
7. ポップアップの「開く」をクリックして続行します。
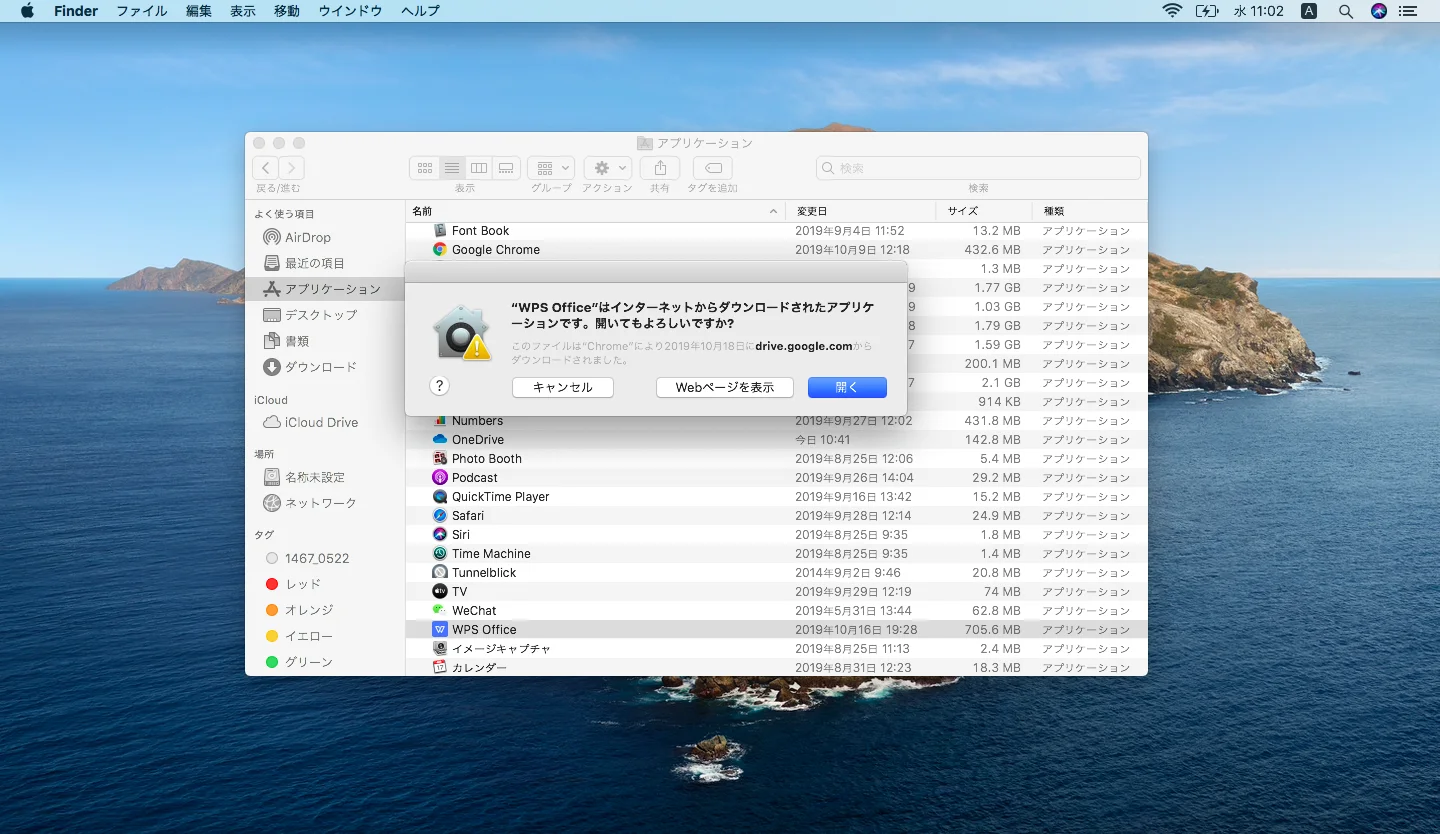
8. シリアル番号を入力する
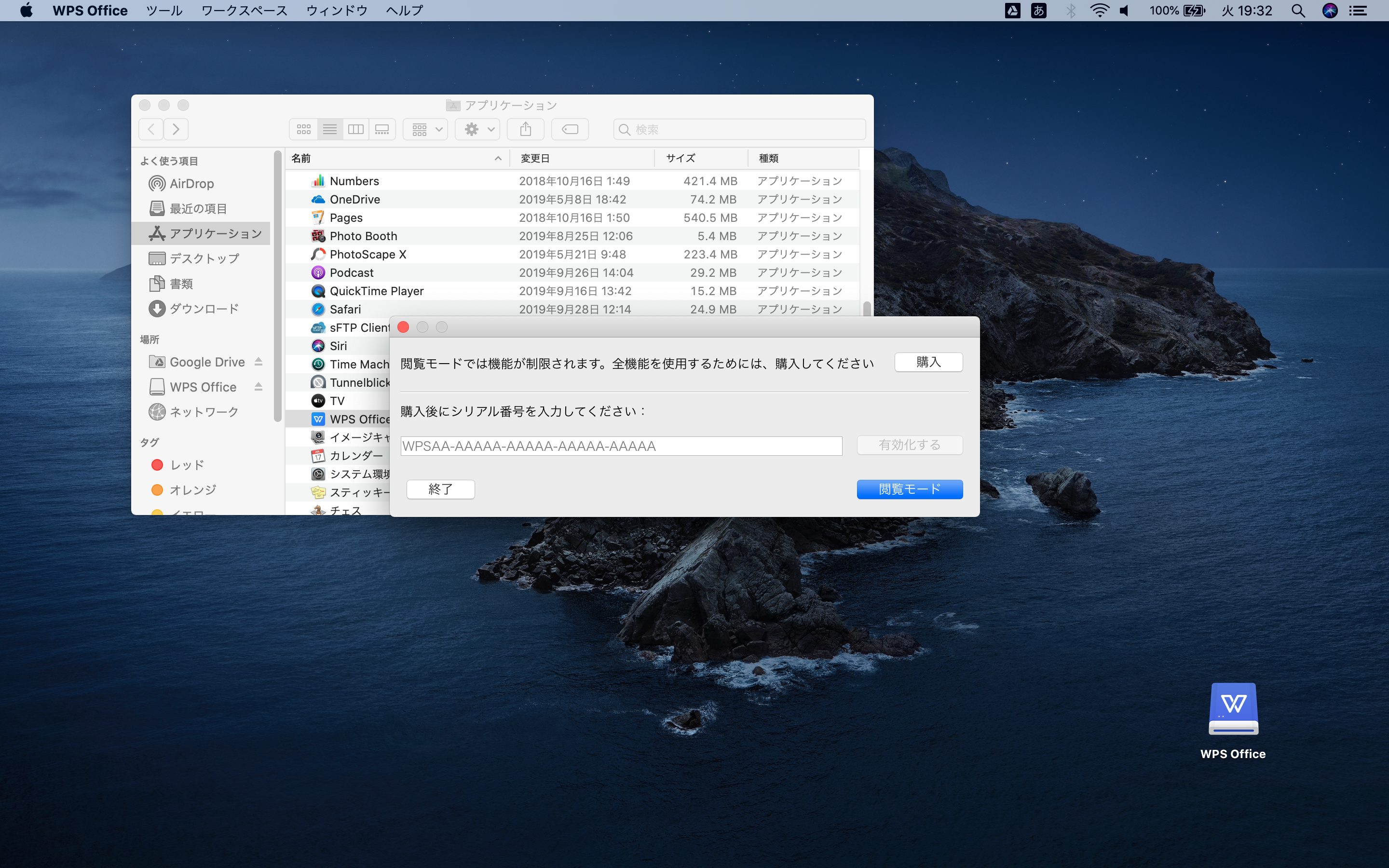
以上の手順でインストールと初回起動作業が完了となります。











