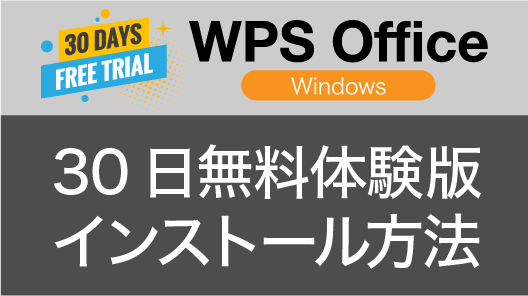
注意
※この操作手順は「体験版」のインストール方法です。
シリアル番号をお持ちのお客さまは、製品版のインストールをおこなってください。
(この操作でインストールしても、製品版を使うことは出来ません)
製品版のインストール手順はこちらの手順をご確認ください。
■WPS Office2 製品版のインストール方法
https://support.kingsoft.jp/wps2/wps-office2install.html
※WPS Office 2以外の以前のバージョンをご利用の場合は、コントロールパネルより以前のバージョンをアンインストールした上で、インストールを行ってください。
なお、WPS Office for Mac体験版のインストール手順はこちらの手順をご参照ください。
https://tips.kingsoft.jp/post/946
WPS Office 2 体験版をインストールする
- 下記URLにアクセスします。
https://tips.kingsoft.jp/page/wps/entry_form - フォームにメールアドレスを入力後、プライバシーポリシーを確認し、個人情報の取り扱いの同意ボタンにチェックを入れます。

- 「送信する」ボタンをクリックし、送付されるメールをご確認ください。

- メールを確認し体験版ダウンロードページのURLをクリックします。
件名:WPS Office 体験版ダウンロードメール|キングソフト
from:ols-pay@kingsoft.jp
※届いていない場合は迷惑メールフォルダもご確認ください。
- WPS Officeの体験版プログラムをダウンロードします。

▼GoogleChromeをご利用の場合、右上にダウンロードしたファイル名が表示されます。ダウンロード後、ファイル名をクリックし、ダウンロードしたファイルを実行してください。
▼Microsoft edgeをご利用の場合、右上にダウンロードしたファイル名が表示されます。ダウンロード「ファイルを開く」をクリックし、ダウンロードしたファイルを実行してください。
- ユーザーアカウント制御の画面が表示された場合、「許可」をクリックします。
※PCのセキュリティレベルによってはこの画面が表示されない場合もございます。
- インストール画面が表示されるため、ライセンス契約書をご確認いただき、チェックを入れていただき、インストールボタンをクリックします。
「インストールウィザード」の画面が表示されましたら、ライセンス契約書を確認のうえ、「このライセンス契約書に同意します」にチェックを入れ「インストール」をクリックします。
- インストールが始まります。
インストール中は電源を切らないでください。システムを正常に起動できなくなる恐れがあります。
- インストール完了の画面が表示されたら、インストール操作は完了です。

- デスクトップまたはスタートメニュからアプリを起動します。
▼デスクトップ上の「W」「P」「S」いずれかのアイコンをダブルクリックして起動します。
▼スタートメニューから「すべてのアプリ」を選択し、「WPS Office」のフォルダ内から「W」「P」「S」いずれかのアイコンをクリックして起動します。

体験期間中は右下にポップアップ広告が表示されます。また利用中は常に左右に「体験版」と表示されます。
(「体験版」のテキストは印刷時には表示されません。)
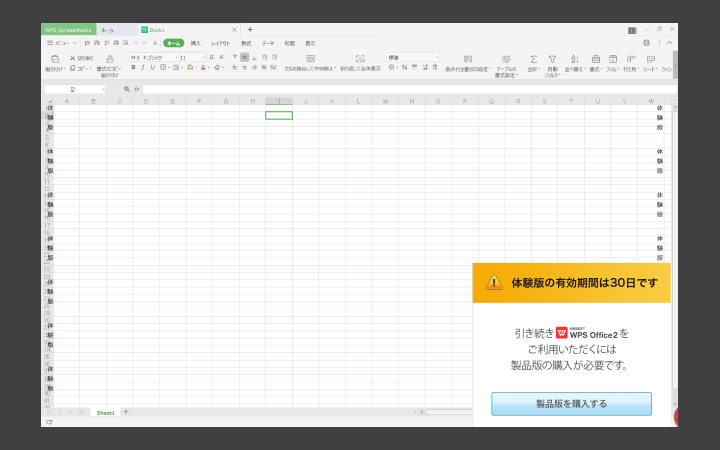
上記手順にて、WPS Office 2 for Windows 30日無料体験版がご利用いただけます。
30日の体験期間終了後は、ファイルの編集・保存ができないビュワーモードでのみ起動可能です。
(自動で課金されることはございません。)
引き続きWPS Office 2をご利用いただく場合は、製品版のシリアル番号をご購入いただく必要がございます。
下記オンラインショップにて販売しておりますので、ご検討ください。
◾️キングソフトオンラインショップ











