
Excelを活用し、売上集計やサイトへのアクセス数の分析など、データの集計・分析を行うことは社会人としては必須かと思います。
関数を利用して集計することもあるかとは思いますが、自動フィルター機能やピボットテーブル機能を使うと、関数を組むよりも簡単に集計・分析業務を行うことができます。
今回の記事では、WPS Spreadsheetsでの自動フィルターの設定方法やピボットテーブルの基本的な使い方をご紹介いたします。
30日無料体験版でも使える機能のため、記事を読みながら操作を試したいという方は下記ボタンよりダウンロードをお試しください。
自動フィルターの設定方法
自動フィルターとは、シート内のデータリストから特定の条件を満たすデータを絞り込んで抽出し、表示する機能です。データが多いとその中から条件に合うものを手作業で見つけるのは大変ですが、この機能を使えば簡単に抽出することができます。
1. 表内のタイトルとなるセルをクリックします。
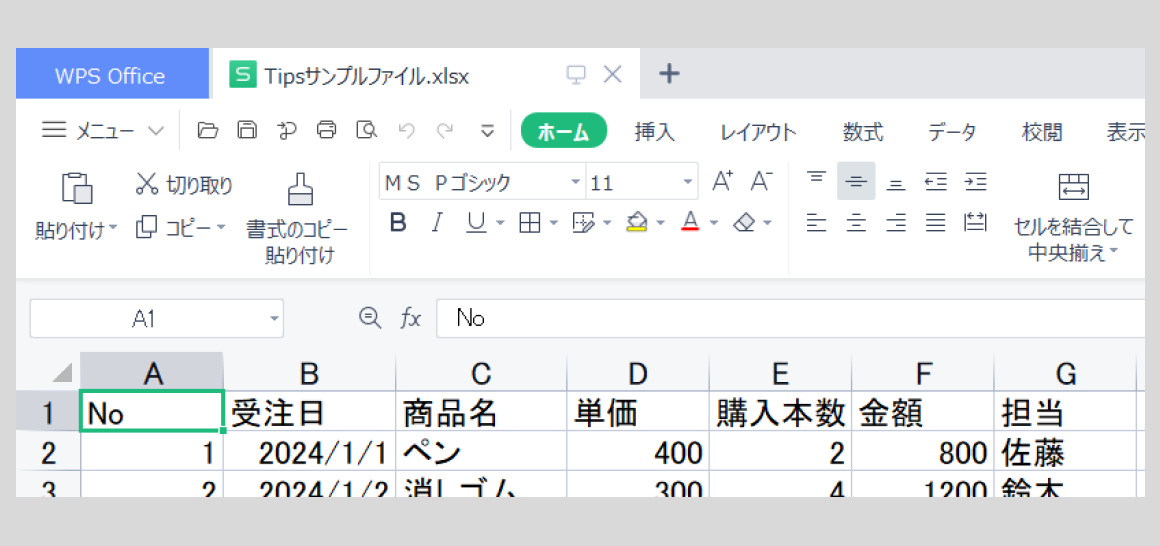
2. 「ホーム」タブの「自動フィルタ」をクリックします。

自動フィルタの使い方
設定が完了するとタイトル行に▼マークが表示されます。

▼をクリックすると、フィルターの設定画面が表示されため、並べ替えをしたり、特定のデータのみ抽出することができます。
下記画像では、商品名「ペン」のみを選択し「OK」をクリックします。
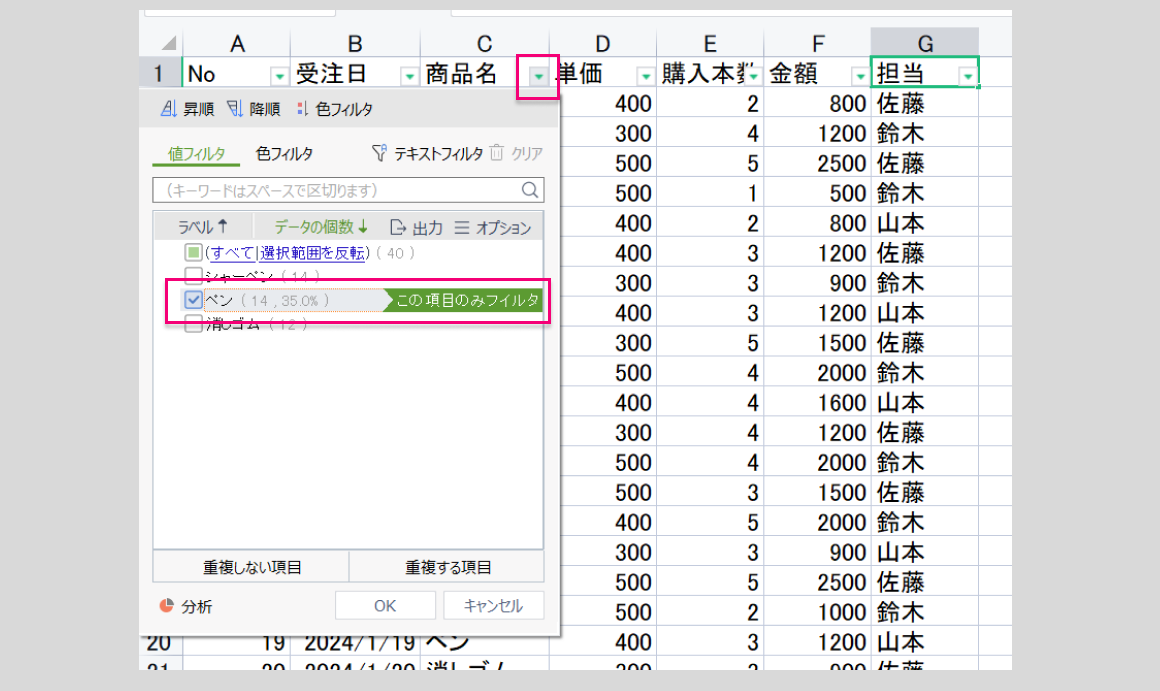
「OK」をクリック後、「ペン」のみのデータにソートされます。
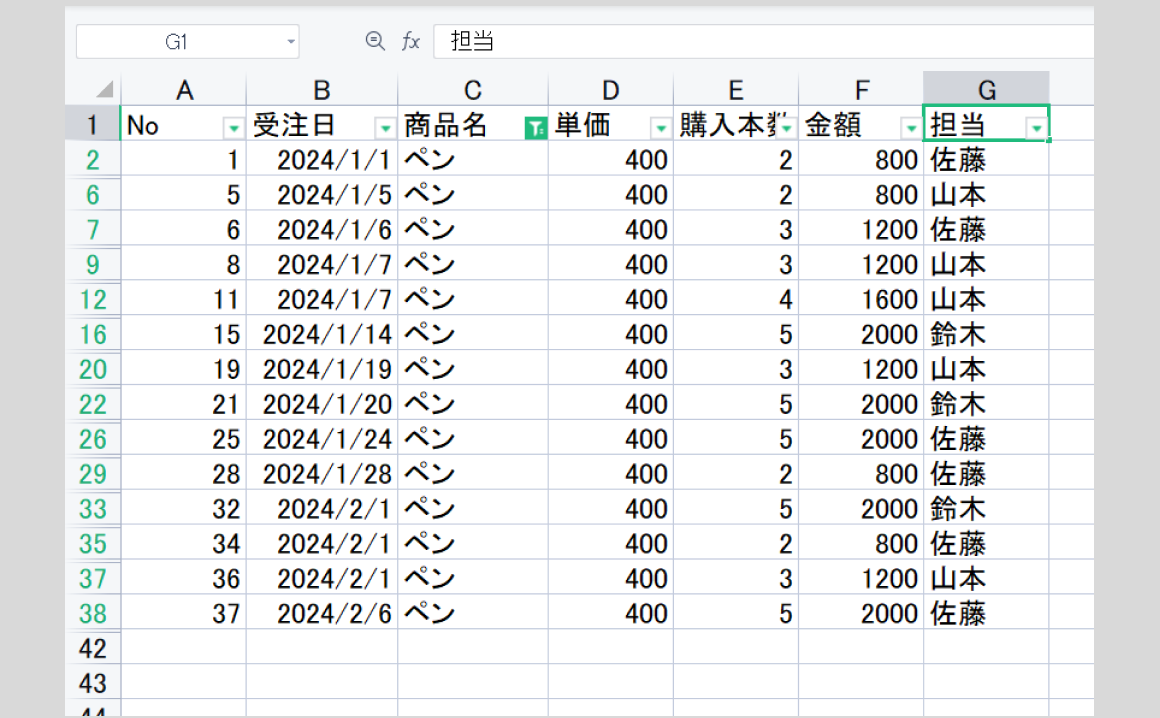
他シートへのデータ出力
自動フィルタでは、見出しの▼をクリックし、出力ボタンからデータの「種類」と「数」を新規シートに表示することができます。
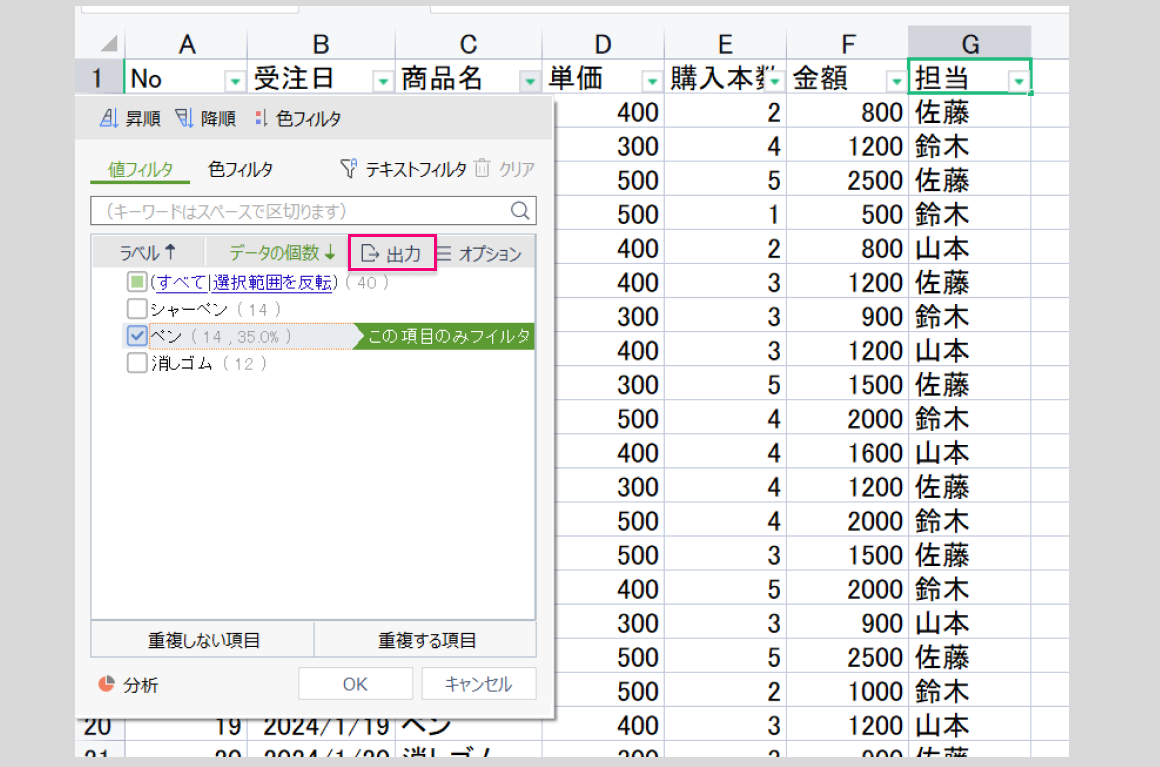
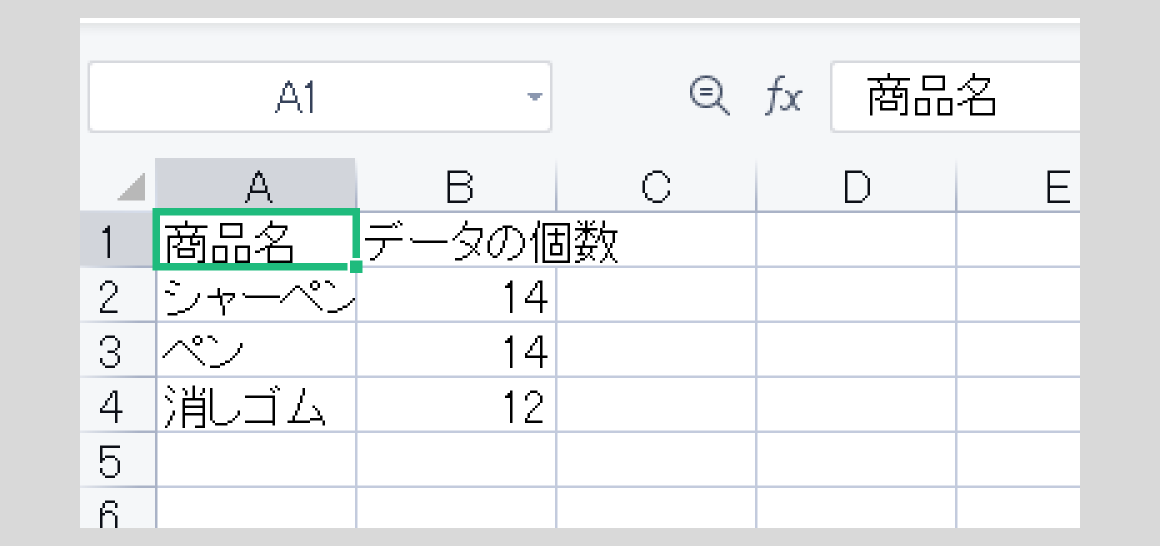
ピボットテーブルの設定方法
ピボットテーブルとは、短時間で大量のデータから、必要なデータ群のみを表示させたり集計したりすることができ、分析の手助けとなる機能です。
1. データ内のセルを選択します。
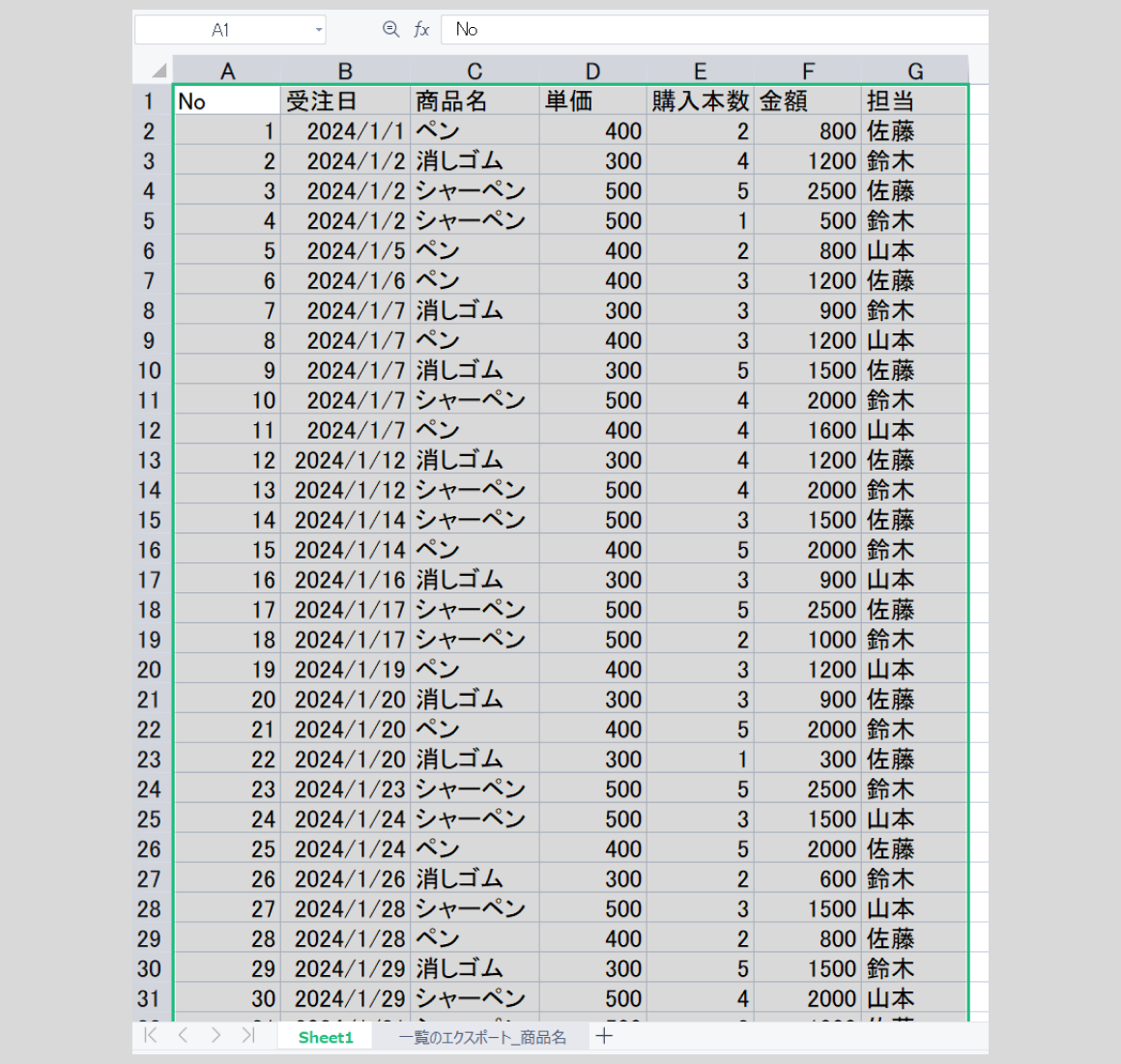
2. データ内のセルを選択し、「データ」タブの「ピボットテーブル」を選択します。
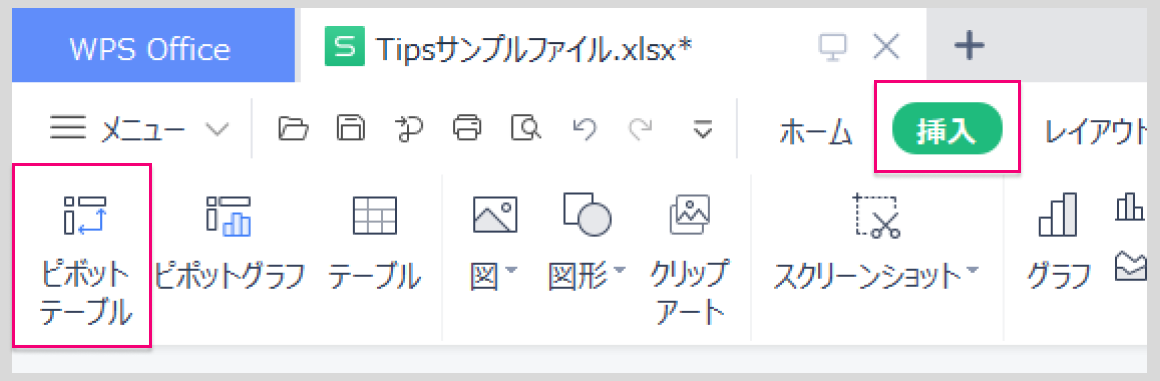
3. 「使用するデータの範囲の選択」にて、データ範囲が正しいことを確認し、ピボットテーブルを作成する場所(新規シートまたは既存のシートの特定の場所)を選択し「OK」をクリックします。
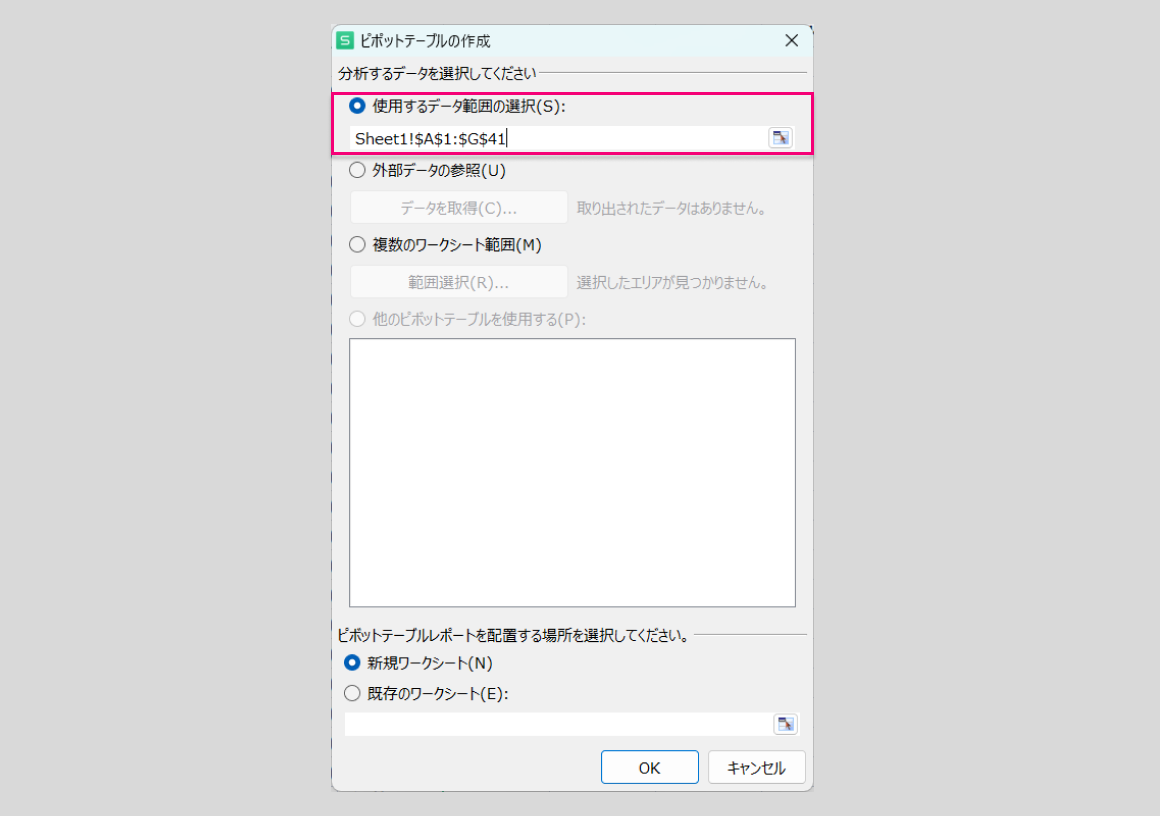
既存のシートに作成する場合
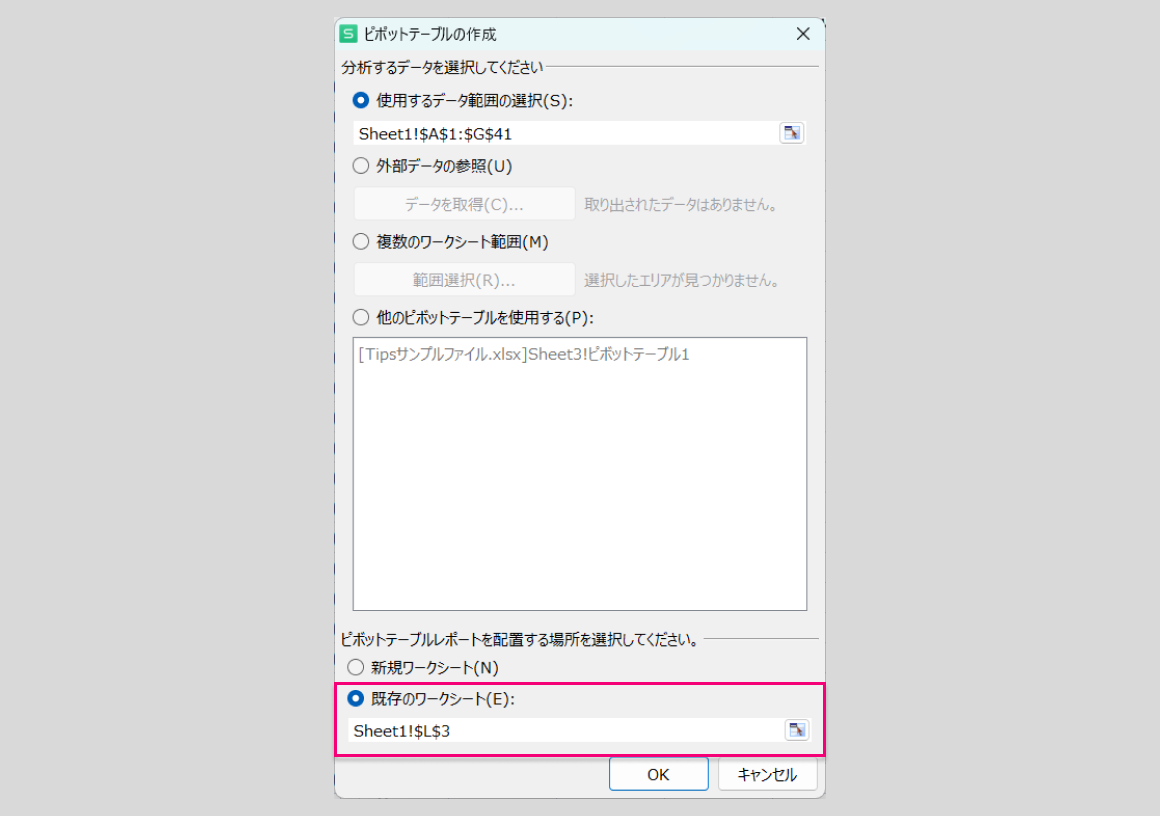
4. シート内にピボットテーブルのフィールドが挿入され、右側のワークウィンドウにフィールドリストが表示されます。
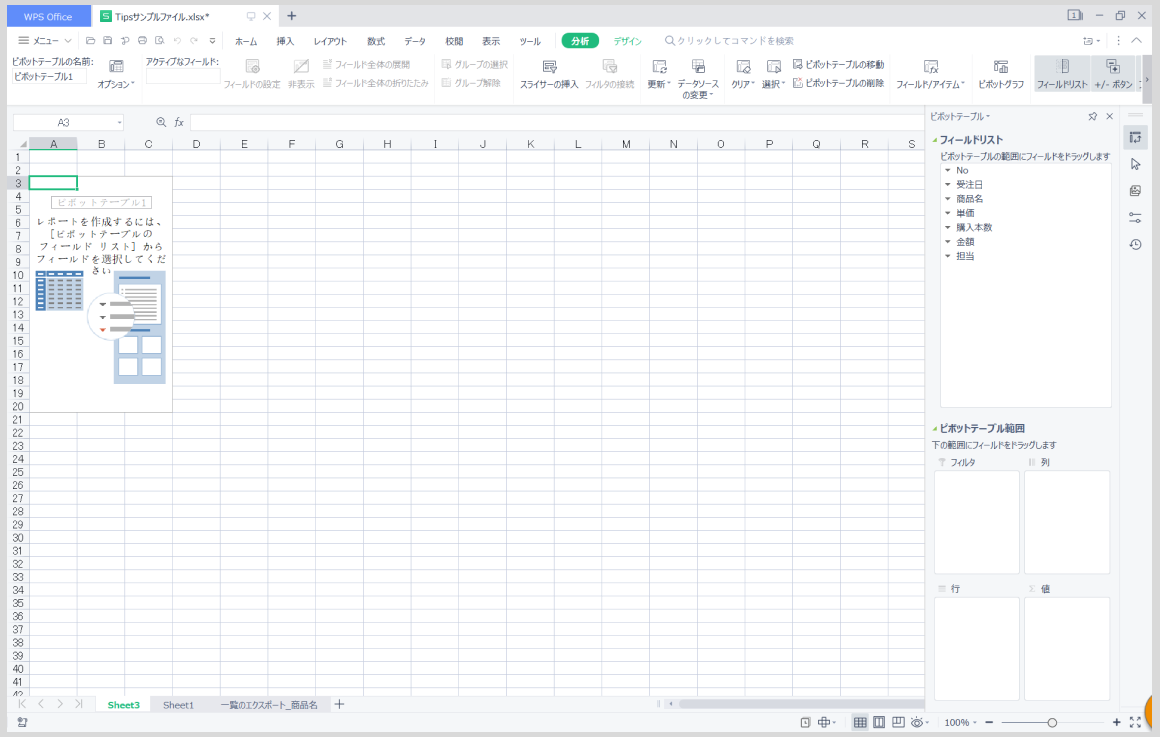
このピボットテーブルから商品毎の金額を出したい場合は、以下の手順でデータを抽出することができます。
1. 右側のワークウィンドウの上部のフィールドリストから「商品名」をクリックしたまま、下部の「行」と書かれた白いエリアに異動させてください。
2. 同様に「金額」をクリックしたまま、下部の「値」と書かれた白いエリアに移動させてください。
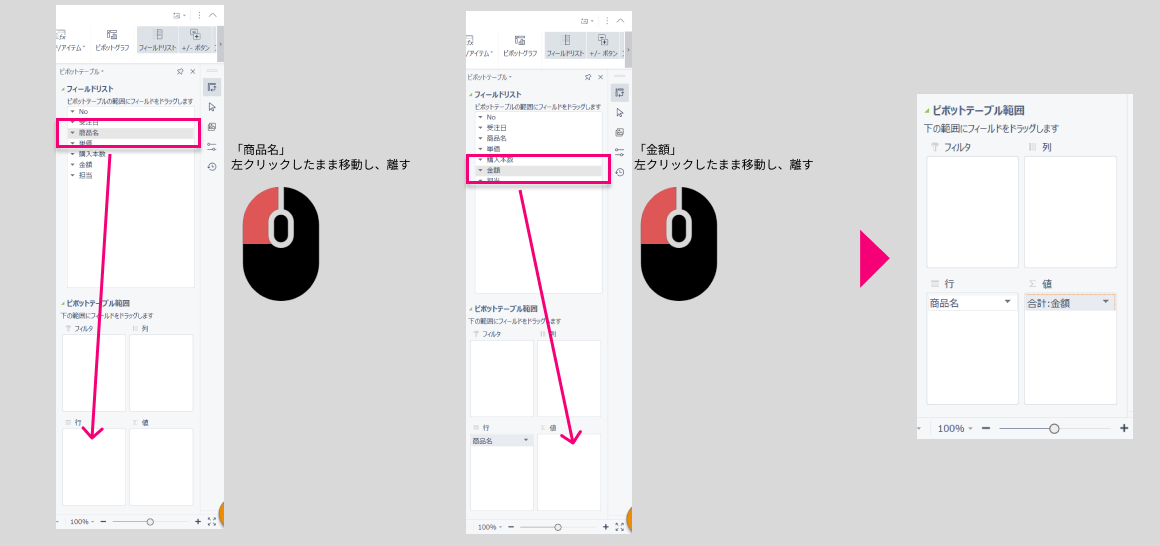
3. シート内のフィールドに商品毎の合計が表示されます。
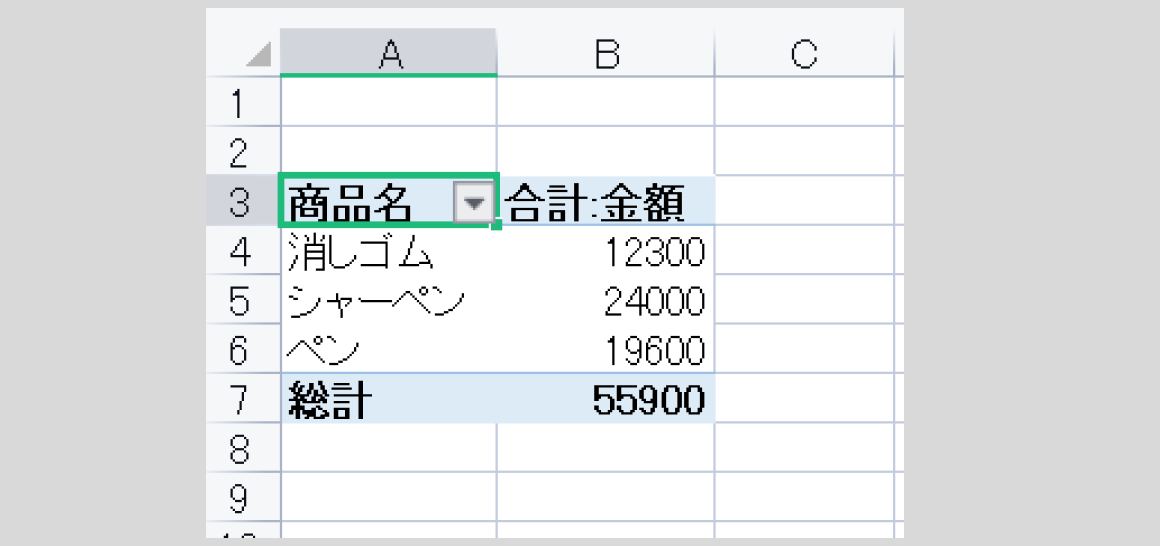
行や列の項目に設定を追加して、担当者ごとの売上金額や本数を集計することも可能です。
補足
ピボットテーブルも自動フィルターと同様にタイトル行の▼をクリックすることで、データを昇順・降順に並べ替えすることも可能です。
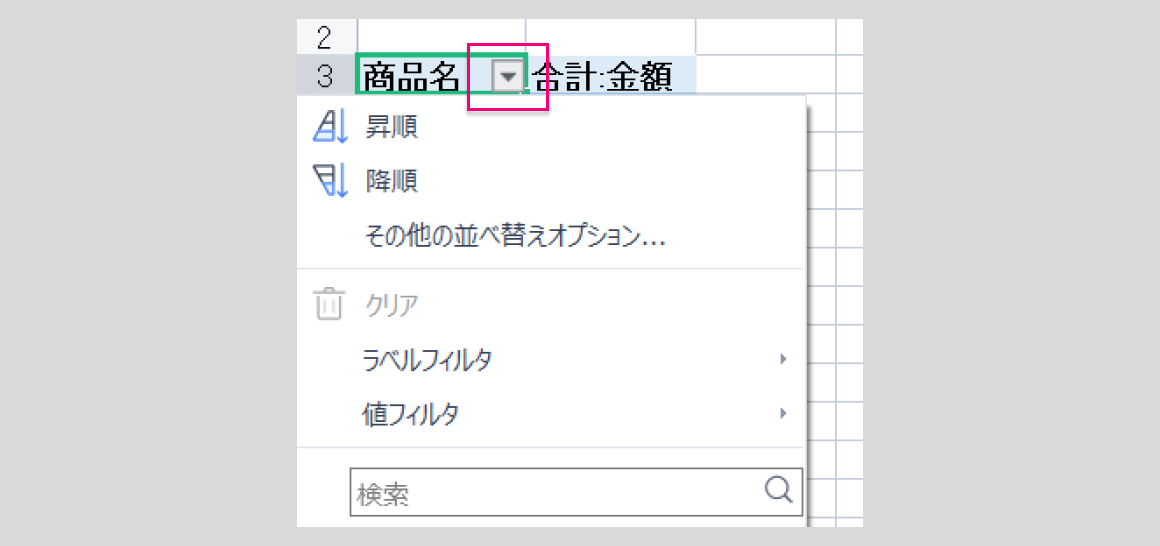
まとめ
今回の記事ではデータ集計・分析に役立つ機能をご紹介いたしました。分析だけでなく、経理業務や売上集計周りで必須で利用する機能になりますので、ぜひ活用して業務効率化していきましょう。
今回ご紹介した機能はWPS Officeの30日体験版でもご利用いただける機能です。実際に操作してみたいという方は、下記ボタンより操作をお試しください。











