
重複データとは?用途と目的を理解しよう
重複データとは、ExcelやWPS Spreadsheetsなどの表計算ソフト内で同じ内容が繰り返されているデータのことを指します。例えば、名簿管理や商品リストなどで同一の項目が複数登録されている場合、これが重複データに該当します。重複データをそのままにしておくと、データの正確性や効率性が損なわれるほか、後続の作業で時間が無駄になる可能性があります。そのため、重複データの削除は、データ整理やExcelの効率的な活用のために欠かせない操作となります。
重複削除機能の使用手順
WPS Spreadsheetsでは「重複の削除」機能を簡単に使うことができ、作業時間を大幅に短縮できます。以下に手順を示します。
- 削除対象となる表全体のセル範囲を選択します。特定列のみが対象の場合、その列を選択します(例:B列)。
- エクセル画面上部の「データ」タブをクリックします。
- 「データツール」グループ内にある「重複する値を蛍光ペンで表示」をクリックします。
- 表示されるダイアログボックスで、「重複する値を削除」をクリックします。
- 「現在選択されている範囲を並べ替える」を選択します。
- 「重複の削除」を選択します。
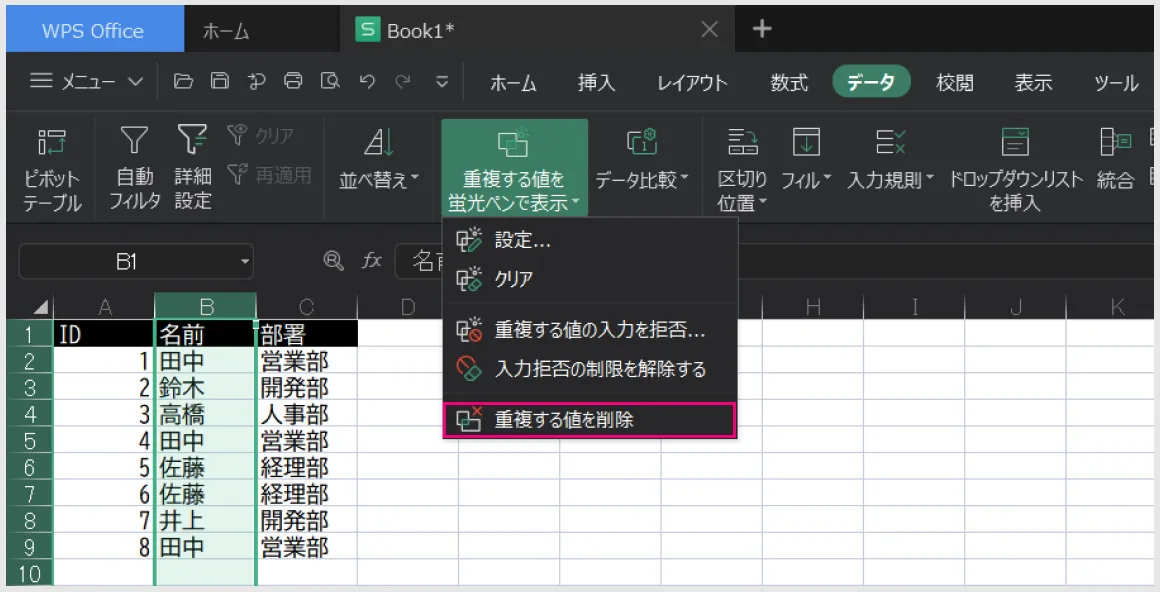
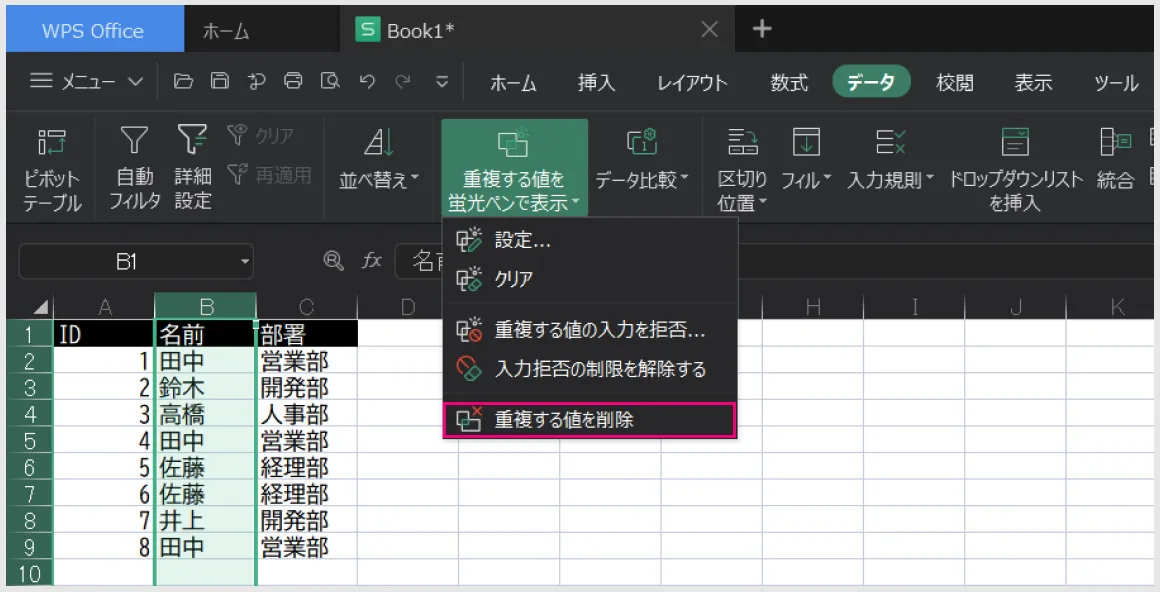
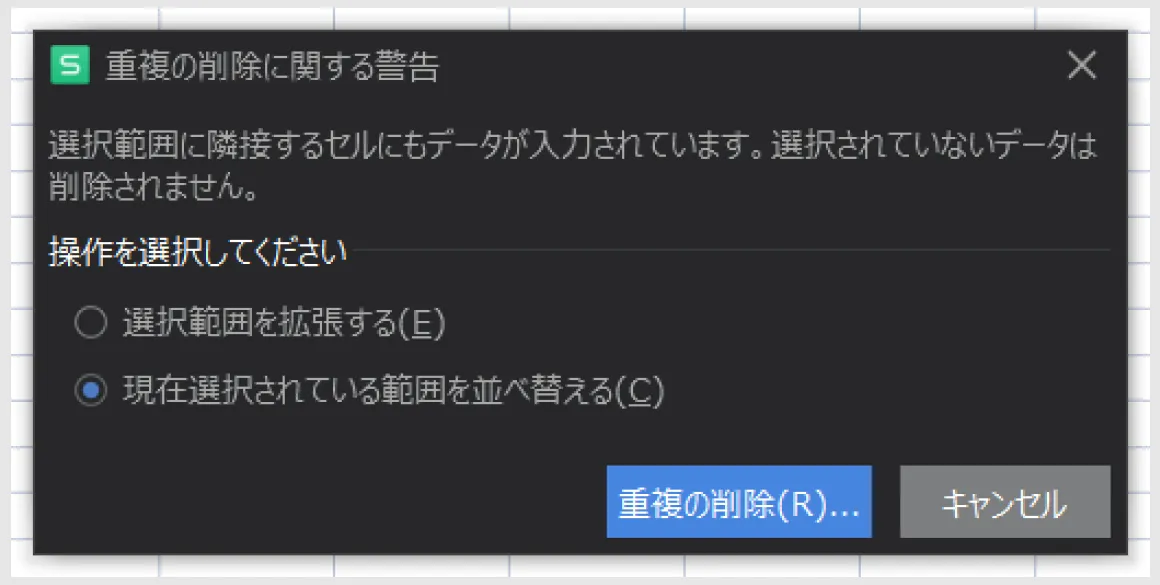
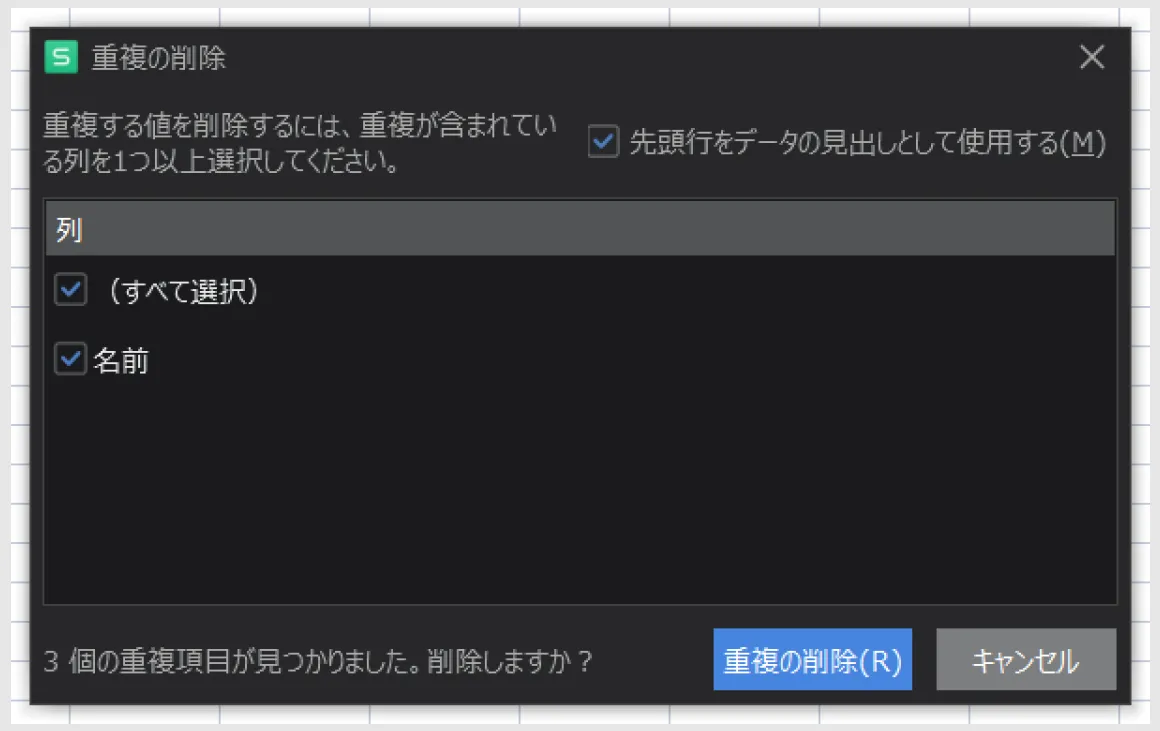
この手順を使うことで、重複データの削除が簡単に実行できます。
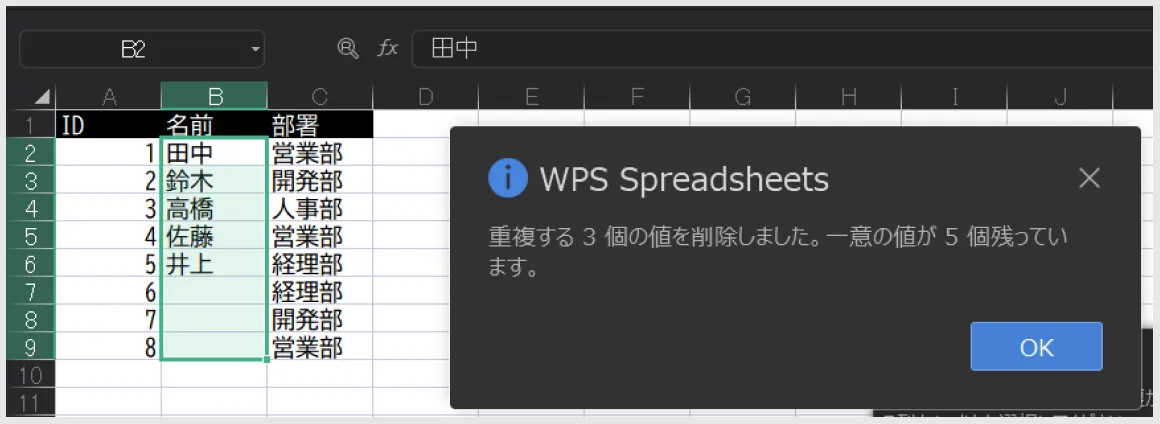
押さえておきたい設定オプションと注意点
「重複の削除」機能にはいくつかの設定オプションがあります。特定の列や条件に基づいて重複を削除する場合、正しく設定することが重要です。特に、複数列を選択した場合は、それらすべての値が一致するかどうかが重複の判断基準となります。また、「データ内の先頭行をタイトル行として使用する」というチェックオプションが用意されており、この設定を活用することで、タイトル行が誤って削除されるリスクを防ぐことができます。

注意点として、「重複の削除」機能は元データに直接変更を加えるため、操作を取り消したい場合には一度削除を元に戻す必要があります。元データを誤って消してしまうことを防ぐため、次に示すバックアップの作成を事前に行うことを推奨します。
削除後データの復元とバックアップ方法
「重複の削除」機能を使用すると元データが実際に削除されます。このため、削除後の復元を考慮してバックアップを作成することが重要です。バックアップは以下の手順で簡単に行えます。
- データが含まれるシート全体を選択します。
- 右クリックから「コピー」を選択し、新しいシートや別のエクセルファイルに貼り付けます。
- バックアップデータを保存しておくことで、誤って重要な情報を削除してしまった場合にも簡単に復元できるようになります。
また、削除後に「Ctrl + Z」のショートカットキーを使うことで直前の操作を取り消すことも可能ですが、複数のステップを続けて操作した場合にはすべてを元に戻すことが難しい場合があります。そのため事前のバックアップが何よりも重要です。
条件付き書式で重複データを見つける方法
条件付き書式の基本と設定手順
条件付き書式機能は、特定の条件に合致するデータを視覚的に強調する便利なツールです。重複データを見つける場合、この機能を利用することで、面倒な目視確認を効率化できます。設定手順は以下の通りです。まず、重複を確認したい範囲を選択します。次に、「ホーム」タブの「条件付き書式」をクリックし、「ルールの管理」を選びます。ここで「新しいルール」をクリックし、「指定の値を含むセルだけをフォーマット」を選択します。その後、「ルールの内容を編集する」で「=COUNTIF(範囲,対象セル)>1」という数式を入力し、セルの書式を設定すれば完了です。このように、条件付き書式はデータチェックをより簡便に進めるための重要な機能です。
セルの強調表示で重複箇所を素早く特定
条件付き書式を利用すると、セルを強調表示して重複箇所を瞬時に特定できます。この方法では、データが同じであるセルが視覚的に区別されるため、大量のデータを扱う場合にも効果的です。たとえば、顧客リストや商品在庫リストで同じデータが重複して存在する場合、カラーでマークされたセルが一目で識別できます。こうすることで、人為的なミスを防ぎつつ、重複データの削除がよりスムーズになります。また、強調表示された重複データをそのまま選択して削除することで、手動でのミスを最小限に抑えることが可能です。この機能は、エクセル作業の効率を大幅に向上させます。
動的に変更するデータの追跡方法
条件付き書式は、データが動的に変更された場合にもリアルタイムで対応します。たとえば、リストに新たにデータを追加したり、既存データを編集したりすると、その変更に基づいて重複箇所が自動的に更新されます。これにより、常に最新の状態で重複データが把握できるのです。そのため、頻繁に更新されるデータベースや業務レポートでも安心して利用できます。この動的追跡機能を活用すれば、重複データを抽出しながら作業を進めることが可能になり、後から改めて確認する手間が省けます。このように、条件付き書式を正しく設定することで、Excelにおけるデータ管理の精度と効率が飛躍的に向上します。
関数を活用した重複データの抽出と削除
COUNTIFを活用した重複データの管理術
COUNTIF関数を使用することで、特定の値がデータ内で何度出現しているかを簡単に調査することができます。この関数では、データ内の重複を可視化したり、条件に応じて必要な処理を行ったりする際に便利です。
以下のように設定を行えます:
1. 重複を確認したいセル範囲を確認します(例: B2:B9)。
2. 空いているセルに次のように式を入力します: =COUNTIF(B2:B9, B2)。
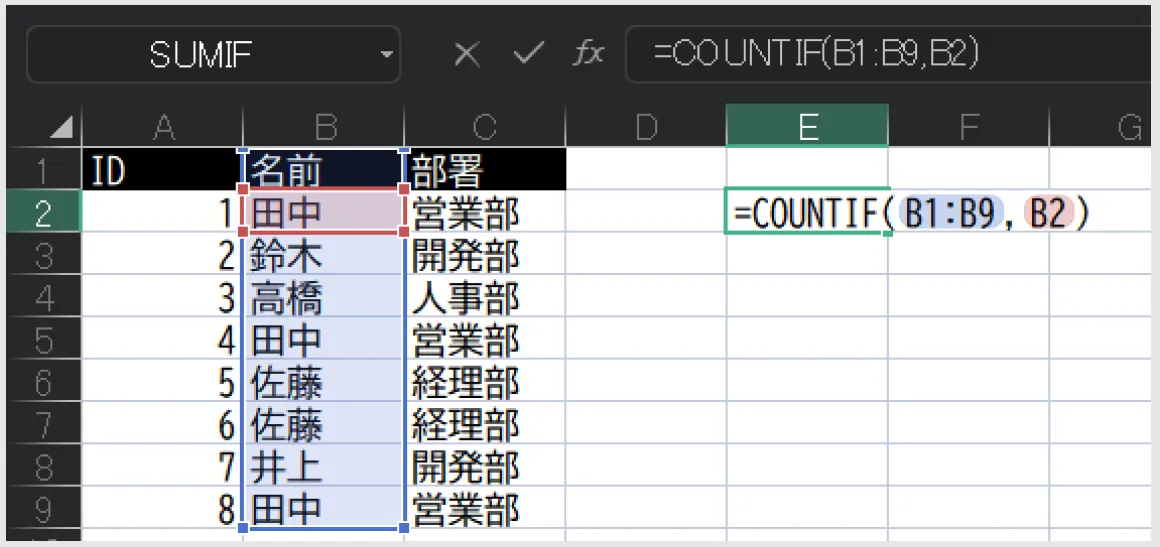
3. 手順2の関数をデータ範囲全体にコピーすると、各データの出現回数が表示されます。
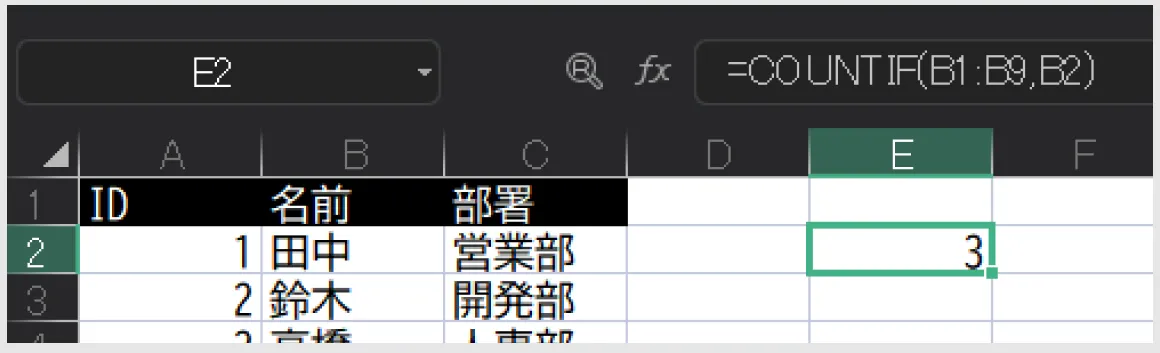
COUNTIF関数を使用すれば、例えば「3回以上出現しているデータだけを確認したい」といった具体的な条件にも対応可能です。また、条件付き書式と組み合わせると、重複するデータを強調表示することも可能です。
条件抽出とデータ整理を効率化するヒント
フィルタ機能を活用した条件抽出の基本
条件抽出を行う際、最も手軽で効果的な方法の一つがフィルタ機能の活用です。フィルタ機能を使うことで、大量のデータから特定の条件を満たす項目だけを素早く抽出できます。この機能は「データ」タブの「フィルター」ボタンをクリックするだけで有効になります。例えば、重複データを確認したい場合、特定の列にフィルタを設定して同じ値が表示される行を手動でチェックする方法があります。この基本操作を覚えておくと簡単な抽出作業がスムーズになります。
大規模データでの応用的な条件設定
フィルタ機能にさらなる条件を追加することで、大規模データの分析を効率化できます。たとえば、複数の条件に基づいてデータを絞り込みたい場合、カスタムフィルタを使用します。カスタムフィルタでは、「等しい」「以上」「以下」などの条件を指定できます。また、複数の列に異なる条件を適用することで、対象データをさらに精緻に絞り込むことが可能です。この方法を活用することで、重複データや特定の条件に一致するデータだけを簡単に抽出できるのが大きなメリットです。
VLOOKUPやINDEX関数を併用する抽出方法
より高度な条件抽出を行う場合、関数を併用してデータを効率的に管理する方法があります。特に「VLOOKUP関数」や「INDEX関数」は、その代表的な手段です。「VLOOKUP関数」は、指定された条件に基づき対応するデータを縦方向に検索して抽出します。一方、「INDEX関数」を用いると、特定の行や列の交点にあるデータを抽出できます。こうした関数を活用することで、重複したデータや特定条件に一致するデータだけを抽出する作業が格段にスムーズになります。











