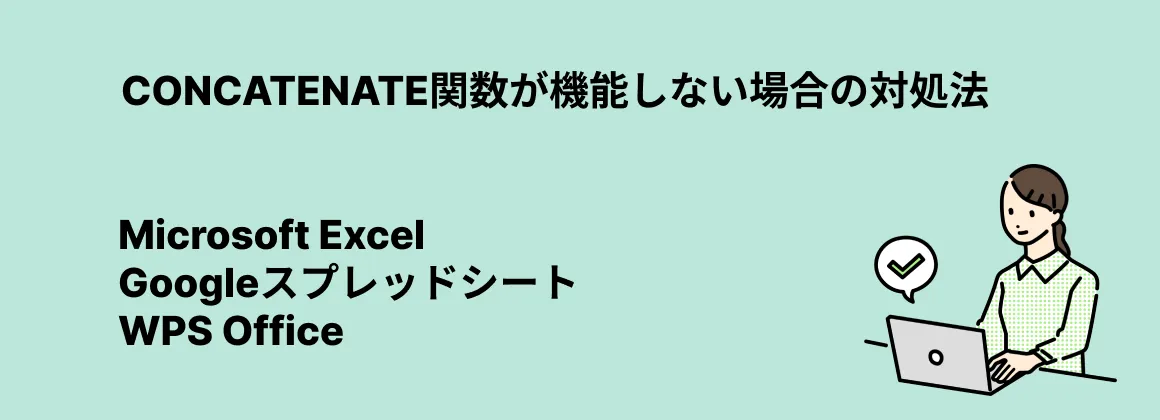
CONCATNATE(CONCAT)関数を使うことで、セルに入力されている内容を連結することができます。
例えば下記のような場合に使用します。
・氏名の姓がA列、名がB列に入力されていて、C列に氏名を連結させた内容を入力したい
・郵便番号、住所が別に入力されているため、連結したい
しかし、連結の結果が想定していない内容になったことはないでしょうか?
今回の記事ではCONCATNATE関数が機能しない原因と対処法についてご紹介いたします。
CONCATENATE関数が機能しない原因
CONCATENATE関数が想定した結果を返さない場合や、エラーが表示される理由として、式が間違っている、書式設定の問題、セル内の環境依存文字などが含まれます。
CONCATENATE関数が機能しない原因は下記となります。
-
引数が正しい順序になっていない
CONCATENATE関数は、結合したいテキストが入力されているセルが2つ以上必要です。引数にA1セル、A2セルと入力した場合は、A1セルが最初、A2セルが最後になります。 -
引数がダブルクォーテーションで囲まれていない。
引数にスペースやその他の特殊文字が含まれている場合、ダブルクォーテーションで囲む必要があります。スペースや特殊文字を区切り文字として扱われるため、ダブルクォーテーションがないとCONCATENATE関数はテキストの終わりを認識できません。 -
引数にスペースやその他の特殊文字が含まれている。
引数が引用符で囲まれていても、スペースやその他の特殊文字を含むことはできません。例えば、CONCATENATE関数は次の文字を処理できません:!, @, $, %, ^, &, *, (, ), {, }, [, ], ;, :, ,, ., +, -。 -
引数が有効なセル参照でない。
CONCATENATE関数は、セル参照からテキストを連結することもできます。ただし、セル参照が有効でない場合、CONCATENATE関数は機能しません。例えば、セルA1のテキストをセルB2のテキストと連結しようとしても、セルB2が空の場合、CONCATENATE関数は機能しません。 -
関数が間違って綴られている。
CONCATENATE関数の入力を間違えていると、正しく関数が機能しません。
CONCATENATE関数は下記のような数式となります。
=CONCATENATE(文字列1,[文字列2],[文字列3])
CONCATENATE関数が機能しない問題を修正する方法
CONCATENATE関数が機能しない問題を修正する手順は次のとおりです。
1. セルの書式設定を確認します。
CONCATENATE関数を入力しているセルが「標準」に設定されていることを確認してください。テキストとして書式設定されている場合、異なるセルのテキストを結合できません。
2. 「数式の表示」ボタンが選択されていないことを確認します。
「数式の表示」ボタンが選択されている場合、Excelは数式の結果ではなく数式を表示します。
3. テキスト文字列の周りにダブルクォーテーションを付与します。
テキストを連結する場合、それらをダブルクォーテーションで囲むことを確認してください。これは、ダブルクォーテーションで囲まれていないテキストを数値として扱うためです。
4. 式のエラーを確認します。
上記の手順に従ってもエラーが発生する場合、式にエラーがある可能性があります。エラーを確認するには、ワークシートの数式を再計算します。エラーがある場合、エラーメッセージが表示されます。
よくある質問
Excelで連結する際に書式を一致させる方法
連結する際に書式を一致させる方法は下記手順をご参照ください。
1. 新しいセルを挿入します。
連結された結果を表示したい場所に空のセルを配置します。
2. CONCATENATEを使用します。
空のセルにCONCATENATEの式を書きます。
例:=CONCATENATE(A1, B1, C1)
または「&」記号を使用します:
例:=A1 & B1 & C1
3. TEXT関数を適用します。
書式設定のためにTEXT関数を追加します。
=TEXT(A1, "表示形式コード") & TEXT(B1, "表示形式コード") & TEXT(C1, "表示形式コード")
4. 書式設定を適用します。
ダブルクォーテーション内で書式をカスタマイズします。
5.結果を確認。
Enterキーを押して、計算結果を表示します。 必要に応じて数式をコピーしてください。
これらの手順は、セルの書式を維持しながら連結するのに役立ちます。
CONCATとTEXTJOIN:値を結合するにはどちらを選ぶべきですか?
Excelで値を結合したいときは、CONCATまたはTEXTJOINのいずれかを選択できます。 なお、TEXTJOIN関数に関しては、区切り文字を付与する必要があります。
=TEXTJOIN(区切り記号, 空の文字列を無視するか,文字列1, 文字列2, ...,)
まとめ
今回の記事では、セル内の文字を連結するCONCATNATE関数についてご紹介いたしました。「&」でつなげていくこともできますが、関数を使えばより簡単にテキストを結合することができます。
WPS Officeの体験版でも使える機能なので、ぜひお試しください。











