
Excelでのデータ管理を効率的に行うために役立つ機能の一つとして「ドロップダウンリスト」があります。
ドロップダウンリストで選択した内容に応じて、さらに選択肢を表示する2段階ドロップダウンリストを使うと、選択肢を階層的に管理でき、データ入力のミスを減らすことができます。この記事では、2段階ドロップダウンリストの作成方法を詳しく解説します。
WPS Office30日体験版でも使える機能のため、記事を読みながら操作をしたい方は下記よりダウンロードをお試しください。
ドロップダウンリスト作成の基本
まず、基本的なドロップダウンリストの作成方法から理解しておきましょう。以下の手順で1段階のドロップダウンリストを作成できます。
- ドロップダウンリストを挿入したいセルを選択します。
- 「データ」タブをクリックし、「入力規則」を選択します。
- 「設定」からメニュー内の「リスト」を選択します。
- 「ソース」フィールドにリストの選択肢をカンマで区切って入力します。
リスト化したい内容を入力したセル範囲を参照することもできます。 - 「OK」をクリックして設定を完了します。

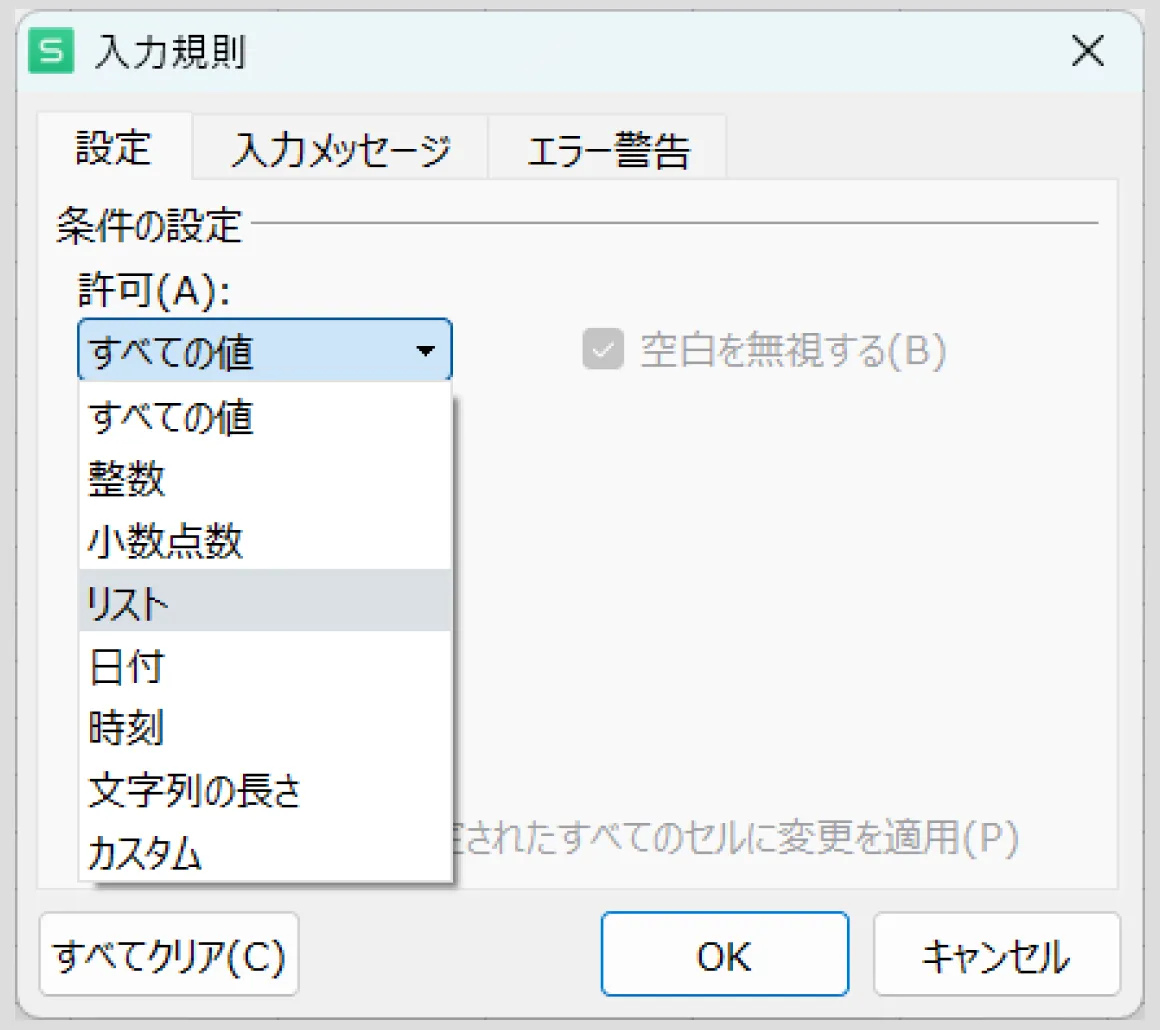
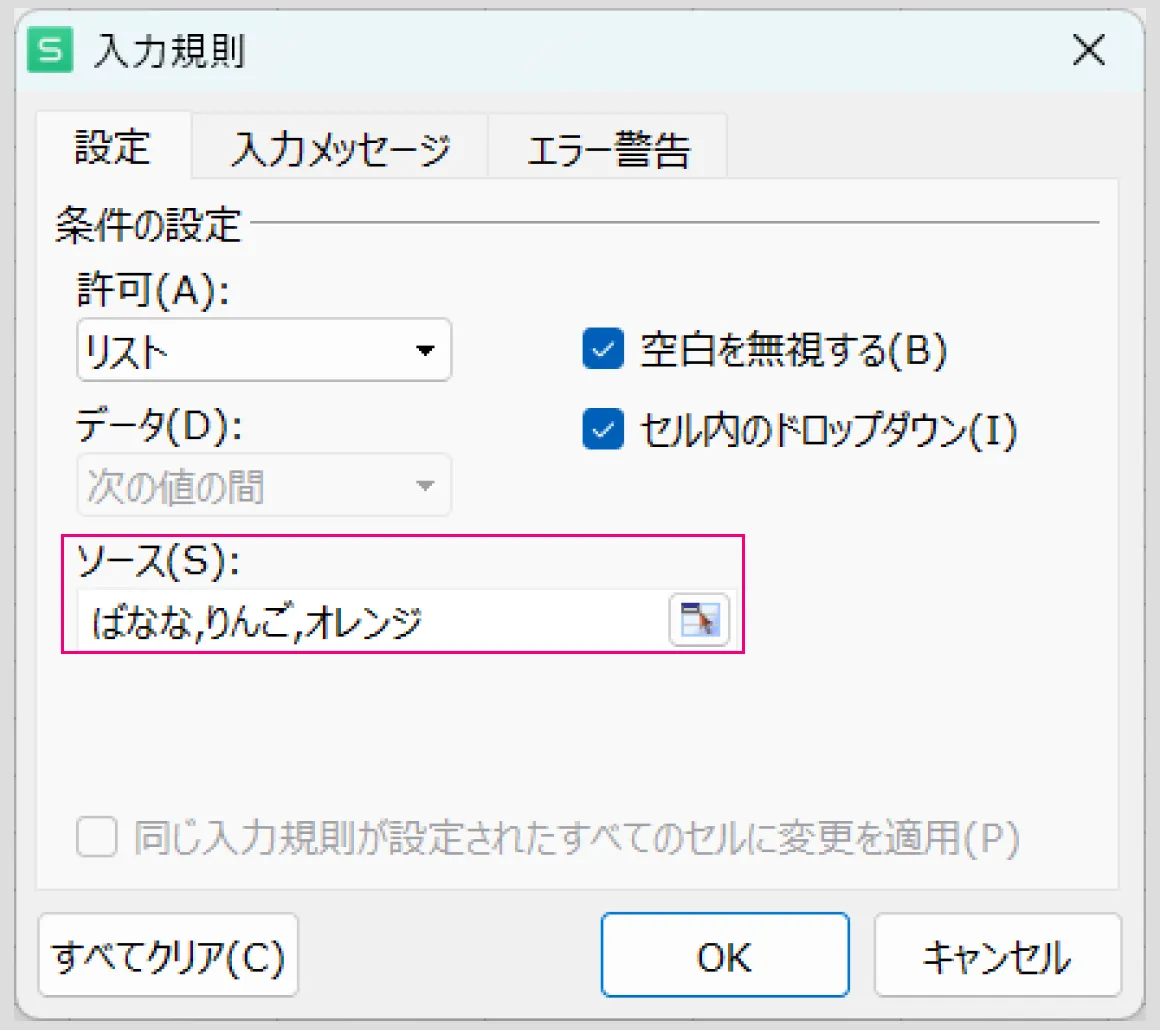
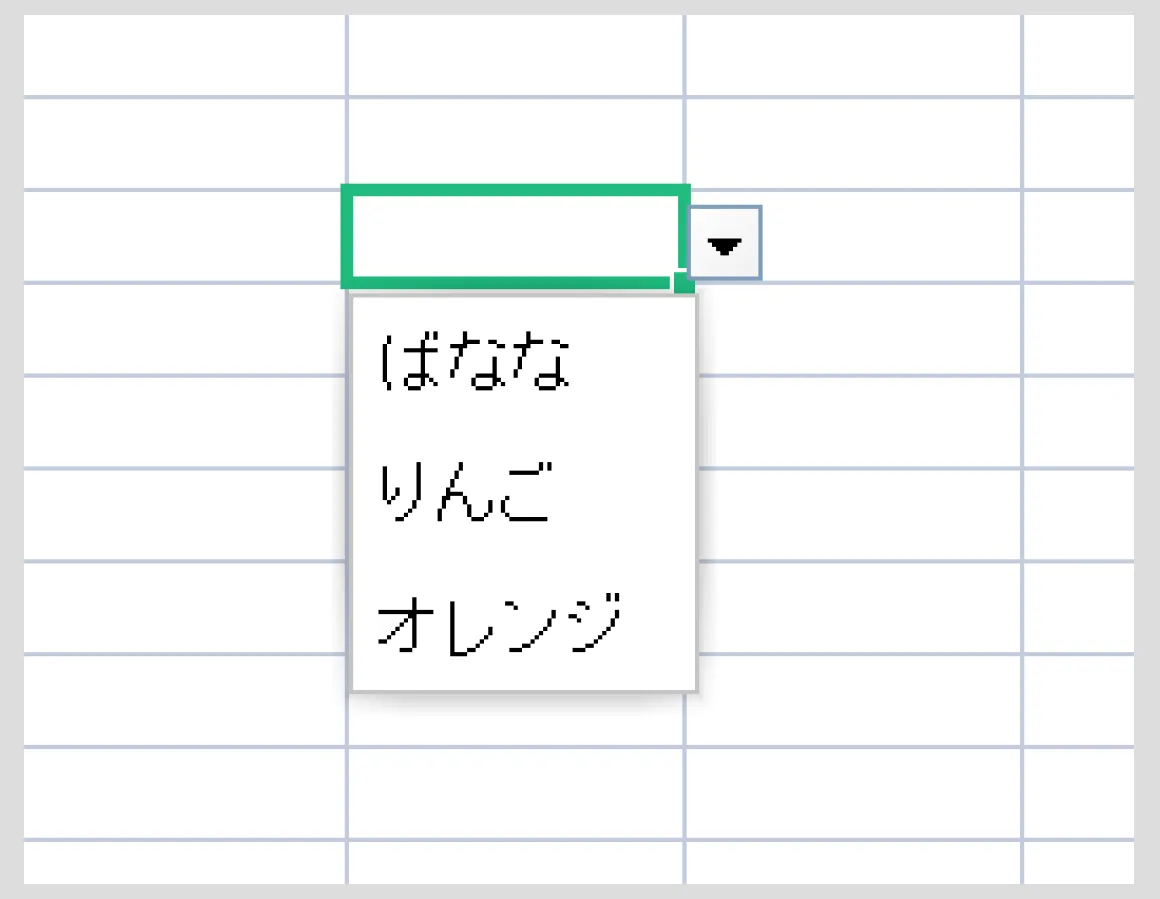
上記手順にて、作成したドロップダウンリストが表示されます。
2段階ドロップダウンリストの作成手順
2段階ドロップダウンリストでは、最初の選択肢に応じて次に表示される選択肢が変わります。以下の手順で作成する方法を紹介します。
ステップ1: データの準備
まず、関連するデータを準備します。例として「カテゴリ」と「サブカテゴリ」を作成します。
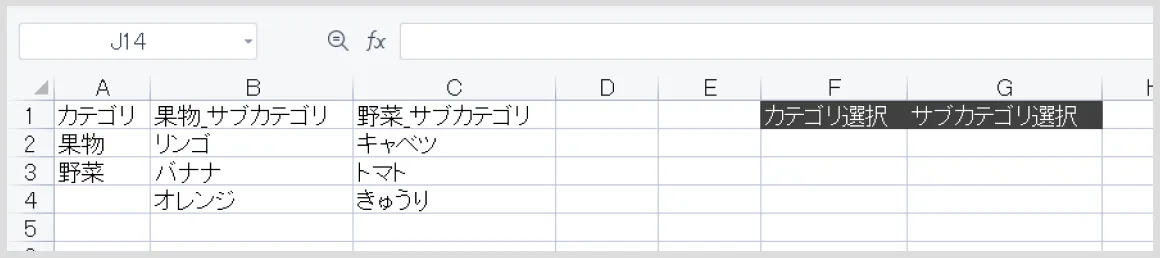
ステップ2: 名前の定義
- 「数式」タブで「名前の管理」をクリックし、「新規作成」を選択します。
- 「名前」フィールドに、カテゴリ名(例:果物、野菜)、「参照範囲」に対応するサブカテゴリのリスト範囲を入力します(例:B2:B4やC2:C4)。
- サブカテゴリに設定したい内容をすべて追加します。
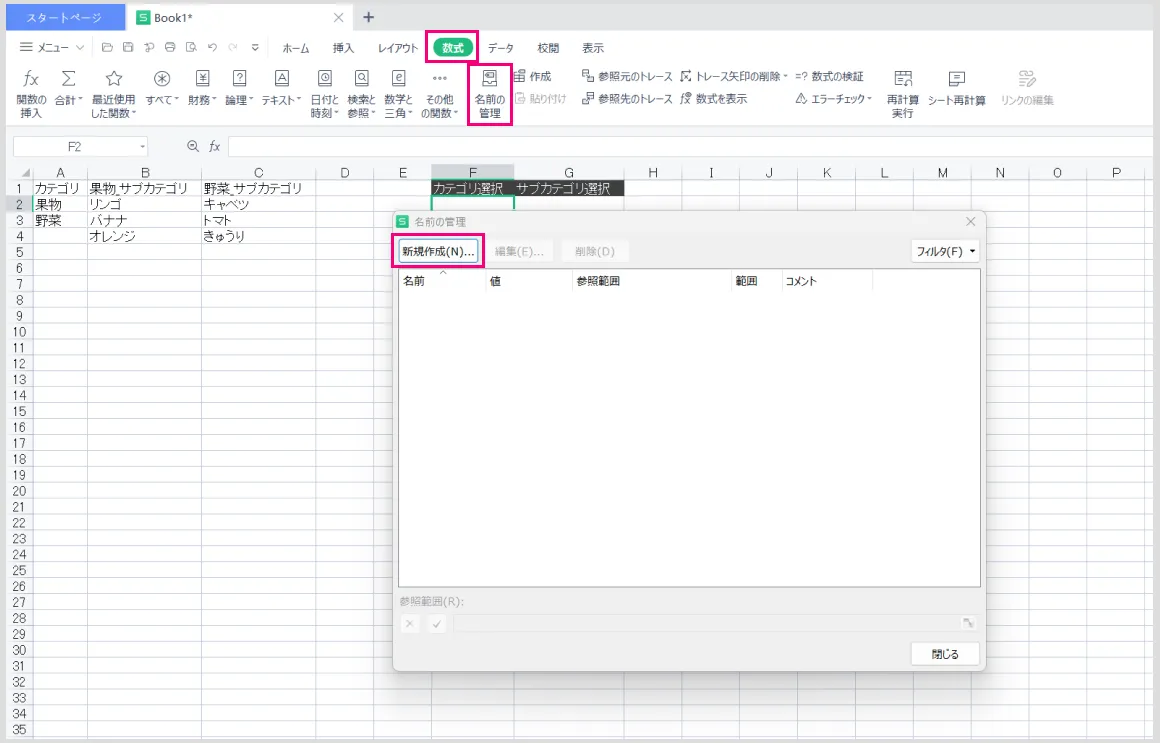
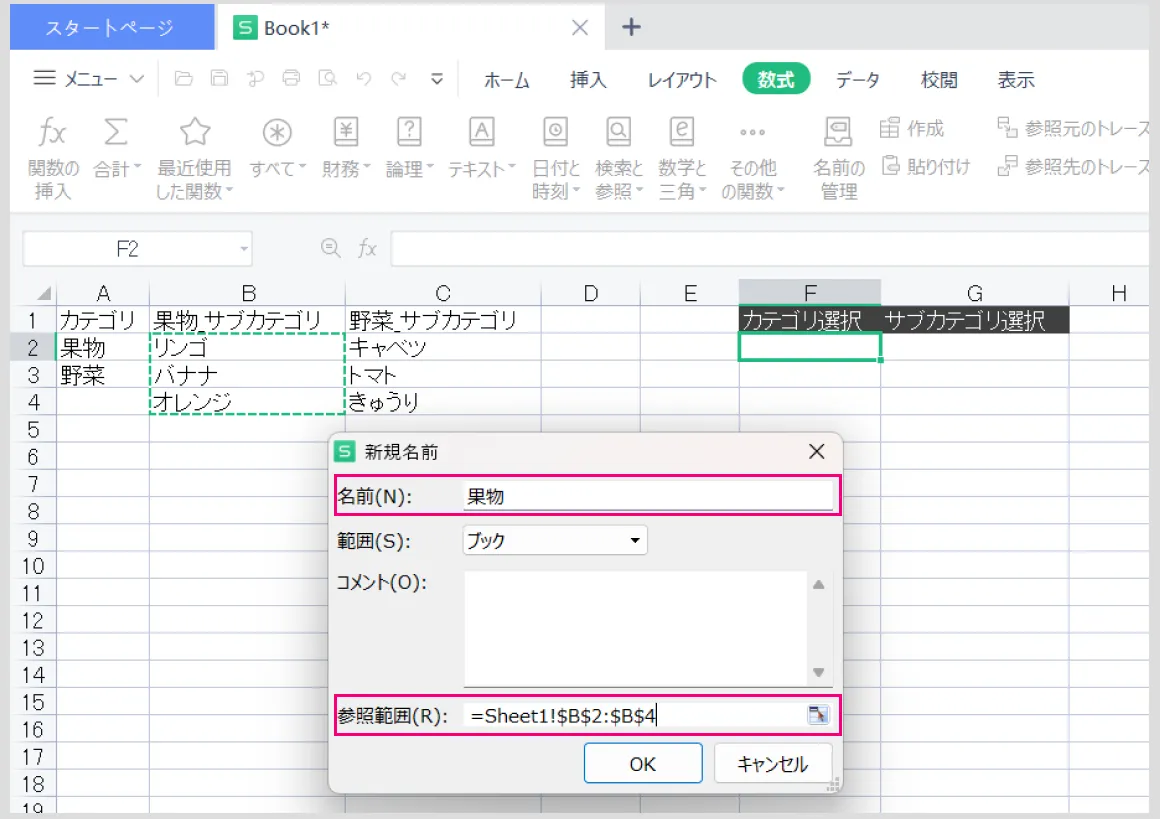
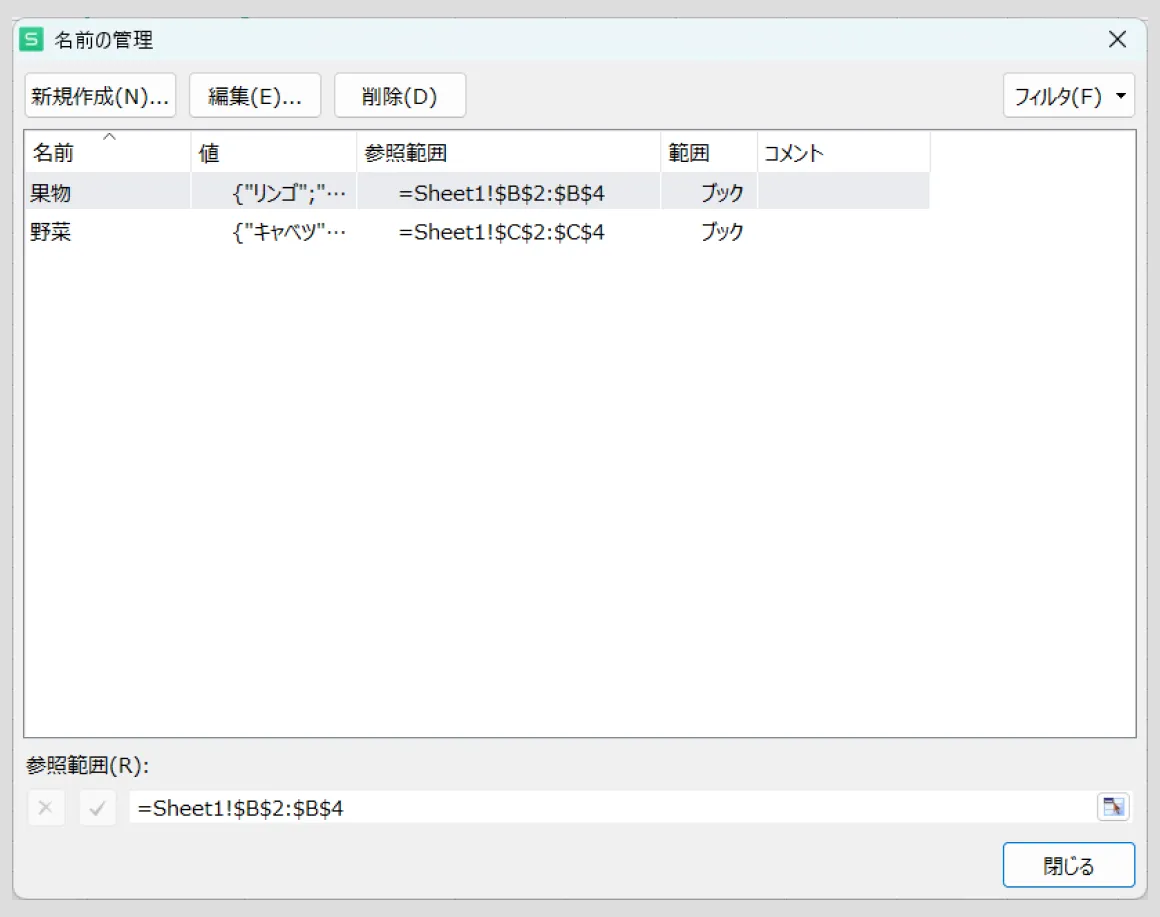
ステップ3: ドロップダウンリストの設定
- まず、「カテゴリ」のドロップダウンリストを作成します(前述の基本ステップに従って)。
- 次に、「サブカテゴリ」を配置したいセルを選択し、「データ」タブ→「入力規則」を選択します。
- 「設定」タブで「リスト」を選択し、「ソース」に次の数式を入力します:=INDIRECT(F2)。ここでF2は「カテゴリ」を示すセルです。
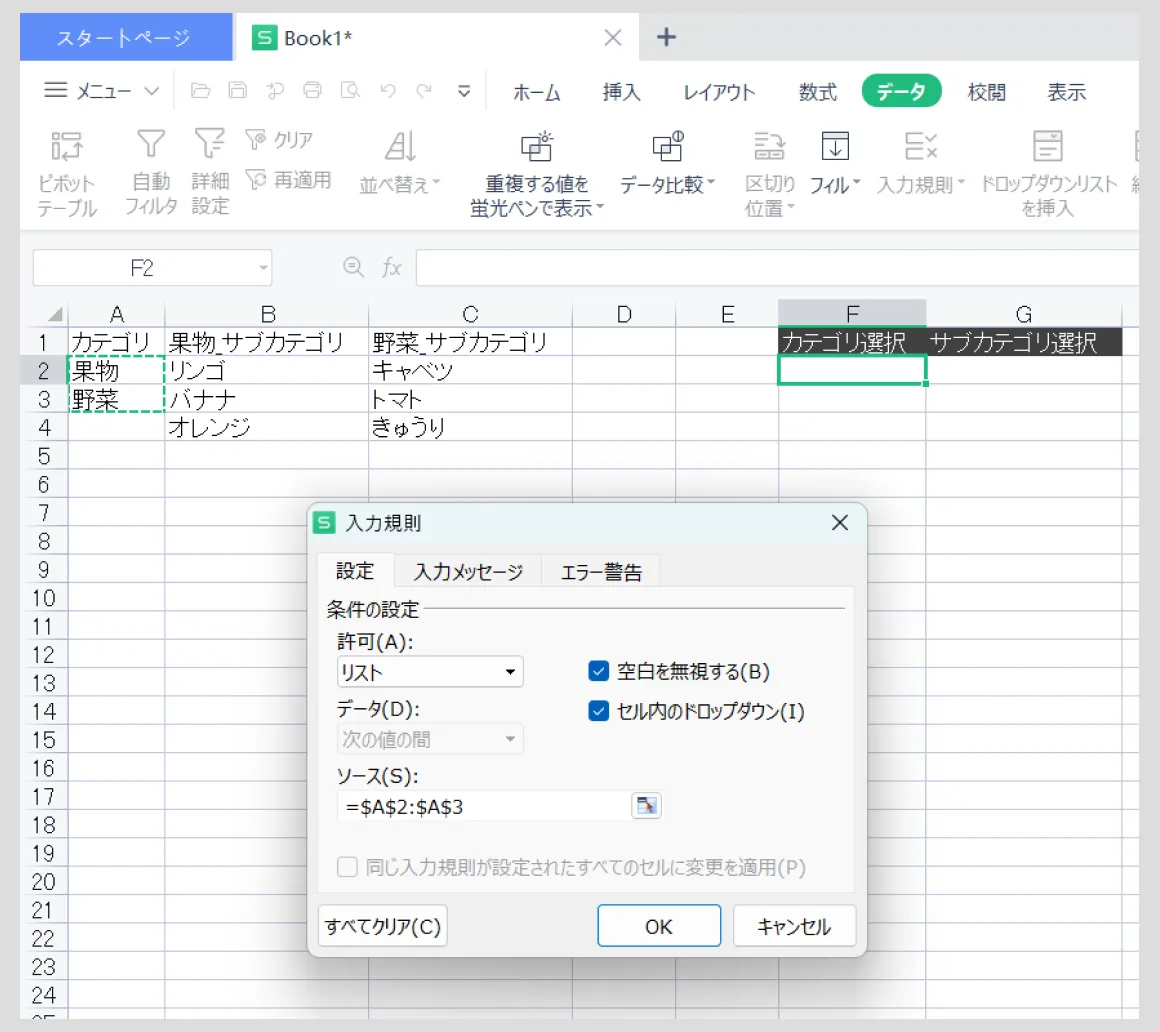

ステップ4: テスト
作成した2段階ドロップダウンリストをテストしましょう。カテゴリを選択すると、そのカテゴリに対応したサブカテゴリが次のドロップダウンリストに表示されます。
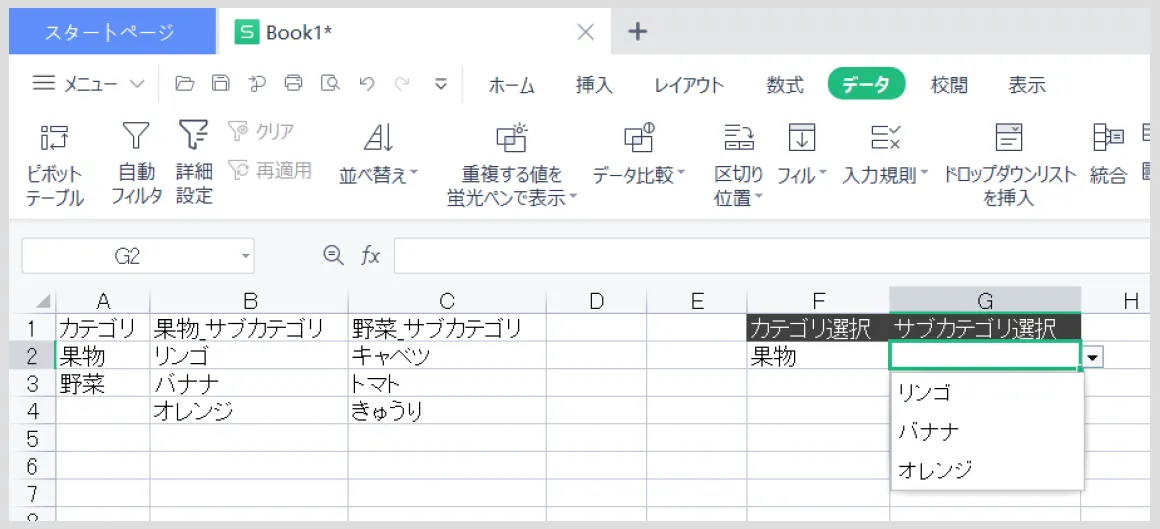
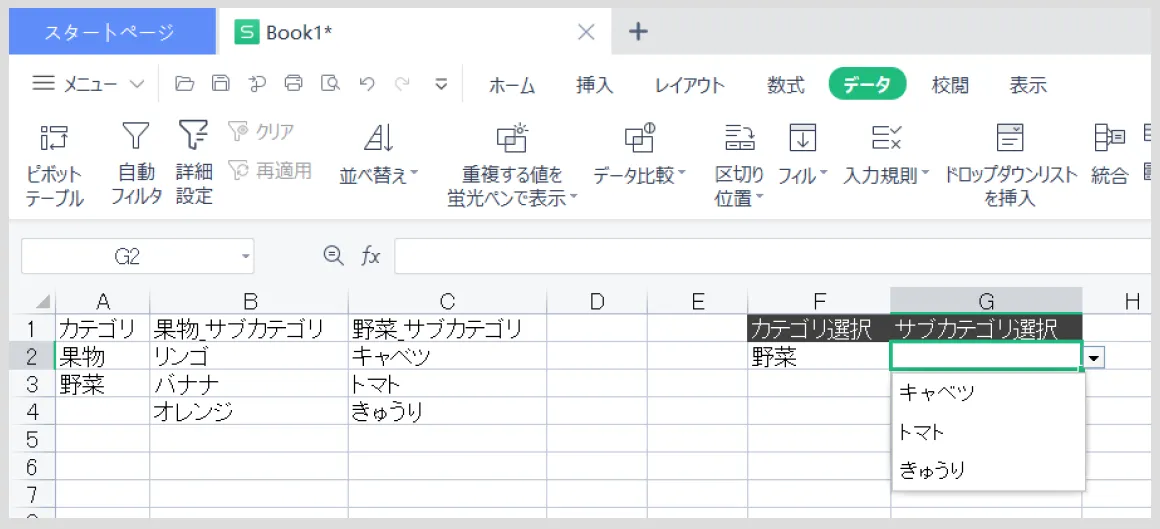
まとめ
表計算ソフトで2段階ドロップダウンリストを作成するのは、初めてのうちは少し複雑に感じるかもしれませんが、一度理解すれば非常に便利な機能です。データ入力の効率を上げるだけでなく、入力エラーの削減にもつながります。ぜひ実践して、データ管理の質をアップさせてください。











