
CSVファイルが文字化けする原因を理解しよう
文字コードによるエンコーディングの不一致とは
CSVファイルの文字化けが発生する主な原因の1つは、文字コードのエンコーディングが不一致であることです。文字コードとは、コンピューターが文字を認識し、データとして扱うための規則です。代表的な文字コードには「UTF-8」や「Shift_JIS」などがあります。
たとえば、CSVファイルがShift_JISで保存されていても、それをUTF-8として開こうとすると正しく表示されず、文字化けすることがあります。このエンコーディングの不一致は、特に異なるソフトウェアやシステム間でファイルをやり取りした際によく起こります。原因を理解することで、適切な直し方や防ぎ方を知ることができます。
一般的な文字化けの原因一覧
文字化けする原因はさまざまですが、以下のようなものが挙げられます。
-
文字コードの不一致: ファイルを保存した文字コードと、開く際の文字コードが異なる場合
-
保存形式のエラー: CSV形式ではない形式で保存してしまった場合
-
改行コードの違い: Windows(CRLF)とUnix系(LF)の改行コードが異なるため発生する問題
-
特殊文字の使用: 表内に絵文字や特殊記号が含まれている場合
これらの問題は、適切な手順を踏むことで解決可能です。ファイルをインポートする際やExcelで開く際は、これらの原因に注意して操作することが大切です。
Excelで文字化けが起きる理由
Excelは非常に便利なツールですが、CSVファイルを扱う際に文字化けが発生しやすい原因となることがあります。主な理由は、ExcelがCSVファイルを開く際に自動的に文字コードを判別しないことです。
たとえば、Windows版ExcelではShift_JISが標準的な文字コードとして使用されている場合が多いですが、UTF-8で保存されたCSVファイルをそのまま開くと、文字が乱れてしまうことがあります。また、Excelではデータをインポートする際に設定を調整しない限り、正しい文字コードでの読み込みが行われない場合もあります。
このような問題を回避するためには、事前にCSVファイルの文字コードを確認し、適切な形式でインポートすることが重要です。
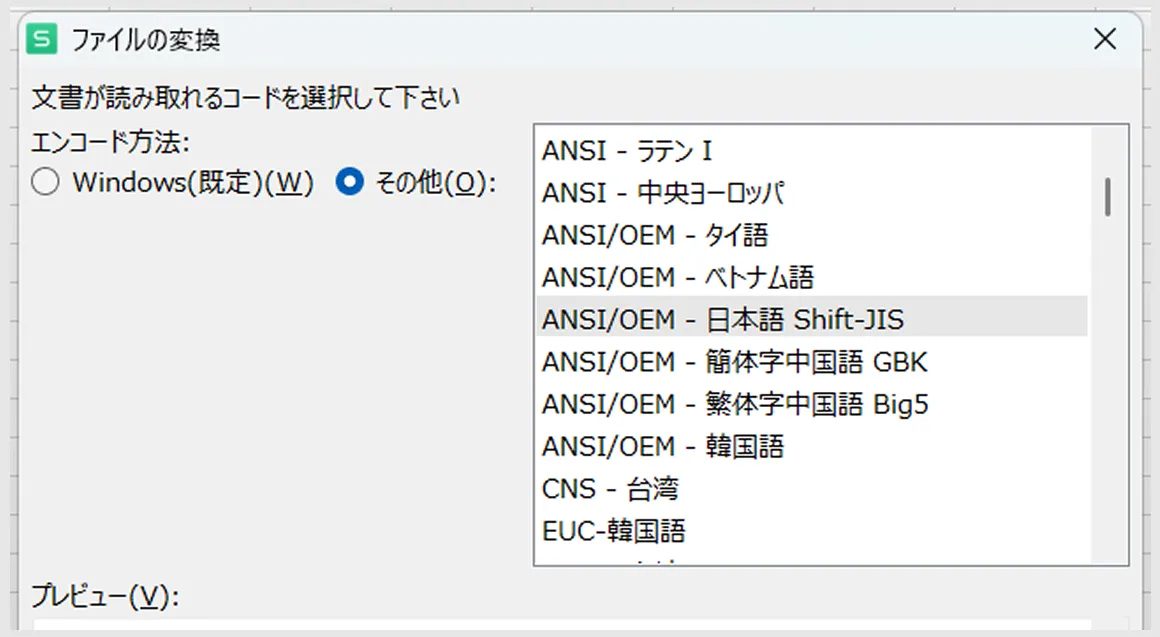
特殊文字や改行コードが影響するケース
CSVファイルには特殊文字や異なる改行コードが含まれる場合があり、このような要素が文字化けの原因になることがあります。特殊文字としては、絵文字や特定の記号(例:「©」「™」)などが挙げられ、これらは一部の文字コードでは正しく処理されないことがあります。
また、改行コードの違いも問題となります。Windowsでは改行コードが「CRLF」である一方、UnixやMacOSでは「LF」が使用されます。この差異によって、CSVファイルを別のOS環境やアプリケーションで開いた際にレイアウトが崩れたり、文字化けが発生することがあります。
このようなケースでは、データを保存する際やインポートする際に適切な設定を行い、必要に応じてエンコーディング変換ツールを利用することで問題を解決できます。
文字化けの確認と基本的な対処方法
メモ帳で開く方法を試す
CSVファイルで文字化けが発生した場合は、まずメモ帳で開いて内容を確認する方法を試してみましょう。この方法は特に簡単で、文字コードの不一致が原因で文字化けする場合に非常に有効です。
メモ帳でファイルを開くには、まず該当するCSVファイルを右クリックし、「プログラムから開く」を選択して「メモ帳」を指定します。ファイルが正しく表示されている場合、元の文字コードでの保存が可能です。この方法では問題の原因を特定しやすく、保存時には「名前を付けて保存」を用いて適切な文字コード(例:UTF-8)を選択しましょう。
メモ帳で問題を確認することは、Excelで直す前に重要なステップとなります。設定の変更が不要で手軽に試せるため、初心者にもおすすめです。
文字コードを確認するツールの活用
文字化け直し方の一つとして、文字コードを確認する専用ツールの使用がおすすめです。文字コードは、データがどの形式で保存されているかを示す重要な情報です。不一致によるトラブルを防ぐために確認は欠かせません。
無料で利用可能なオンラインツールやローカルアプリケーションを使えば、CSVファイル内の文字コードを簡単に調査できます。一部ツールでは、Shift-JISやUTF-8といった形式を瞬時に判別できるため、次の対策をスムーズに進められます。また、正しいエンコーディングに変換するための機能を持つツールも少なくありません。
こうしたツールを活用することで、文字化けする原因に素早く対応し、業務効率を向上させることが可能です。
Excelの設定変更で読み込む方法
Excelで文字化けを直す場合、まずCSVファイルのインポート時の設定を見直すことが重要です。文字コードが原因で発生する問題は、正しい設定を行うことで回避可能です。
具体的には、Excelの「データ」タブから「テキストまたはCSVからデータを取得」を選択し、該当ファイルをインポートします。この際、「元のファイル」の文字コード設定を確認し、「Unicode (UTF-8)」や「日本語(Shift JIS)」など、適切な形式を選択します。インポート前にプレビューが表示されるので、文字化けが解消されているか確認してから読み込みを実行しましょう。
この方法は、特に直感的に操作できるため、多くのユーザーにとって便利な解決策となります。
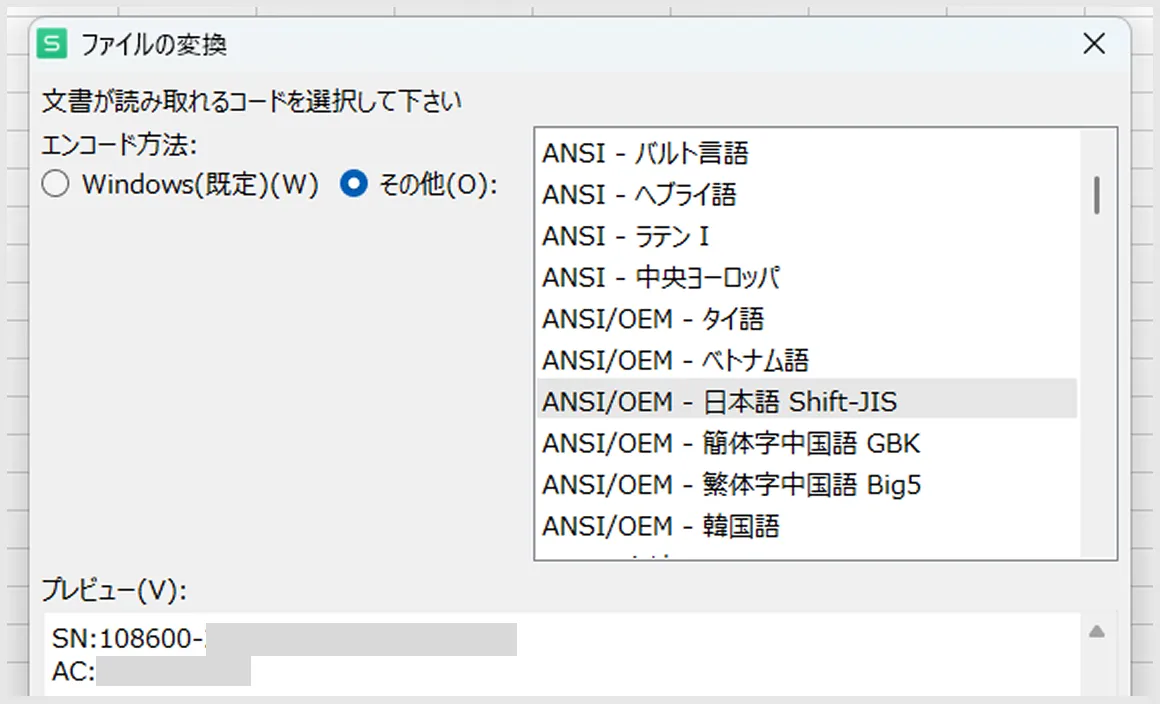
オンラインエンコーディングチェッカーの利用
CSVファイルの文字化けを解決するもう一つの方法として、オンラインエンコーディングチェッカーを利用する方法があります。このツールを使用することで、文字コードを特定し、必要に応じて変換する作業を簡単に行うことができます。
こうしたオンラインツールは、ブラウザ上で操作可能で、追加のソフトウェアをインストールする必要がありません。操作手順としては、対象のCSVファイルをアップロードすると自動的に文字コードが判別されます。その結果をもとに、UTF-8やShift-JISなど、適切な文字コード形式で再保存することで文字化けを防ぐことができます。
これらの方法は、特に外出先や急ぎの対応が必要な場合に役立ちます。非技術者でも簡単に使えるため、文字化け直し方として広く利用されています。
文字化けを防ぐための設定と保存方法
保存前に文字コードを確認する
CSVファイルで文字化けを防ぐためには、保存前に適切な文字コードを確認することが重要です。多くの場合、UTF-8やShift_JISといった文字コードが利用されますが、それぞれのアプリケーションが異なる設定を使用している場合があります。特に、英語以外の文字や特殊文字を含むデータを扱う場合は、UTF-8を選ぶことで文字化けのリスクを大幅に減らすことが可能です。保存時には「名前を付けて保存」機能を使用し、文字コードを指定して保存するように心がけましょう。

Excelでの保存時に適切な形式を選ぶ
Excelを用いてCSVファイルを操作する際、保存形式の選択が文字化け防止の鍵となります。保存時には、ファイル形式を「CSV UTF-8(コンマ区切り)」に設定することをお勧めします。この形式を選ぶことで、Excelで一般的に発生しやすいエンコーディングの問題を回避することができます。特に、UTF-8は国際的に広く利用されている文字コードで、異なるプラットフォーム間でのデータインポートやエクスポートに強みを持っています。
UTF-8とBOM付きを使うケース
一部のプラットフォームやツールでは、UTF-8のテキストファイルにBOM(Byte Order Mark)が付いていることが推奨されます。これは、ファイルの先頭に付加される特殊な識別情報で、ツールが適切な文字コードでデータを処理する手助けをします。例えば、Windowsのメモ帳でCSVファイルを保存する際に「名前を付けて保存」を選び、文字コードを「UTF-8(BOM付き)」に設定することで、文字化けを防ぐことができます。ただし、BOMが付いていると動作が不具合を起こす場合もあるため、ツールやプラットフォームの仕様に合わせた選択が重要です。
エンコーディングコンバータで形式を変換
既に文字化けしているCSVファイルや、文字コードが正しく設定されていない場合には、エンコーディングコンバータを利用して正しい形式に変換する方法が有効です。エンコーディングコンバータは、文字コードを識別・変換するためのツールで、無料のオンラインツールも多く提供されています。これらを用いて、元の文字コードを確認し、必要に応じてUTF-8やShift_JISなど、適切な形式に変更することで、文字化けを効率的に解消することが可能です。
実践!CSVファイルの文字化けを直す3ステップ
ステップ1:メモ帳でCSVファイルを確認
最初に、CSVファイルをメモ帳で開いて内容を確認します。Excelで文字化けしている場合でも、メモ帳で開けば正しいデータが表示されることがあります。メモ帳で開くことで文字コードを直接確認できるため、トラブルの原因を特定する第一歩になります。
手順は以下の通りです:
1. フォルダからCSVファイルを選択し、右クリックして「開く」を選びます。
2. 「メモ帳」で開くを選択してください。このとき、文字が正しく表示されていれば文字化けの原因はExcel側の読み込み設定にある可能性が高いです。
3. メモ帳で内容を確認後、必要に応じて文字コードを再設定し保存します。
ステップ2:適切な文字コードで再保存
CSVファイルを開いたら、次に適切な文字コードで再保存する作業を行います。文字化けの原因の多くは文字コードの不一致です。一般的にCSVファイルでは「UTF-8」または「Shift_JIS」が使用されますが、使用するソフトや環境に応じて設定を選びましょう。
例えば、Windowsのメモ帳の場合:
1. メモ帳でCSVファイルを開きます。
2. 「名前をつけて保存」を選択します。(ショートカットキー:[Ctrl]+[Shift]+[S])
3. 「文字コード」の欄で「UTF-8」または「UTF-8 with BOM」を選びます。
4. ファイル名を設定し、「保存」をクリックします。
これにより、文字化けが解消される可能性が高まります。

ステップ3:Excelまたは別ツールで開く
最後に、再保存したCSVファイルをExcelまたは適切なツールで開きます。ここでは、Excelの設定を正しく行うことが大切です。デフォルトの設定で開くと再び文字化けする可能性がありますので、次の手順に従って操作してください。
1. Excelを起動し、リボンメニューの「データ」タブをクリックします。
2. 「テキストまたはCSVから」を選び、再保存したCSVファイルを選択します。
3. ファイルが開かれるとプレビュー画面が表示されます。「元のファイル」のドロップダウンメニューから「Unicode (UTF-8)」を選択します。
4. プレビューを確認して問題がなければ「読み込み」をクリックしてデータをインポートします。
これで正しい文字で表示されるはずです。また、Excel以外のツールを使う場合も、「文字コードを指定して開く」オプションを活用すると良いでしょう。

よくある質問と文字化けトラブルシューティング
Shift-JISとUTF-8の違いについて
Shift-JISとUTF-8は、テキストデータを保存する際の文字コードの形式で、それぞれ異なる特性を持っています。Shift-JISは日本国内でよく使われる文字コードで、日本語に特化した設計になっています。一方で、UTF-8は国際標準で、多言語対応が可能なため、グローバルで広く採用されています。
CSVファイルで文字化けが発生する主な原因の1つに、Shift-JISで保存されたファイルをUTF-8で開く、またはその逆のケースが挙げられます。これにより、文字化けが起き、正しいデータが表示されない状況になります。解決策としては、使用するツール(例: Excelやテキストエディタ)の文字コード設定を確認し、必要に応じて文字コードを変換することが有効です。特に、英語以外の文字を含む場合はUTF-8で保存を行うのが望ましいです。
保存形式が異なる際の対応策
CSVファイルの保存形式が異なる場合も、文字化けを引き起こすことがあります。例えば、ファイルがExcelで直接保存された場合、デフォルトのエンコーディングがShift-JISになっていることが多いです。このため、他のアプリケーションで利用する際に問題が発生することがあります。
保存形式が異なる場合の対応策として、ファイル保存時に明示的に文字コードや形式を指定することが挙げられます。Excelを使用してCSVファイルを保存する際には、「名前を付けて保存」オプションから「文字コード(例: UTF-8)」を選択することで、文字化けを防ぐことができます。また、メモ帳や他のテキストエディタを用いて保存前に設定を確認することで、問題を未然に防ぐことも可能です。
ファイルを開けない場合の対処方法
CSVファイルが開けない場合、いくつかの原因が考えられます。主な要因としては、ファイルのエンコーディング設定が適切でないこと、CSVファイル形式ではない状態で保存されていること、またはファイルが損傷していることなどがあります。
まずはメモ帳などの軽量なツールを使用してファイルを開き、文字化けや読み取りエラーが起きていないか確認してください。また、文字コードをオンラインエンコーディングチェッカーを使って調べるのも有効です。その上で、適した形式で再保存するか、必要に応じてエンコーディングを変換する作業を行います。Excelでファイルがうまく開けない場合は、「テキストまたはCSVからインポート」オプションを試してみると良いでしょう。
オンラインツールを使った簡単解決法
文字化けやデータのインポート問題を簡単に解消する方法として、オンラインツールの利用がおすすめです。例えば、エンコーディングチェッカーやオンライン変換ツールを使用することで、現状の文字コードを確認して別の形式に変換することができます。
無料で利用できるツールの一例として、ブラウザ上で動作するエンコーディングチェッカーがあります。このようなツールでは、CSVファイルをアップロードして文字コードを識別し、指定のエンコーディング形式(例: UTF-8やShift-JIS)に変換することが可能です。また、自分で作業を行う場合と比較して失敗が少なく、短時間で解決できる点もメリットです。特に、業務で大量のデータを扱う際には効果的な方法となります。
まとめ
文字化けが発生しても正しい文字コードで開くことで、改善する可能性があります。WPS Spreadsheetsではデータを読み込む際に文字コードを選択することができます。興味のある方は30日の無料体験版で操作をお試しください。











