
Microsoft Wordなどのワープロソフトで文書を作成していると、行間が狭すぎて読みにくかったり、逆に広すぎて間延びしてしまったりと、思い通りの行間にならないことってありますよね。どこで設定すればいいのか、どんな設定項目があるのか迷ってしまうこともあるのではないでしょうか?
この記事では、行間調整に焦点を当て、初心者の方でも簡単にできる設定方法をWPS Writerの画像付きで解説します。行間が狭すぎる場合の対処法はもちろん、行間を広げて文書を見やすくする方法もご紹介します。これを読めば、思い通りのレイアウトに整えられます。
Wordなどのワープロソフトにおける「行間」とは?
文書ファイルを作成する際、「行間」は非常に重要な要素です。行間とは、文字の行と行の間のスペースのことで、適切な行間を設定することで、文書の読みやすさが大きく変わります。
ぎゅうぎゅう詰めの行間では圧迫感があり、読み進めるのが億劫になってしまいます。逆に、広すぎる行間は、間延びした印象を与え、読者の集中力を削いでしまう可能性もあります。
ワープロソフトでは、この行間を細かく調整することができます。行間を変えることで、文書にメリハリをつけたり、読みやすいレイアウトにしたりすることが可能です。自分の好みに合わせて、あるいは文書の用途に合わせて、最適な行間を設定しましょう。

行間を調整する方法【狭くする場合】
行間を狭くする方法はいくつかあります。ここでは、初心者の方でも簡単にできる代表的な方法を2つご紹介します。
1. 「ホーム」タブから行間を設定する
行間を調整する最も一般的な方法は、「ホーム」タブにある「行間」ボタンを使用することです。このボタンをクリックすると、あらかじめ用意された行間設定から選択したり、直接数値で指定したりすることができます。
手順は以下の通りです。
行間を調整したい文字列を選択します。
「ホーム」タブをクリックします。 上下の矢印がある「行間」アイコンをクリックします。
ドロップダウンリストから、好みの行間設定を選択します。
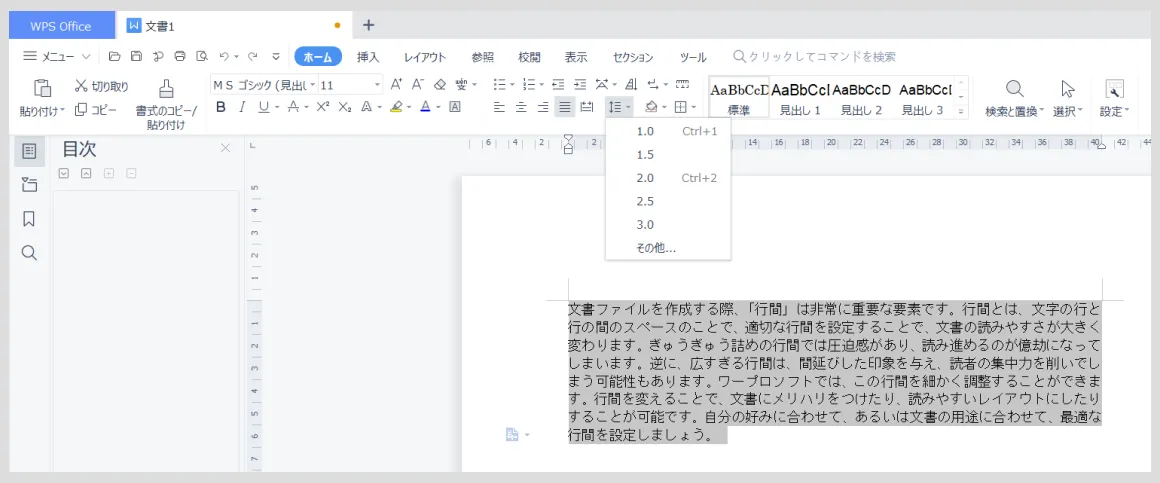
「その他」を選択すると、より詳細な設定が可能です。
「その他」からは、「固定値」「最小値」など、より細かい設定ができます。例えば、「固定値」を選択すると、指定したポイント数で固定の行間を設定できます。
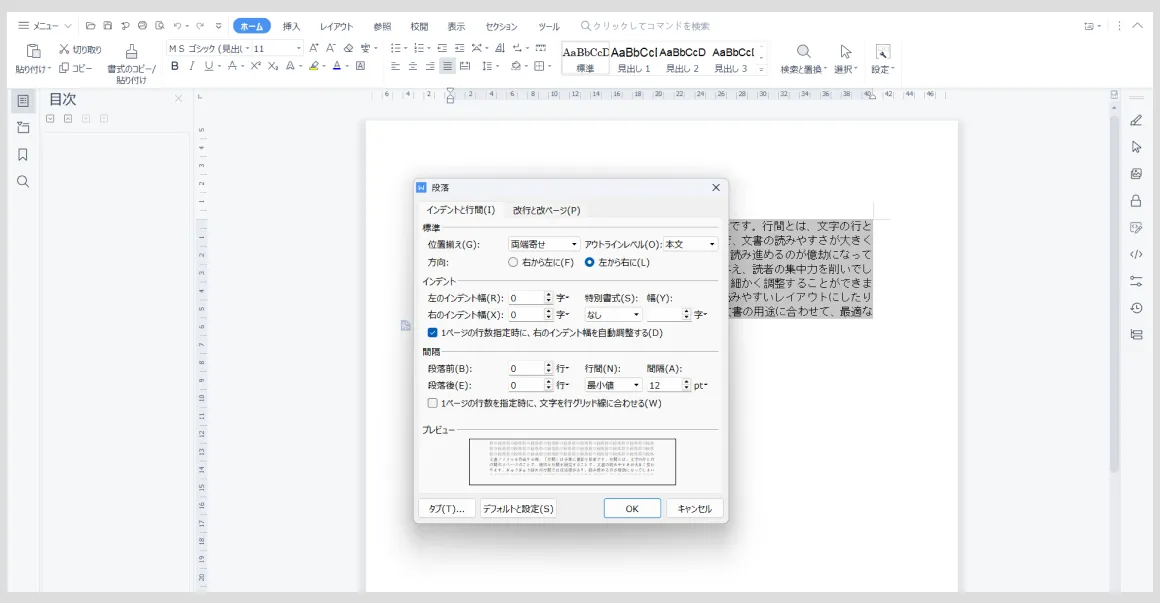
2. 段落ダイアログボックスから行間を設定する
「段落」ダイアログボックスからも、行間を細かく設定することができます。こちらは、より詳細な設定を行いたい場合に便利です。
手順は以下の通りです。
行間を調整したい文字列を選択します。
「ホーム」タブの「段落」グループ右下にある小さな矢印をクリックし、「段落」ダイアログボックスを開きます。

「インデントと行間」タブをクリックします。 「行間」の項目で、好みの設定を選択します。
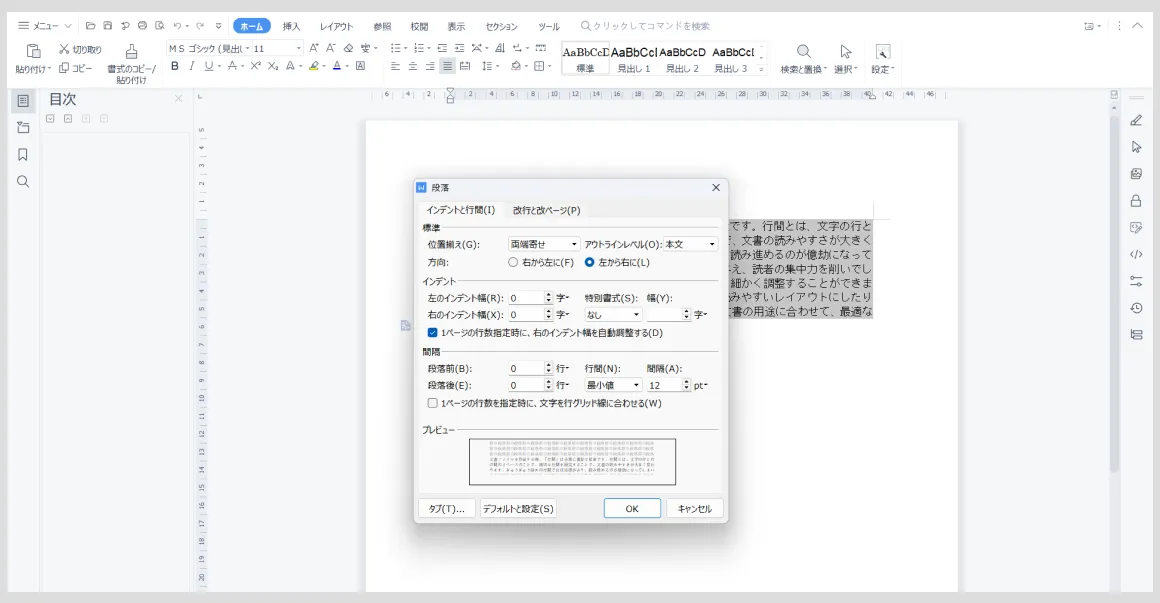
行間を調整する方法【広くする場合】
行間を広げる場合も、基本的には狭くする場合と同じ手順で行えます。ここでは、広くする場合に特に役立つ設定をご紹介します。
1. 行間を数値で指定する
「行間のオプション」で「固定値」を選択し、任意のポイント数を指定することで、行間を広げることができます。例えば、20ptと指定すれば、20ptの固定行間を設定できます。

2. 段落前後の間隔を調整する
行間を広げるだけでなく、段落前後にスペースを入れることで、さらに文書を読みやすくすることができます。段落前後の間隔は、「段落」ダイアログボックスで調整できます。
手順は以下の通りです。段落前後の間隔を調整したい段落を選択します。
「段落」ダイアログボックスを開きます。「インデントと行間」タブをクリックします。「間隔」の項目で、「段落前」「段落後」に任意のポイント数を指定します。
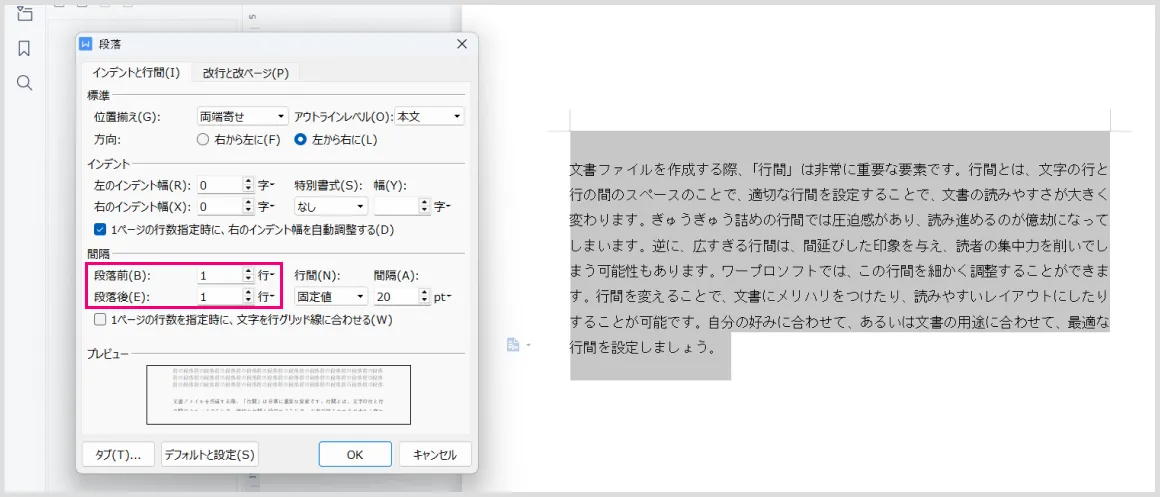
ワープロソフトで思い通りの行間設定をマスターしよう!
この記事では、WPS Writerを使って行間を調整する方法について、初心者の方向けに詳しく解説しました。行間を調整することで、Word文書の読みやすさは格段に向上します。今回ご紹介した方法を参考に、ぜひご自身の文書作成に役立ててみてください。











