
レポート、論文、企画書…ワープロソフトで書類を作成する機会は多いですが、ページ番号を振りたいと思ったことはありませんか?ページ番号があると、読者にとってページの把握がしやすくなるだけでなく、体裁も整い、より洗練された印象を与えることができます。
しかし、文書作成ソフトを普段使い慣れていない方にとっては、ページ番号の振り方が分からず、お困りの方もいるかもしれません。「挿入」タブを探してみたものの、どの機能を使えばいいのか分からない…
そんな悩みをお持ちのあなたに、この記事ではWPS Writerを使ってページ番号を振る方法について、分かりやすく解説していきます。基本的な操作から、応用テクニックまで完全網羅しているので、ぜひ最後まで読んで、ページ番号を使いこなせるようになりましょう!
Wordなどのワープロソフトで作る文書ファイルでページ番号を振るメリット
ページ番号を振ることには、具体的にどのようなメリットがあるのでしょうか?主なメリットとして、以下の3つが挙げられます。
①読みやすさの向上
ページ番号があると、読者は現在どのページを読んでいるのか、全体で何ページあるのかを簡単に把握できます。特に、複数ページにわたる長い文書を読む際には、ページ番号があると非常に便利です。
②体裁の向上
ページ番号があるだけで、文書全体が整って見え、より洗練された印象を与えることができます。これは、レポートや論文など、提出する書類を作成する際に特に重要です。
③検索性の向上
ページ番号を振っておくことで、後から特定のページを探しやすくなります。目次と組み合わせて使用することで、さらに検索性を高めることができます。
このように、ページ番号を振ることは、読みやすさ、体裁、検索性の向上など、多くのメリットがあります。
基本操作|WPS Writerでページ番号を入れる方法
ページ番号を挿入する方法は、非常に簡単です。複雑な操作は一切必要ありません。WPS Writerの画面を元に、操作方法をご説明いたします。
1. 「挿入」タブをクリック
まずは、画面上部にあるメニューバーから「挿入」タブをクリックします。
2. 「ページ番号」をクリック
「挿入」タブをクリックすると、様々な機能が表示されます。その中から「ページ番号」をクリックしましょう。

3. ページ番号の挿入位置とデザインを選択
「ページ番号」をクリックすると、ページ番号の挿入位置(ページのヘッダー/フッター、余白など)とデザインを選ぶメニューが表示されます。自分の好みに合わせて選択しましょう。
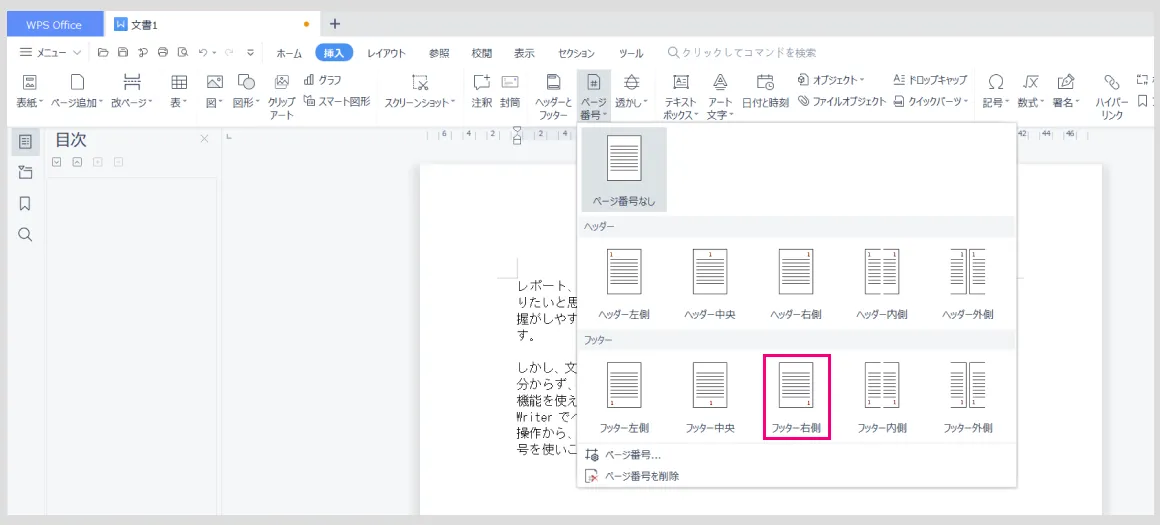
ページ番号が挿入される選択した位置とデザインで、ページ番号が自動的に挿入されます。これで、基本的なページ番号の挿入は完了です。
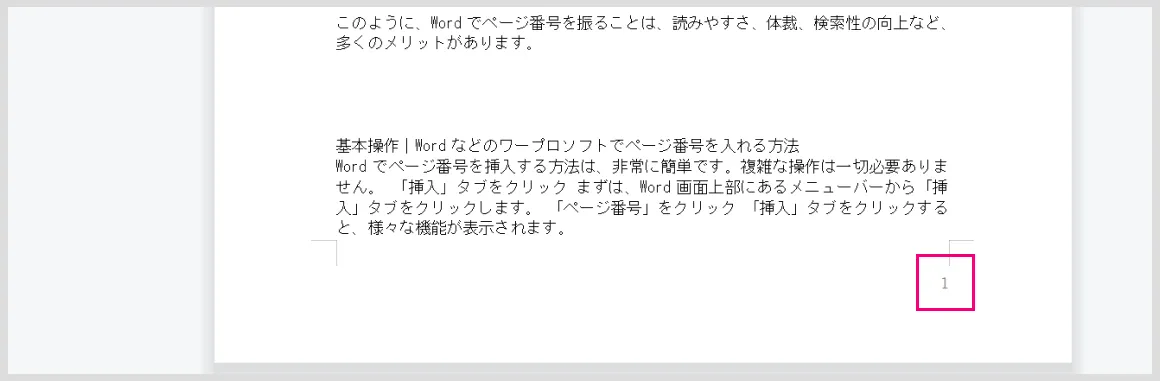
ページ番号の書式設定を変更する方法
挿入したページ番号は、そのままでも使用できますが、フォントの種類やサイズ、数字のデザインなどを変更することも可能です。1.ページ番号をダブルクリック
書式設定を変更したいページ番号をダブルクリックします。
2.「ホーム」タブで書式設定を変更
ページ番号をダブルクリックすると、「ヘッダーとフッター」タブが自動的に開きます。
ここで、フォントの種類、サイズ、色などを変更できます。変更が完了したら、ページ番号以外の部分をクリックすれば、変更が適用されます。
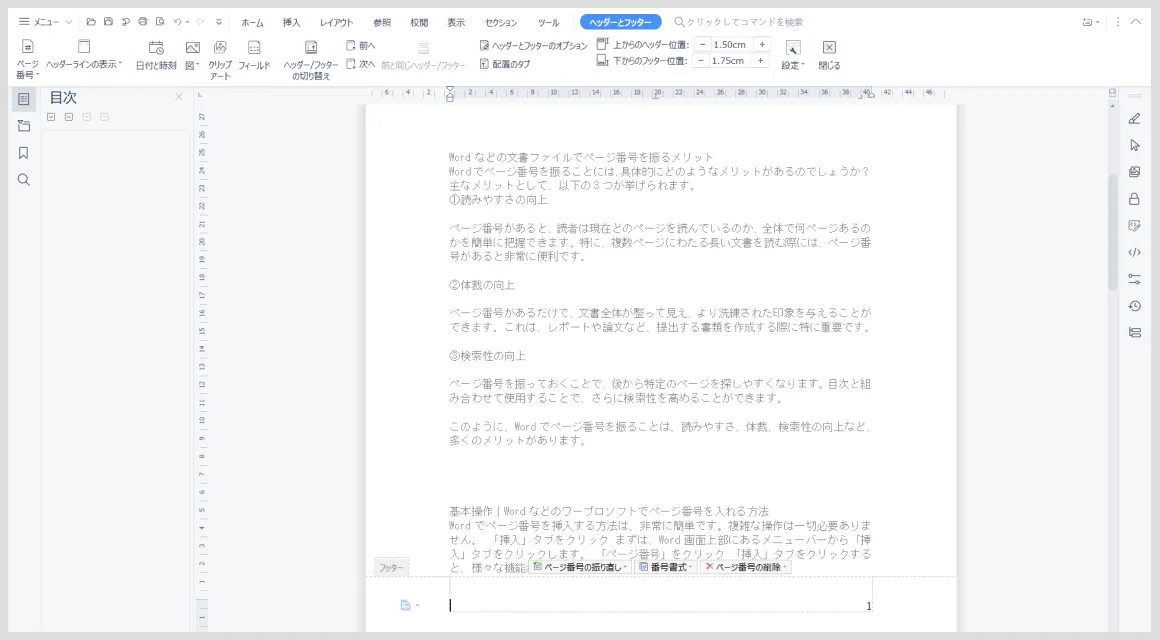
特定のページからページ番号を開始する方法
例えば、レポートで表紙や目次にはページ番号を付けたくない場合もあるでしょう。このような場合は、特定のページからページ番号を開始するように設定できます。
1. ページ番号を挿入したいページの先頭にカーソルを置く
ページ番号を振り始めたいページの先頭にカーソルを移動します。
2.「レイアウト」タブをクリック
画面上部にあるメニューバーから「レイアウト」タブをクリックします。
3.「改ページ」→「現在のセクションから開始」をクリック
「レイアウト」タブ内の「改ページ」アイコンをクリックし、「現在のセクションから開始」を選択します。
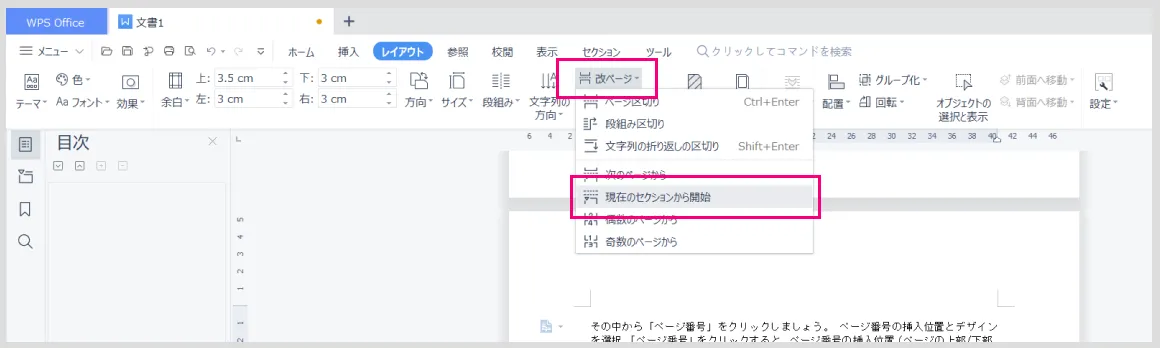
4. 前のページ番号を削除
前のセクション(ページ番号を付けたくない部分)にページ番号が残っている場合は、削除します。
5. 新しいセクションからページ番号を挿入
手順1~3で区切った新しいセクションから、通常のページ番号挿入の手順でページ番号を挿入します。これで、特定のページからページ番号を開始することができます。
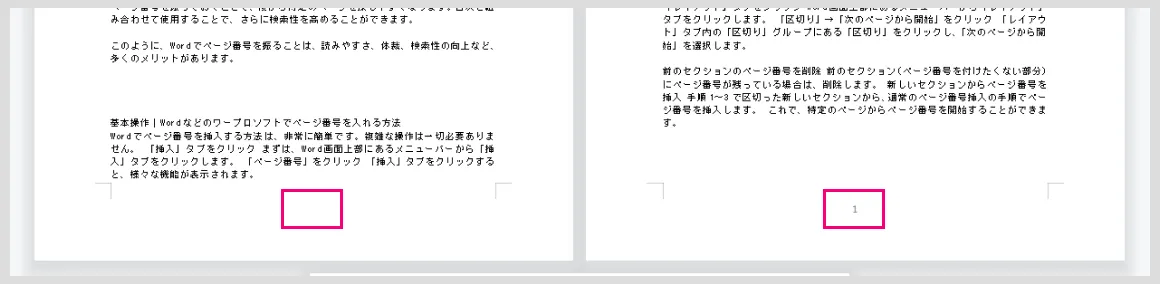
ワープロソフトのページ番号をマスターしよう!
この記事では、WPS Writerでページ番号を振る方法について、基本操作から応用テクニックまで解説しました。ページ番号を使いこなすことで、ワープロソフトで作成する書類のクオリティをさらに向上させることができます。ぜひ、この記事を参考にして、ページ番号を活用してみてください。











