
相対参照と絶対参照の基本概念
相対参照とは?— セル参照の動的性質
相対参照とは、Excelにおいて数式をコピーした際に、参照先のセルがコピー先の位置に応じて自動で変化する仕組みのことを指します。例えば、セルA1に「100」、セルB1に「=A1+50」と入力した場合、B1はA1を参照して「150」と表示されます。

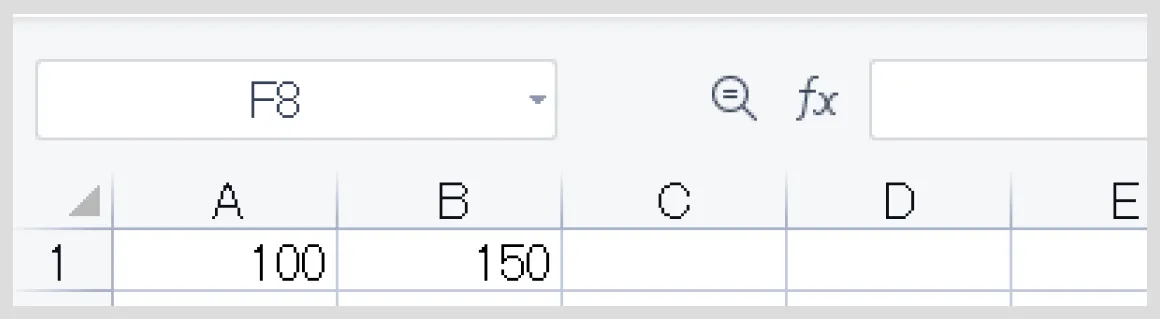
この数式をセルB2にコピーすると、「=A2+50」となり、参照元のセルがA2に自動的に変更されます。この特性により、大量のデータ処理で同じパターンの数式を適用する場合、作業効率を大幅に向上させることができます。
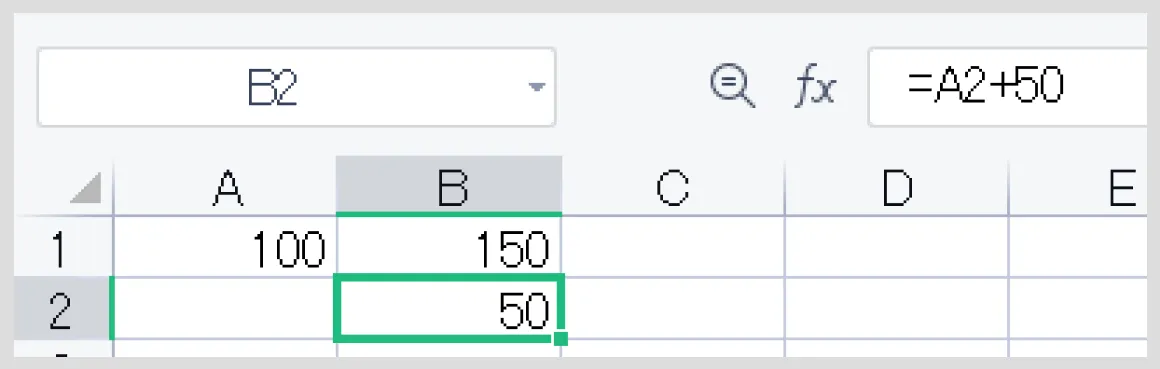
絶対参照とは?— セルを固定する機能
絶対参照とは、Excelで特定のセルや範囲を固定して参照する機能です。この方式を使用する場合、セル参照の前に「$」記号を付けます。
例えば、「$A$1」とすると、このセルを固定して、数式をどのセルにコピーしても参照先が変わりません。例えば、セルB1に「=$A$1+50」という数式を記入し、他のセルにコピーしても、常にA1を参照し続けます。この機能は、固定された値や参照が必要な場合に非常に便利です。
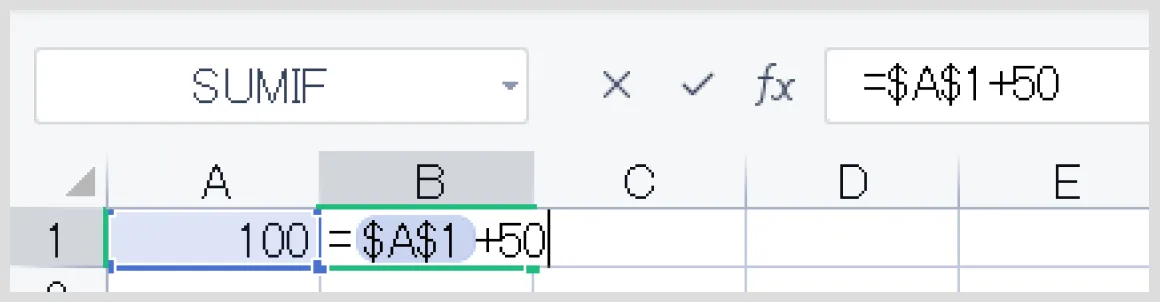
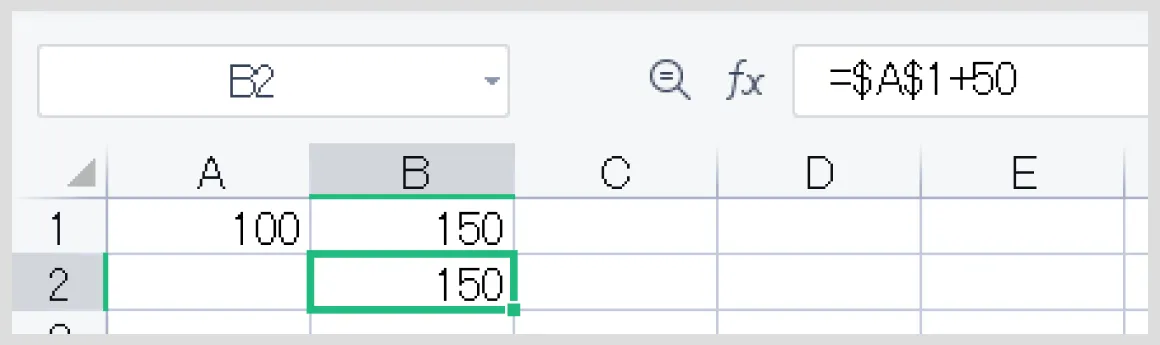
相対参照と絶対参照の違い
相対参照と絶対参照の主な違いは、参照先が動的に変化するか固定されるかにあります。相対参照は数式をコピーすると参照先のセルも変化しますが、絶対参照ではコピーしても固定したセルを参照し続けます。
例えば、相対参照ではセルA1を参照する「=A1+50」をコピーすると参照先が変わりますが、絶対参照で「=$A$1+50」をコピーすると、常にA1が参照されます。この性質を理解することで、Excelでのデータ管理の柔軟性が向上します。
複合参照の考え方と応用
複合参照は、行や列のいずれか一方のみを固定する方法です。列固定の場合は「$A1」、行固定の場合は「A$1」と記述します。この参照形式を利用することで、より細かいセル参照の指定が可能になります。
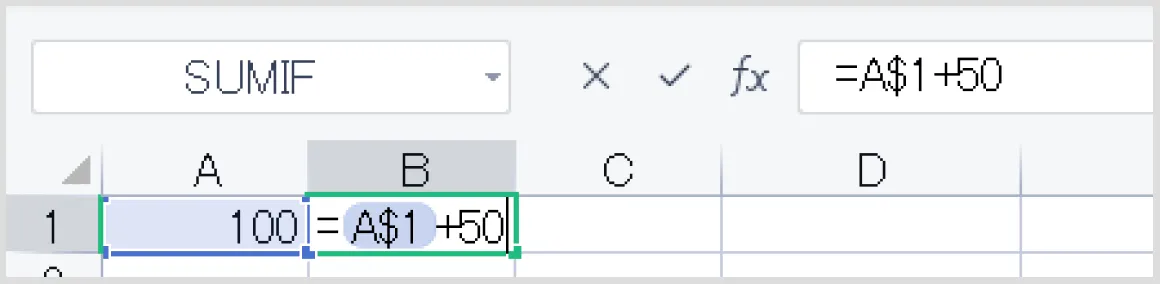
例えば、「=$A1+50」という数式をコピーすると、列Aは固定されつつも行番号が変化します。このように、複合参照は行列を扱う表計算や数式での応用が求められる場面で活用されます。
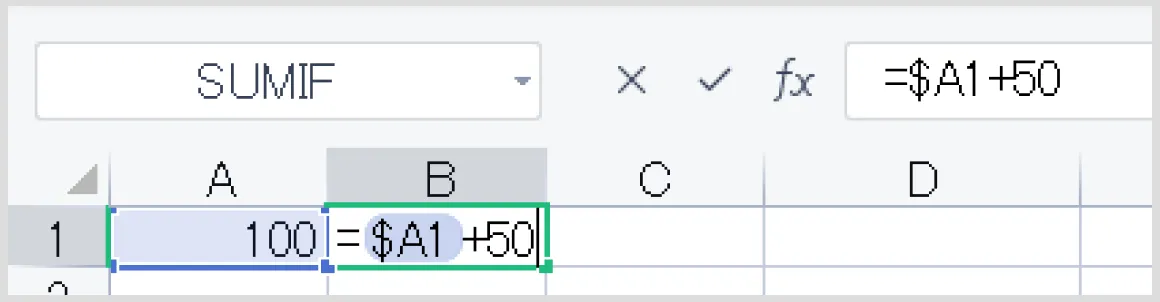
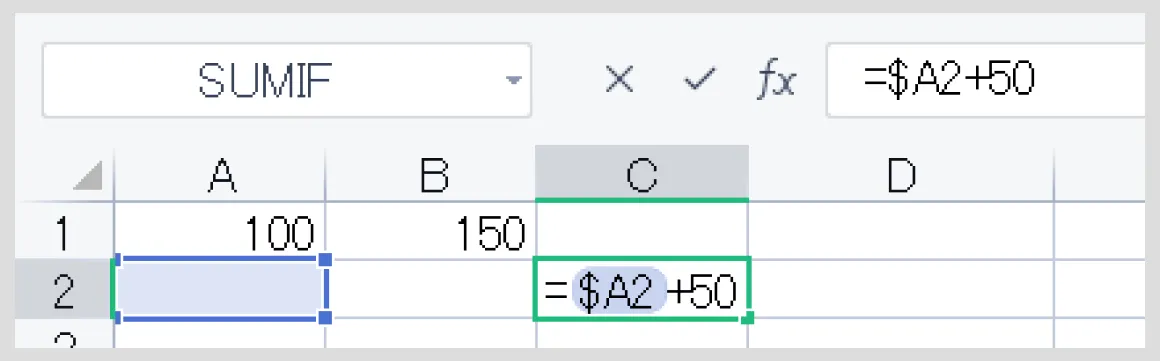
セル参照の形式を使い分ける重要性
相対参照、絶対参照、複合参照を適切に使い分けることで、Excelでの作業効率が格段に向上します。どの形式を使用するかは、データの構造や計算の目的次第で変わります。
頻繁に参照先が変わる場合には相対参照が適しており、一方で固定された値やセルを利用する場合は絶対参照が必要です。また、複合参照を活用することで、行や列の一部を固定する柔軟な設定が可能です。
これらの形式を効果的に使用することで、ミスを防ぎつつ、効率的な作業が実現できます。
絶対参照を活用する方法をWPS Spreadsheetsでご紹介
F4キーを使った絶対参照の操作手順
絶対参照とは、セル参照を固定する機能で、ExcelやWPS Spreadsheetsで数式をコピーしても参照先が変わらないように設定できます。「$」記号を使用することで固定を指定することが可能です。WPS Spreadsheetsでは、ショートカットキー「F4」を使うことで簡単に絶対参照や複合参照を設定できます。
具体的には以下の手順で操作できます。数式を入力した後、参照したいセルをアクティブにして「F4」を押すとセル参照形式が切り替わります。1回押すと「$A$1」、2回押すと「A$1」、3回押すと「$A1」、4回押すと元の相対参照「A1」に戻ります。この機能を使えば、面倒な手動設定を省き、効率的に絶対参照を設定できます。
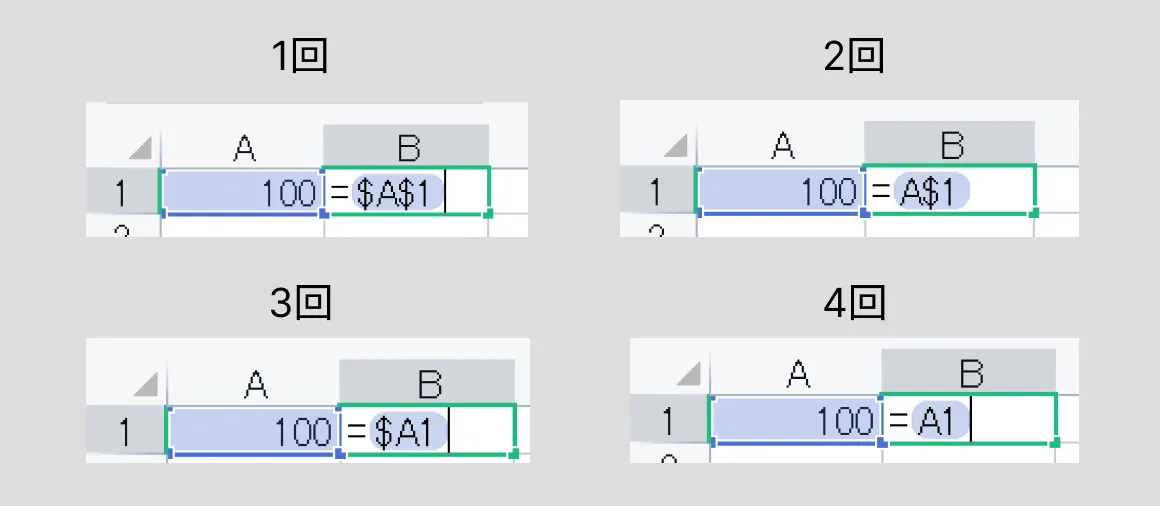
行だけ・列だけ固定する複合参照の設定
複合参照は、行または列のいずれかを固定する参照形式です。これにより特定の方向には動かず、柔軟な計算やデータコピーが可能となります。
例えばセル「$A1」は列「A」を固定しつつ行は動的に変化します。また「A$1」は行「1」を固定し列が動的に変化します。WPS Spreadsheetsでは、「F4」キーを使用することで簡単にこの形式に切り替えが可能です。この機能は、大規模なデータ処理や関数設定時に非常に便利です。特に、条件付き書式やデータの整列作業でも、このような複合参照が効果を発揮します。
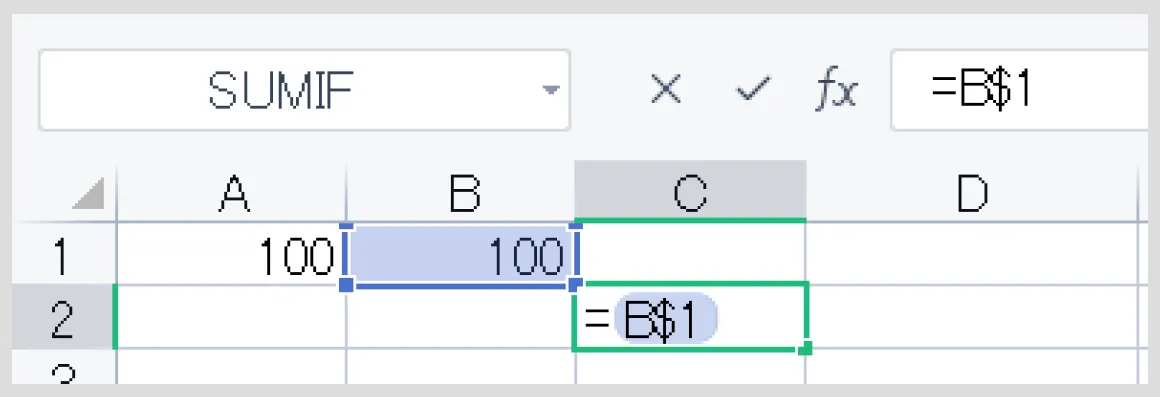
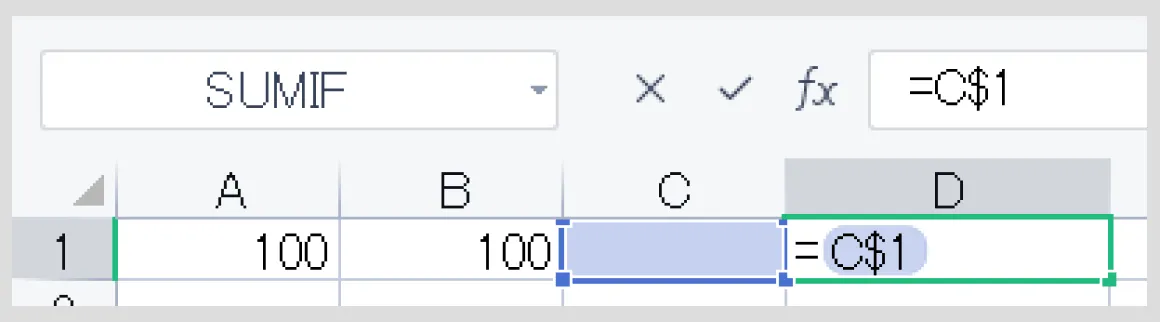
ショートカットキーを活用して効率化
効率的に絶対参照を利用するためにはショートカットキーの活用が鍵となります。WPS Spreadsheetsでは「F4」キーが一括して参照方式を切り替える重要な役割を果たします。数式を入力しながらセルの参照形式を切り替えられるため、スムーズな操作が可能です。
例えば、計算式の中で一部の参照を固定したい場合、再入力の手間を省き「F4」ですぐに変更できます。また、作業スピードを向上させるだけでなく、操作ミスを防ぐことで正確性も同時に向上させます。
オートフィルと絶対参照の組み合わせ技
オートフィルと絶対参照を組み合わせることで、効率的なデータ入力が可能になります。通常、オートフィルを使用するとセル参照が相対的に変化しますが、絶対参照を使えば特定の値を固定したままコピーできます。
一例として、セル「B1」に基準の値を入力し、セル「C1」に「=$B$1+A1」といった計算式を入力します。
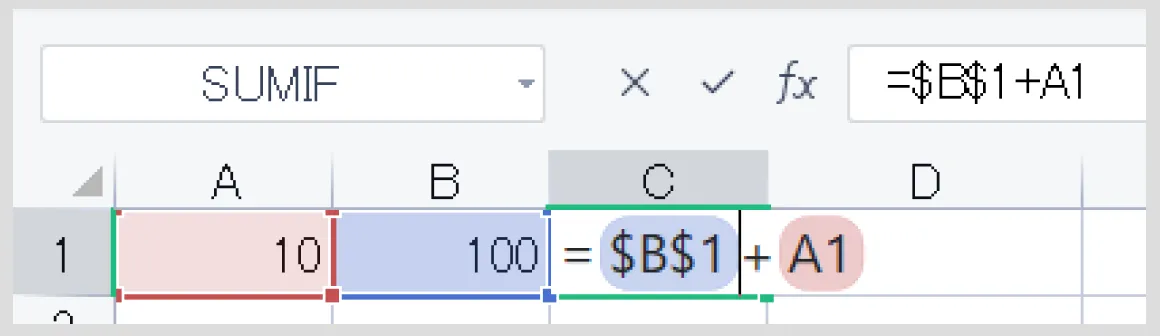
この場合、オートフィルで下方向にコピーしても、基準セル「B1」は固定されたままです。このテクニックは、表全体にわたる計算や関数を利用する際に非常に便利です。また、列や行ごとに異なる基準値を持つ場合には、絶対参照と複合参照を組み合わせて応用できます。

相対参照と絶対参照を使った実践例
数値データの計算式をコピーする場合
Excelの数式をコピーする際において、相対参照と絶対参照を組み合わせることで効率的な作業が可能になります。たとえば、セルA1に100、セルB1に数式「=A1+50」を入力し、オートフィルでB2以降へコピーすると、相対参照が適用され、B2は「=A2+50」となります。
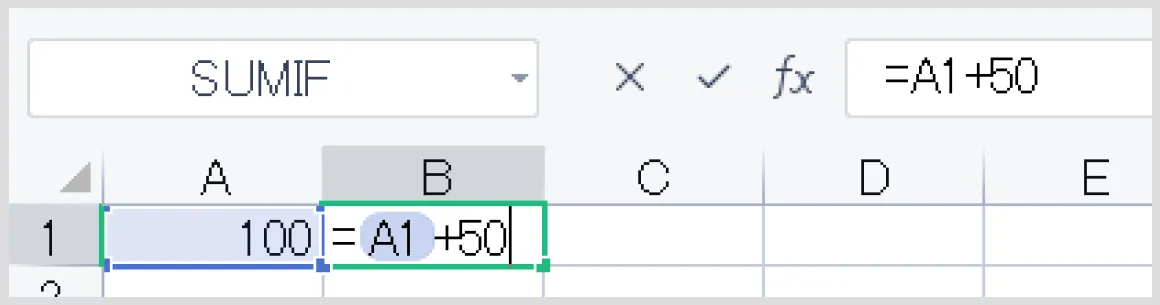
一方、特定のセルを固定したい場合は絶対参照を使用します。たとえば、セルC1に「=$A$1+50」と設定すると、この数式を他のセルにコピーしても常にセルA1を参照します。これにより、計算式の整合性を維持しつつ迅速に処理を行えます。
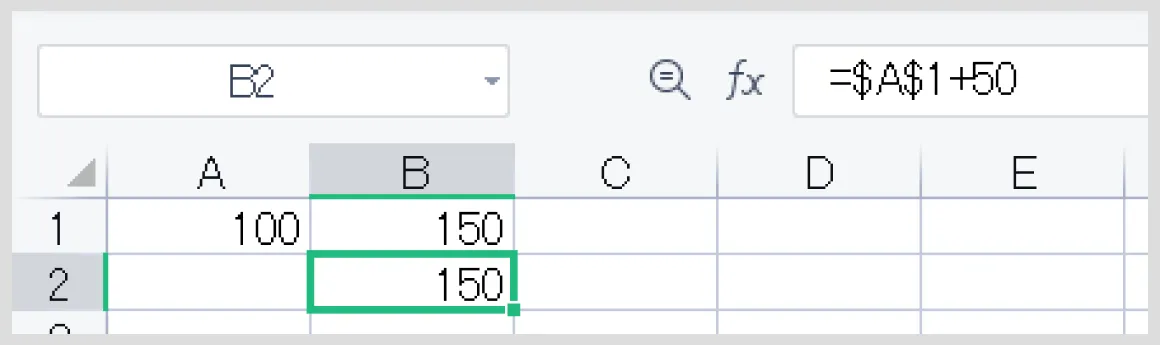
複数セルでの共通データの参照
複数のセルで同一の固定データを参照する場合、絶対参照が役立ちます。たとえば、セルD1に共通の税率値「7%」を入力し、セルE1〜E10までの商品価格リストにこの税率を適用させたい場合、セルF1に「=E1*$D$1」と記述します。
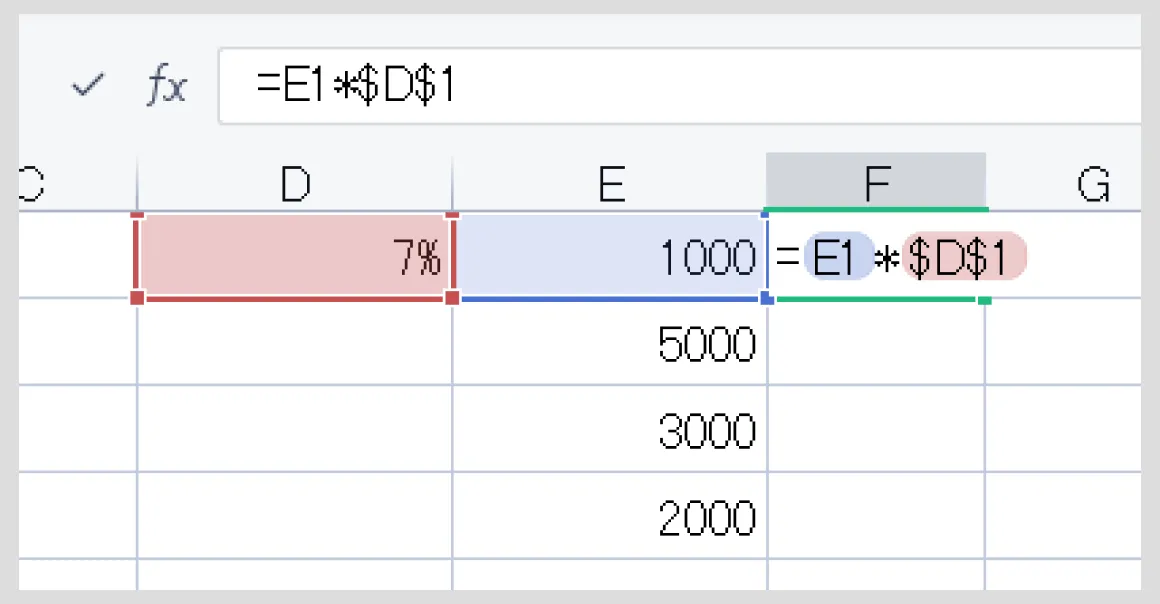
この数式をF2以降にコピーしても税率セルD1を常に固定して参照するため、正確な計算結果が得られます。絶対参照の活用により、計算間違いを防ぎつつ効率的に処理が可能となります。
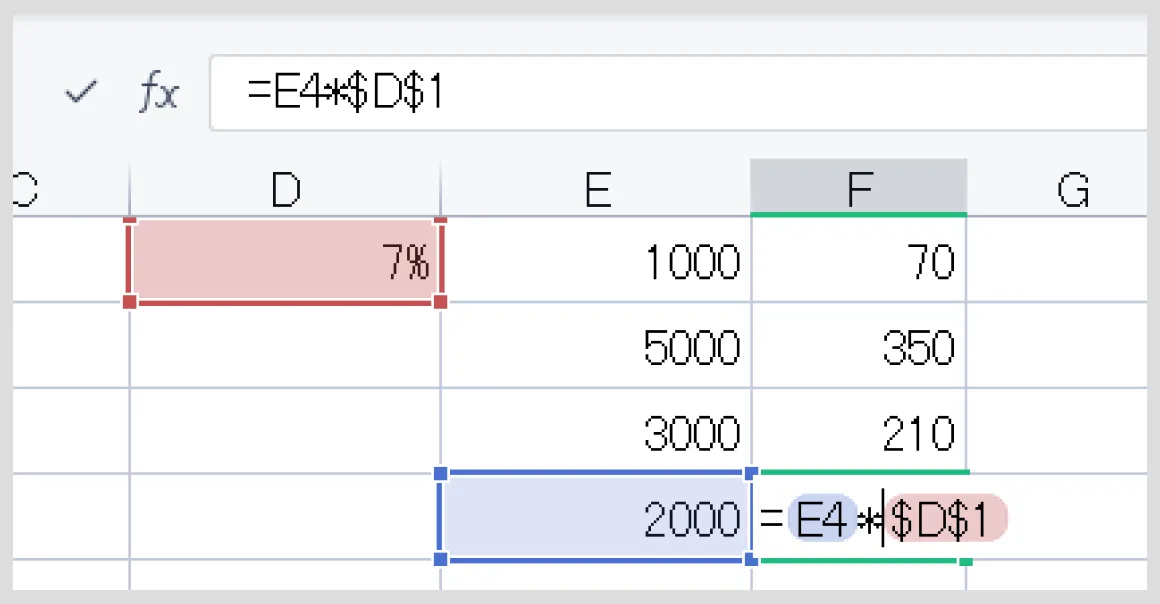
表データの合計や比率の計算
Excelで表データの合計や比率を計算する際にも、相対参照と絶対参照を適切に使い分けることが重要です。たとえば、セルA1〜A10までに売上データがあり、それを合計するためにセルA11に「=SUM(A1:A10)」と入力します。この式は相対参照を活用し、任意の範囲の値を計算できます。
また各セルの値が総合計に占める割合を求める場合、セルB1に「=A1/$A$11」と記入し、オートフィルで下にコピーすることで合計セルA11を固定参照しながら比率を計算できます。
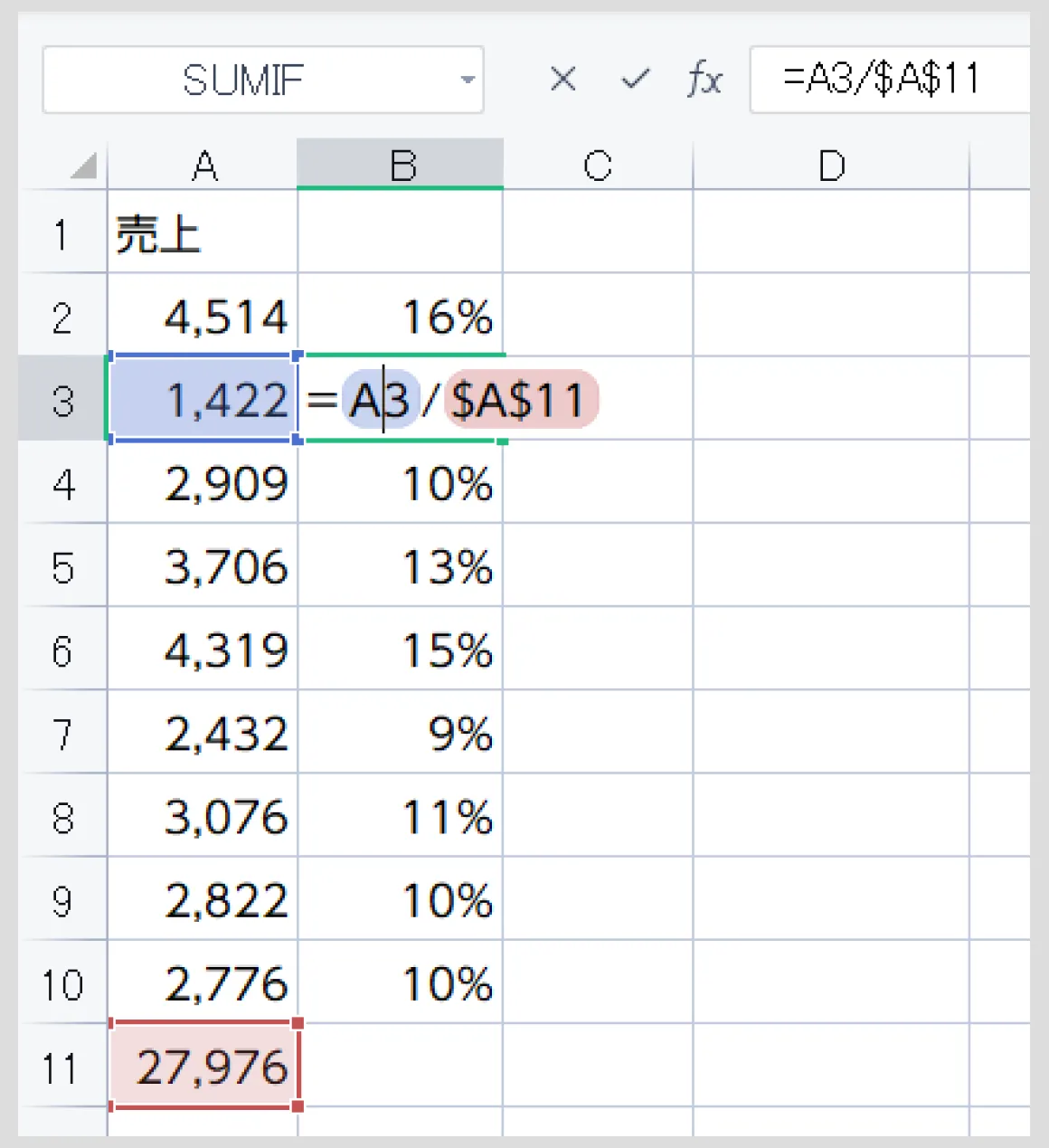
関数の中でのセル参照の使い分け
Excelの関数を使用する際には、参照形式を組み合わせることで柔軟な計算が実現できます。例えば、VLOOKUP関数を利用する際、検索値が入力されているセルを固定する場合に絶対参照を使用します。
セルF1に含まれる検索値を基に、範囲A1:D10でデータ検索を行う場合、F列の数式「=VLOOKUP($F$1,A1:D10,2,FALSE)」のように設定します。
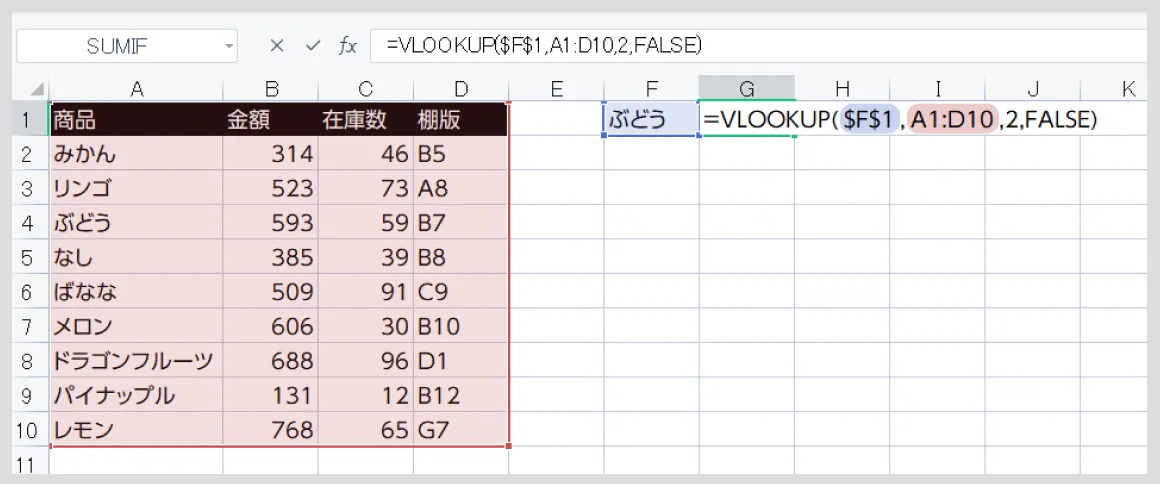
この形式では検索値セルF1が固定され、どの行にコピーしても正しい結果が得られます。一方、範囲指定部分を相対参照にすると柔軟に計算範囲を調整できます。
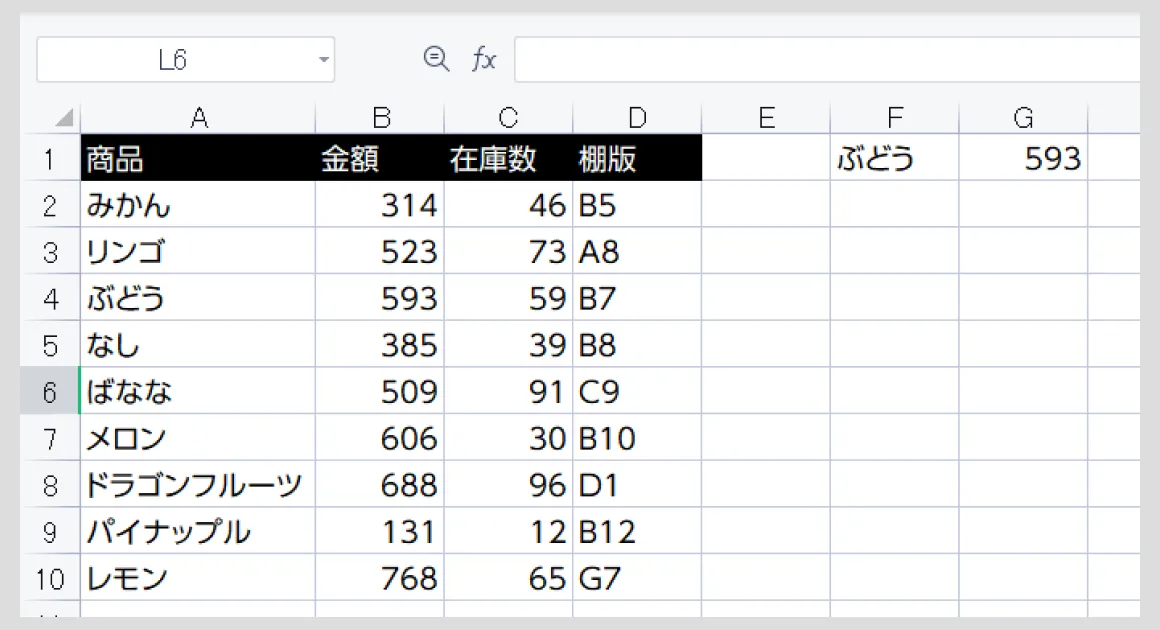
ケース別の相対参照と絶対参照の判断基準
相対参照と絶対参照の使い分けは、作業の効率性と正確性に直結します。一般的に、数式コピー時に参照先が動的に変化しても問題ない場合は相対参照を使用し、一定のセルを固定して参照したい場合は絶対参照を用います。
また、行や列だけを固定する複合参照を活用することで、部分的な固定が可能になります。こうした判断基準を明確にすることで、Excel作業のミスを減らし、業務の効率化を実現できます。特に「絶対参照ショートカット」を活用して効率的に設定を切り替えることで、さらに柔軟な操作が可能になります。
相対参照と絶対参照の応用テクニック
複合参照を応用したデータ分析
Excelの複合参照を活用することで、データ分析の幅を広げることができます。たとえば、行だけを固定したり列だけを固定することで、縦方向や横方向にデータを分析したい場合に役立ちます。$A1やA$1の形式を使うことで、参照範囲が広がり、高度な分析を簡単に実行することが可能です。また、この技術を応用すれば、ピボットテーブルやグラフを使った詳細なデータ視覚化も効率化できます。
動的なデータ参照と条件付き書式の活用
動的なデータ参照は、データが頻繁に更新される場合に非常に有用です。絶対参照で参照先を固定しつつ、条件付き書式と組み合わせることで、特定の条件を満たしたセルに自動的にハイライトを付けることができます。
たとえば、「=$A$1>100」のような絶対参照を条件付き書式に設定すると、A1セルの値が100を超える場合、関連するセルが強調表示されます。この方法を使うと、データの視覚的な整理が容易になります。
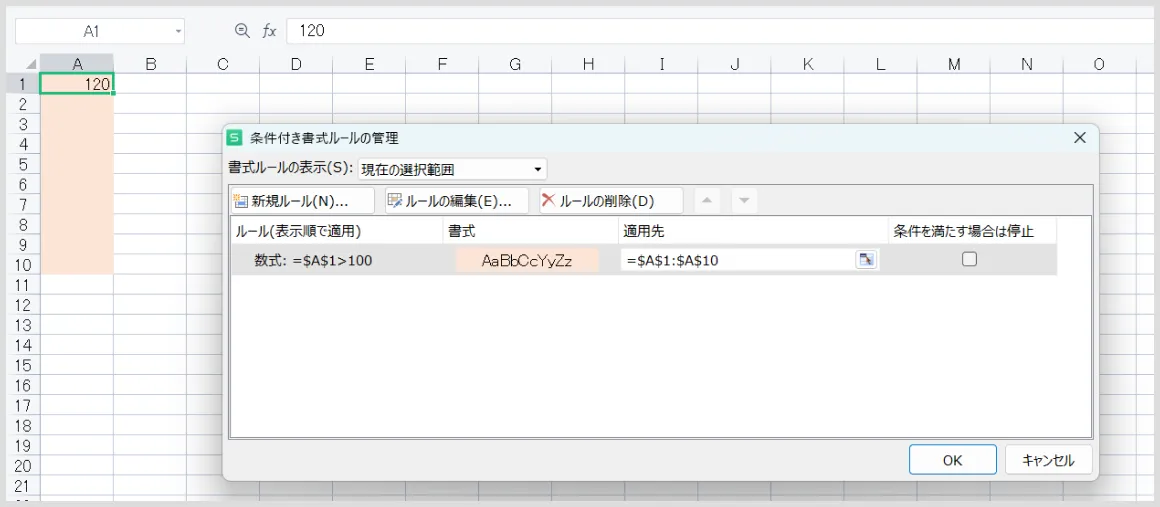
Googleスプレッドシートでの応用方法
Excelだけでなく、Googleスプレッドシートでも相対参照や絶対参照を活用することが可能です。スプレッドシートにおいても、ドルマーク「$」を使うことで、セル参照を固定できます。
絶対参照とは、異なるデバイス間でのデータ作業においても、固定されたセルの内容を正確に利用できるという点で大変便利です。また、クラウド環境を活用することで、他のユーザーとリアルタイムに共有しながらデータ参照が行え、効率的な共同作業が可能になります。
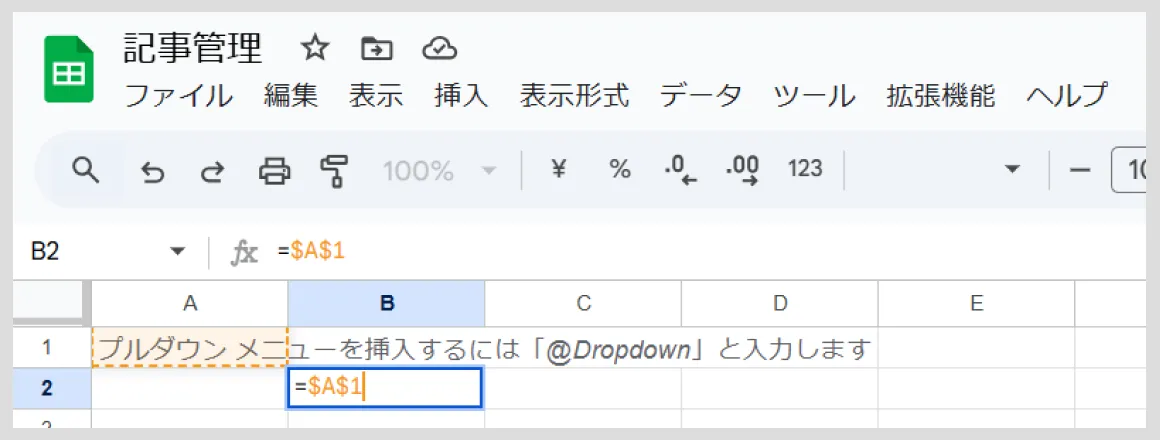
エラーを回避する参照テクニック
セル参照を使い分ける際は、エラー回避のための知識も重要です。たとえば、相対参照のまま数式をコピーすると、意図しないセルを参照してエラーが発生することがあります。また、絶対参照では参照先を固定するため、動的なデータ変更に適応しない場合があります。
これを防ぐためには、ショートカットキー「F4」を活用して参照形式を迅速に切り替えることや、式を作成する際に参照範囲を何度も確認する習慣が必要です。このようなテクニックを使えば、複雑な計算式でもエラーなく作業を進めることができます。











