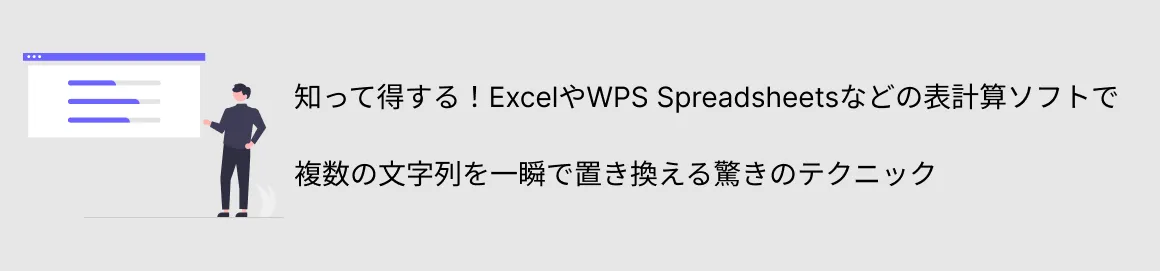
検索と置換の基本操作とは?
ExcelやWPS Spreadsheetsなどの表計算ソフトの検索と置換機能は、大量のデータを効率的に編集するための基本スキルです。この機能を使うことで、必要な文字列を素早く見つけて置き換えることができます。この記事ではWPS Spreadsheetsにて検索と置換機能についてご紹介いたします。
まず、《ホーム》タブの《編集》グループから《検索と選択》をクリックします。その後、《置換》を選択するとダイアログボックスが開きます。

ショートカットキーを使用する場合は、Ctrl + Hを押しましょう。《検索する文字列》に置換対象の文字列、《置換後の文字列》に新しい文字列を入力してから《すべて置換》をクリックすると、指定した文字列が一括で置き換えられます。

例えば、「(株)」を「株式会社」に置換したい場合、《検索する文字列》に「(株)」、《置換後の文字列》に「株式会社」を入力するだけで一括変換が完了します。この基本操作を習得すれば、表計算ソフトでの編集作業が格段に効率化します。


ショートカットキーで効率アップする方法
表計算ソフトではショートカットキーを使うことで、検索と置換作業をさらにスピーディーに行うことができます。特にCtrl + Hが便利です。これを押すだけで《検索と置換》のダイアログボックスを直接開くことが可能です。
さらに、Ctrl + Fを使用すれば検索のみのダイアログを開けます。この際、ダイアログボックス内の《オプション》を開くと、検索対象を「値」「数式」「コメント」などに絞り込むことができ、必要なデータを効率よく見つけられます。ショートカットキーを活用することで、マウス操作の手間を減らし、作業時間を大幅に短縮することができるのです。

ワイルドカードを活用した検索置換術
表計算ソフトの置換機能では、ワイルドカードを活用することでさらに柔軟な検索が可能です。ワイルドカードには、任意の1文字を表す「?」や、任意の複数文字を表す「*」があります。
例えば、「s?t」と入力すれば「sat」や「set」を検索でき、「s*d」と入力すれば「sad」や「started」を見つけることができます。また、ワイルドカード自体を検索したい場合は、「~」を付けることで特定の文字として扱わせることもできます。たとえば、文字列「*重要*」を検索したい場合、「~*重要~*」または「~*重要*~」と入力する必要があります。
この機能を使えば、パターン化されたデータを効率的に検索・置換できるため、大量のデータ作業にも対応可能です。
部分一致による柔軟な置換の方法
表計算ソフトの「部分一致」は、文字列の一部分だけを対象に検索と置換を行う場合に非常に役立ちます。この機能は、特定の単語や文字列が他の文字列内に含まれているかを検索し、指定した部分だけを置き換えることができます。
部分一致を利用するには、検索条件を入力する際に検索文字列をそのまま入力すればOKです。例えば、文字列「ABC123」の中から「123」を「987」に置き換えたい場合は、《検索する文字列》に「123」、《置換後の文字列》に「987」を入力します。このとき「ABC」の部分はそのまま保持され、新しい文字列は「ABC987」となります。
部分一致による柔軟な置換は、大量のデータ修正や内容の統一において特に有効で、ミスを減らしながら効率よく作業を進めるための強力なツールとなります。
SUBSTITUTE関数の応用で複数の置換もラクラク
SUBSTITUTE関数の基本構文と使い方
表計算ソフトで文字列を置き換える際に便利な関数の一つがSUBSTITUTE関数です。この関数を使うことで、テキスト内の指定した文字列を別の文字列に簡単に置き換えることができます。基本構文は以下の通りです。
=SUBSTITUTE(文字列, 検索文字列, 置換文字列, [対象])
各要素の意味は次の通りです:
-
文字列: 置き換え対象の文字列、またはセル参照。
-
検索文字列: 置き換え元の文字列。
-
置換文字列: 検索文字列を置き換える文字列。
-
[対象]: (省略可能)指定した検索文字列の出現順序を置き換える。省略するとすべての該当箇所が置き換えられます。

例えば、"apple banana apple"の2つ目の"apple"を"orange"に置換する場合は、次のように入力します。
=SUBSTITUTE("apple banana apple", "apple", "orange", 2)
これにより、結果は"apple banana orange"になります。
複数の文字列を同時に置き換える方法
SUBSTITUTE関数を使えば、一度に複数の文字列を置き換えることも可能です。これを実現するには、SUBSTITUTE関数を入れ子式で組み合わせる方法がおすすめです。
具体例としては、「blue」「green」をそれぞれ「red」「yellow」に置き換えたい場合、以下のような式を使用します:
=SUBSTITUTE(SUBSTITUTE(A1, "blue", "red"), "green", "yellow")
この式では、最初にセルA1の"blue"を"red"に置き換え、その結果にさらに"green"を"yellow"に置き換える処理を行います。作業量を減らし、複数文字列の置換を一括で行うために非常に有効です。
関数を使うメリットと特定の置換例
SUBSTITUTE関数を使う最大のメリットは、セル内の文字列を手作業で修正する必要がなくなる点です。これは大量のデータを処理する際に特に役立ちます。
例えば、製品コードの形式が「P-123」のように統一されていない場合、「P123」や「P 123」といったフォーマットをすべて「P-123」に変換したいとします。この場合、以下のようにSUBSTITUTE関数を組み合わせることで実現できます:
=SUBSTITUTE(SUBSTITUTE(A1, " ", "-"), "P", "P-")
このような特定の置換例は、業務データを効率的に整備し、分析に集中できる環境を提供します。
SUBSTITUTEとREPLACEの違いを理解しよう
表計算ソフトではSUBSTITUTE関数の他にREPLACE関数も文字列の置換に使用できますが、両者には明確な違いがあります。用途によって使い分けることで、より効率的に作業を進めることができます。
SUBSTITUTE関数: 指定した文字列を別の文字列に置き換えます。文字列の内容が変更対象であり、検索文字列のパターンに基づいて置換が行われます。
REPLACE関数: 指定した位置から一定の文字数を削除し、新しい文字列で置き換えます。文字数や位置を指定して変更したい場合に便利です。

例えば、「apple pie」を「orange pie」に変換する場合:
-
SUBSTITUTEを使用: =SUBSTITUTE("apple pie", "apple", "orange")
-
REPLACEを使用: =REPLACE("apple pie", 1, 5, "orange")
SUBSTITUTEは検索文字列に基づき置き換えるため柔軟性が高く、REPLACEは位置指定に向いています。この違いを理解して適切に使い分けることで、表計算ソフトでの作業効率が飛躍的に向上します。
案件別に使い分け!効率的な置換のテクニック
企業名や名称の統一で時間を短縮
表計算ソフトでは、データの整備や企業名の統一に置換機能を活用することで、大幅に作業効率を向上させることができます。例えば、「(株)」を「株式会社」に統一したい場合、検索する文字列に「(株)」を、置換後の文字列に「株式会社」と入力し、《すべて置換》をクリックするだけで一括変換が完了します。同様に、「Co.」や「Inc.」といった略称も正しい表記へ変更可能です。この方法により、手作業で編集する手間を省き、データ品質を向上させることができます。また、ショートカットキーのCtrl+Hを活用することで、さらに処理時間を短縮できます。
複数列のデータを一気に置換する裏技
複数列にまたがった大規模なデータを編集する際にも、表計算ソフトの検索と置換機能は役立ちます。従来のやり方では列ごとに置換作業を繰り返す必要がありましたが、複数列をまとめて選択してから置換機能を使用することで、すべての対象に対して一括置換が可能になります。たとえば、複数の列に「旧ロゴ」や「旧商品名」が散在している場合、これらを一括で「新ロゴ」や「新商品名」に変換することで、スピーディーにデータの更新を完了できます。また、SUBSTITUTE関数を活用すると関数内で柔軟な指定を行うことも可能です。
改行や特殊文字をスマートに置換する方法
表計算ソフトで改行や特殊文字を置き換える際には、通常の検索と置換だけでは対処できないケースがあります。この場合、改行はCtrl+Jを使用することで検索対象にすることができます。例えば、セル内の改行をすべて削除したい場合、検索する文字列にCtrl+Jを入力し、置換後の文字列を空白にして《すべて置換》をクリックするだけです。また、ワイルドカードを活用すれば、「*」で不特定の文字列を検索し、特定のフォーマットに変換可能です。さらに、SUBSTITUTE関数を使うことで、より細かな条件で特殊文字を変換する方法も効果的です。
置換範囲を絞り込んでミスを防ぐポイント
表計算ソフトで大量のデータを扱う際、置換範囲を絞ることはミスを防ぐために重要です。全体に対する置換では不要な部分まで変換されるリスクがあるため、必要な範囲だけを指定して作業を行うようにしましょう。たとえば、誤って計算式や固有名詞まで置換してしまうことを防ぐには、置換を実行する前に対象範囲をセルや列単位で選択することでミスを最小限に抑えられます。また、置換の前にデータをコピーしてバックアップを取ることも重要です。さらに、サンプルのデータセットで試し置換を行い、結果を確認してから本番データに反映させることをおすすめします。
知らなきゃ損!置換機能の極秘裏テクニック集
置換でフォントや書式も一緒に変更
表計算ソフトの置換機能を活用すれば、文字列だけでなくフォントや書式の変更も一括で行うことが可能です。この機能を使うと、同じ文字列を複数の場所で置き換えるだけでなく、フォントの種類やセルの塗りつぶしの色、文字サイズなどを同時に変更でき、大幅な時間短縮につながります。
例えば、特定のキーワードに強調を加えたい場合、まず検索画面(Ctrl+H)を開き、検索する文字列と置換後の文字列を入力します。その後、右下の《オプション》をクリックして詳細設定を開きます。「書式」ボタンから変更したい書式設定(フォント、色、サイズなど)を選択して適用すれば完了です。
この方法は、特定の条件に基づいた一括変換に便利です。たとえば、重要な情報を太字にしたり、特定の用語を目立たせる背景色を設定する際に重宝します。表計算ソフトの置換が単なる検索・変更にとどまらず、デザインや書式の調整にも使える点を覚えておくと、さまざまなシーンで役立ちます。
よくあるエラーとその回避策
表計算ソフトの置換機能を使いこなすには、よくあるエラーとその回避策を知っておくことも重要です。たとえば、SUBSTITUTE関数やショートカットキーを利用した置換で、意図しない結果になることがあります。
1つ目のよくあるエラーは、検索文字列と置換文字列の設定ミスです。この場合、置換する内容を間違えてしまうと、大量のデータに誤りが生じます。対策として、置換を実行する前に一度《次を検索》で内容を確認し、必要に応じて置換範囲を絞り込むことが推奨されます。
2つ目はワイルドカード使用時の問題です。たとえば、アスタリスク(*)を使用した場合、想定以上の範囲が検索されることがあります。これを防ぐには、明確な条件設定を行い、チルダ(~)を併せて使用することで解決できます。
また、SUBSTITUTE関数を使った置換で「#VALUE!」のエラーが表示される場合は、検索対象の文字列が含まれていない可能性があります。この場合、IFERROR関数を組み合わせてエラーを無効化する方法を取り入れると安心です。
置換の過程でこうしたエラーが生じたときは、Undo機能(Ctrl+Z)を使って直前の操作を取り消し、再度慎重に設定を確認しながら操作を進めることが大切です。











