基本を押さえよう!Excelなどの表計算ソフトの並べ替え機能
並べ替えの基礎知識:仕組みと用途
Excelなどの表計算ソフトの並べ替え機能は、データを特定の基準に基づいて指定の順序に並び替えるための便利なツールです。この機能を使用することで、例えば社員名簿を50音順に並び替える、売上データを高い順に表示するなど、データを読みやすく整理することができます。並べ替えには主に昇順(小さい数値や早い順)と降順(大きい数値や遅い順)があり、データの用途に応じて柔軟に操作できます。表計算ソフトの並べ替え機能は、多くのデータを扱う場面において、効率的なデータ分析や整理に欠かせない基本機能と言えます。
単一条件での並べ替え手順
表計算ソフトでは、単一条件での並べ替えを簡単に実行することができます。以下にWPS Spreadsheetsでの手順を示します。まず、並べ替えたいデータの範囲内にあるセルを選択します。その後、「データ」タブをクリックし、「並べ替え」から[並べ替え]を選択します。
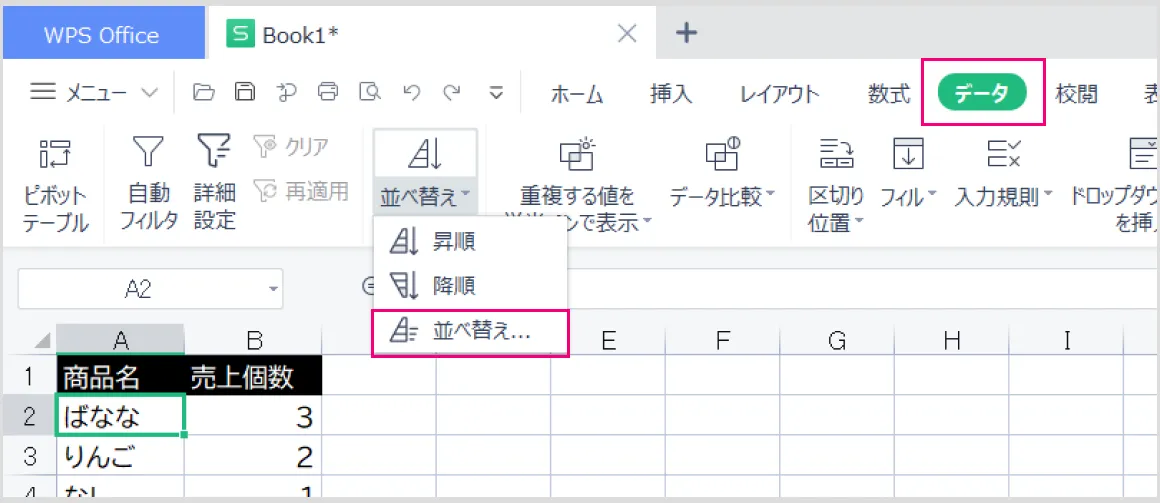
表示されるダイアログボックスで、基準列を選び、昇順または降順を指定して[OK]をクリックすると並べ替えが完了します。この操作は特別な設定を必要とせず、誰でも簡単に実行できるため、まずはここから操作を覚えることをおすすめします。
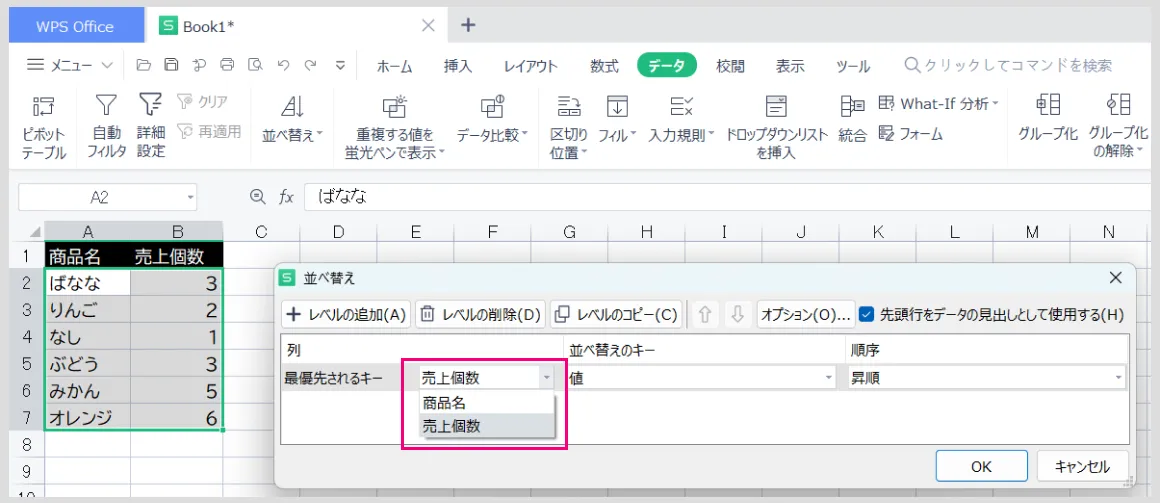
昇順・降順の設定方法を理解する
WPS Spreadsheetsでデータを並べ替える際に使用する昇順・降順の設定は、データの種類によってその動作が異なります。数値データの場合、昇順では小さい値から大きい値、降順では大きい値から小さい値の順に並び替えられます。
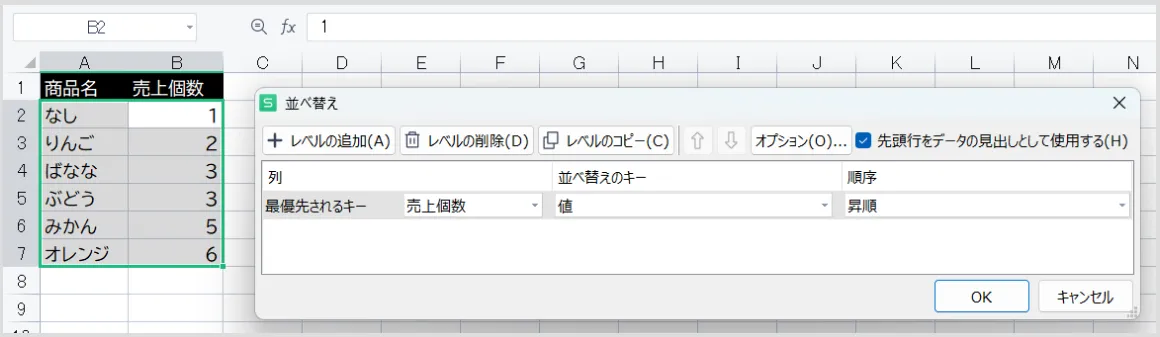
一方、文字列データでは、昇順ではアルファベット順や五十音順、降順ではその逆となります。この設定を行うには、並べ替えダイアログで「並べ替え基準」と「並べ替え順序」を記載するだけで簡単に指定できます。昇順と降順の違いを理解しておくことで、データ整理の精度が向上します。

並べ替えのよくあるトラブルと解決策
並べ替え機能を使用する際に発生しやすいトラブルには、データの一部だけが並べ替えられる、ヘッダー行が誤って並べ替えに含まれるなどがあります。これを防ぐためには、最初にデータ範囲全体を正しく選択し、ヘッダーがある場合は「先頭行を見出しとして使用」にチェックを入れることが重要です。

また、並べ替え後にデータが意図した並びになっていない場合、基準列や並べ替え順序が間違っている可能性があります。これを確認し、必要に応じて操作をやり直してください。さらに、誤った並べ替えを解除するには、Ctrl+Zを使用して直前の操作を取り消すと便利です。このような対策を覚えておくことで、トラブルを未然に防ぎ効率的に作業を進めることができます。
より効率的に!複数列データを並べ替えるテクニック
複数列ソートの設定方法と操作ガイド
表計算ソフトを使用する際、複数列データを並べ替えることで、より柔軟で高度なデータ分析が可能になります。例えば、取引先リストを地域、部門、担当者名の順に並べ替える場合などが考えられます。この操作を行うには、まず並べ替えたい範囲を選択し、[データ]タブで[並べ替え]ボタンをクリックします。
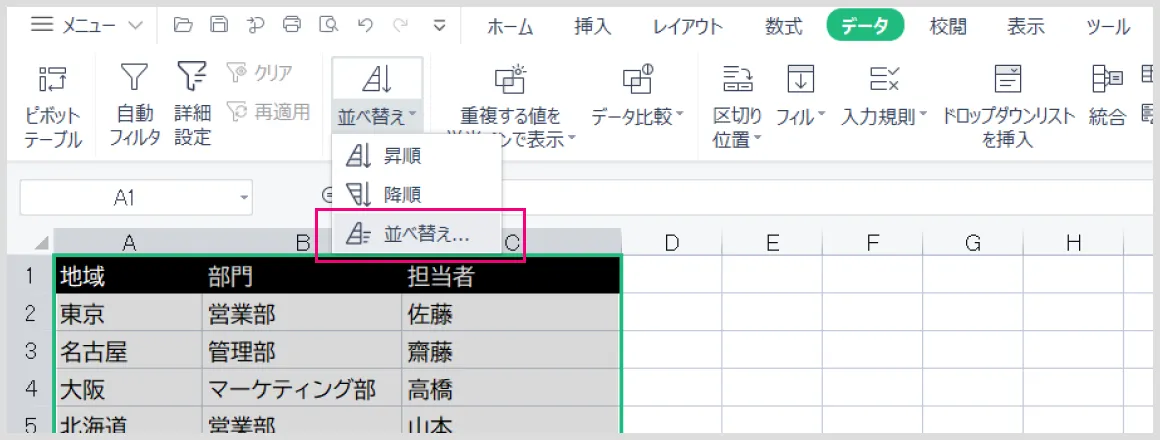
次に、並べ替えの基準となる列を指定し、昇順または降順を選択します。
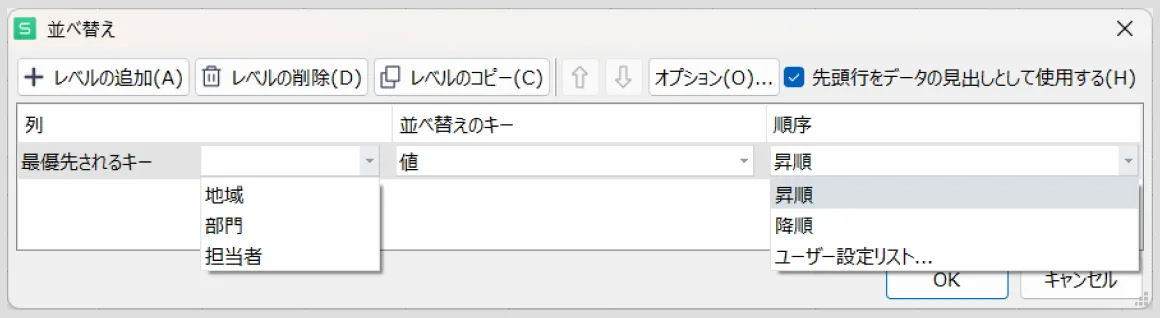
その後、[レベルの追加]を使用して、第2、第3の基準を設定することで、複数列を優先順位に基づいて並び替えることができます。この機能を活用することで、条件ごとのデータ整理が効率よく進みます。
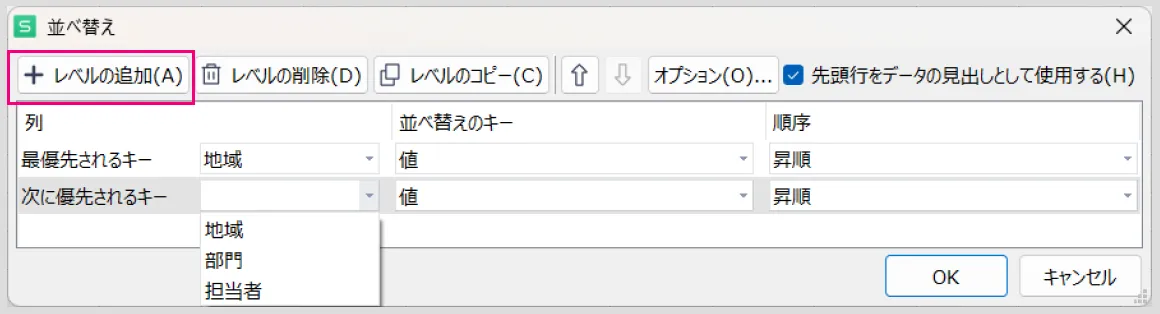
カスタムリストを使った独自の並び順設定
標準の昇順や降順では収まらないデータを整理したい場合、カスタムリストを活用することで、独自の並び順を設定することができます。
例えば、曜日データを「月曜日、火曜日、…」の順に並べる場合や、優先順位を「高、中、低」のように設定したい場合に役立ちます。この機能を使用するには、[並べ替え]メニューの中で[順序]から[ユーザー設定リスト]を選択し、カスタムリストを作成します。こうすることで、データの特性に応じた柔軟なソートが可能となります。
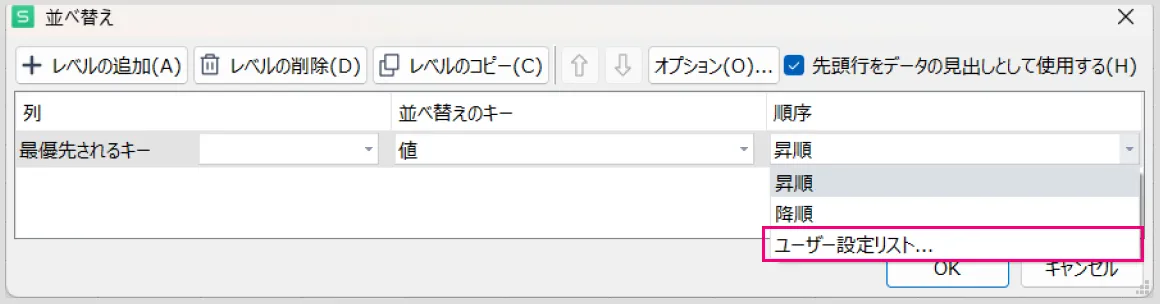
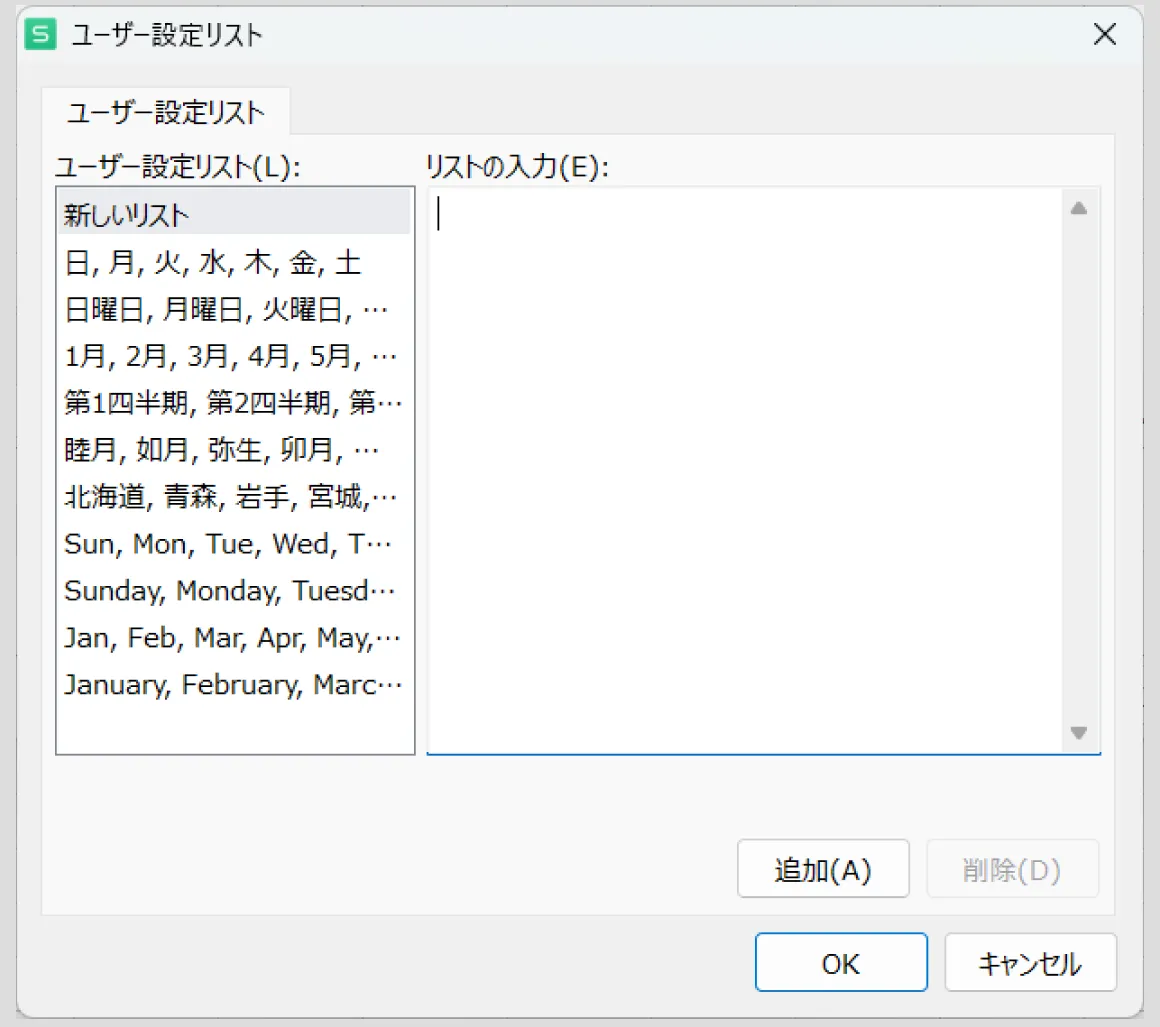
よくあるミスを防ぐチェックポイント
表計算ソフトで複数列ソートを行う際、よくあるミスとして挙げられるのが、データ範囲の設定ミスや、基準列を誤った選択をすることです。これにより、他の列との対応関係が崩れ、正しい並べ替えができなくなることがあります。この問題を避けるためには、必ずすべてのデータを範囲選択してからソートを行い、並べ替え後に整合性を確認することが大切です。また、一度並べ替えたデータの元の順序がわからなくなる事態を防ぐために、初期状態を保持する列を用意しておくのも有効です。これらを意識することで、ソート作業時のトラブルを未然に防ぐことができます。
エキスパート向けの応用テクニック
フィルター機能と組み合わせた効率化
WPS Spreadsheetsでは、フィルター機能をソートと組み合わせることで、効率的にデータ分析を進めることができます。ソートはデータを並べ替えることに特化した機能ですが、フィルターは特定の条件に合致するデータだけを表示し必要な情報を絞り込むために使用されます。この2つの機能を組み合わせることで、大量のデータの中から必要な情報を瞬時に見つけ出し、それをさらに指定した順序で並べ替えることが可能です。
例えば、売上データの中で「特定の期間だけ」に絞り込み、その期間内で売上額を昇順または降順にソートすることで、売上パターンを簡単に分析できます。
この操作は次の手順で行います:
1. 対象のデータ範囲を選択し、[データ]タブから[フィルター]を適用します。
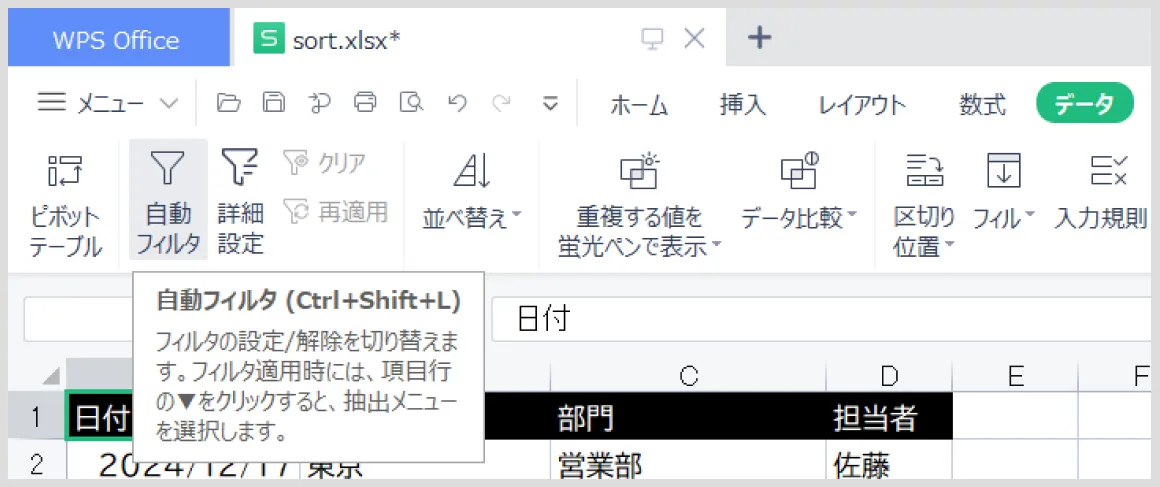
2. フィルターのドロップダウンメニューから必要な条件を設定してデータを絞り込みます。
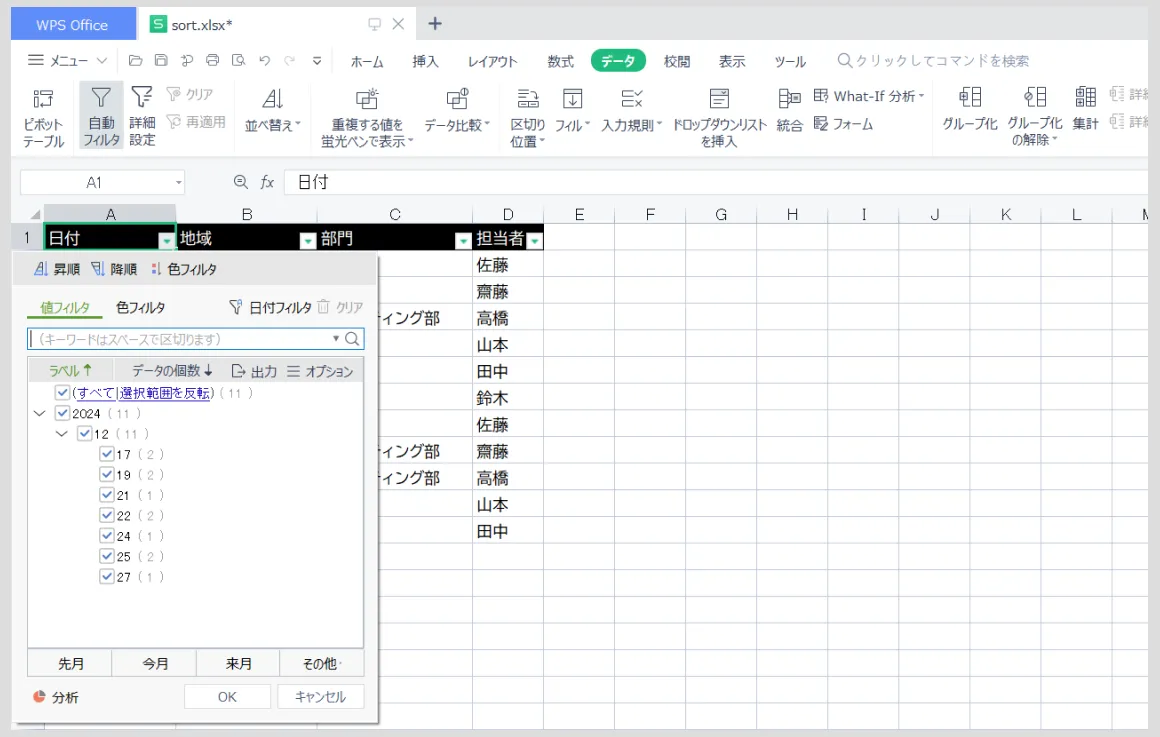
3. その状態で、[並べ替え]オプションを使用し、昇順や降順、または別の基準でソートを行います。
これにより、大量の情報から効率よく分析対象を特定できるようになります。また、フィルターの解除後も元のデータ構造を崩さずに作業を進めることができます。特に業務でのデータ分析や定期的なレポート作成時に大変有用な方法です。
条件付き書式と連動した並べ替え
条件付き書式とソート機能を連動させることで、データ整理がさらに強力になります。条件付き書式を使用すると、特定の条件に該当するデータを視覚的に強調表示することができますが、これをソートと組み合わせることで、その条件を満たすデータを一か所にまとめることができます。
例えば、売上データで一定金額以上の数値を赤色でハイライト表示している場合、これを降順に並べ替えると高額の売上データが一覧の先頭に来ます。
設定方法は以下の通りです:
1. 条件付き書式ルールを設定し、特定の条件を満たすセルを強調表示します。
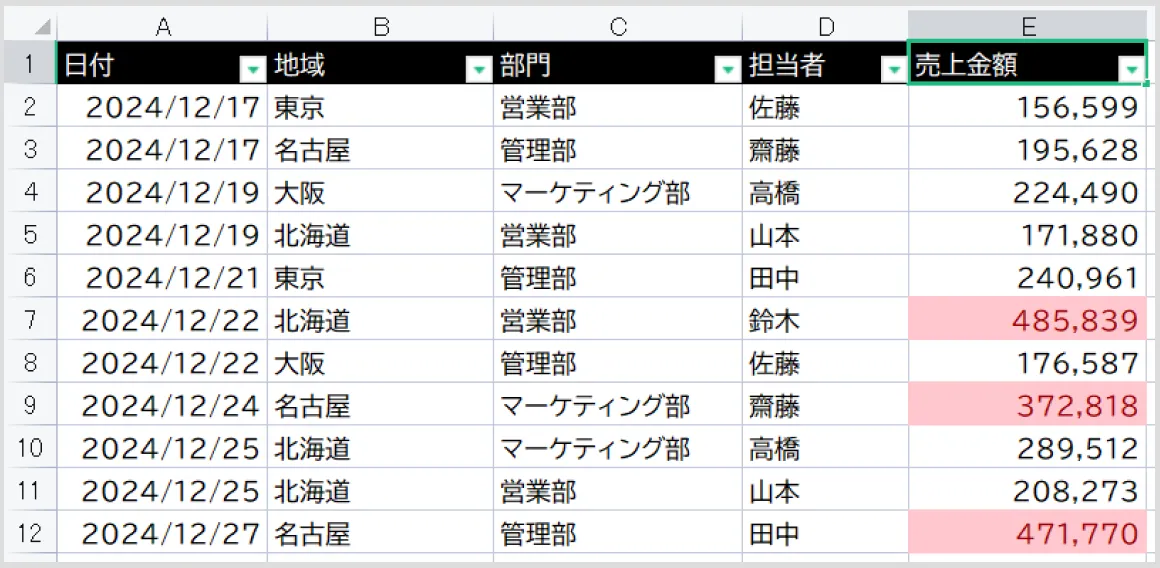
2. 対象のデータ範囲を選択し、[並べ替え]を使用します。
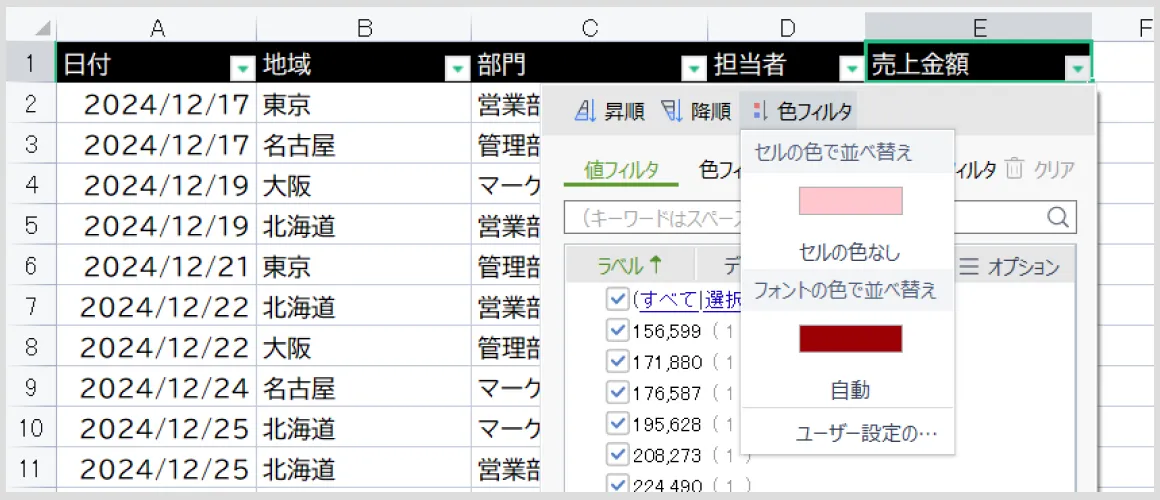
3. ソート項目で[セルの色]または[フォントの色]を選び、表示されている色を基準にソート順を設定します。
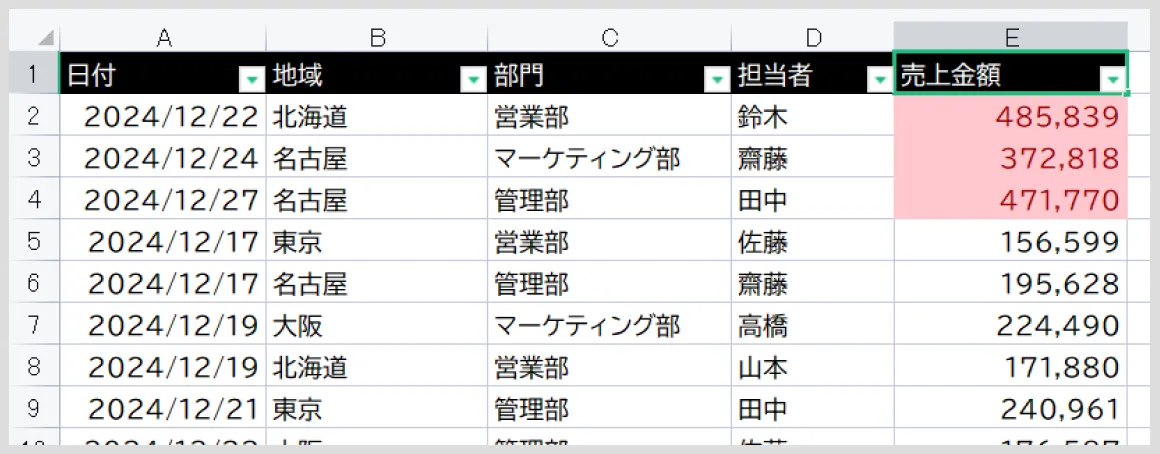
この方法は、色によって視覚的に分類されたデータを並べ替えたい場合に非常に有効です。また、条件付き書式による強調表示は変更可能なため、状況に応じて基準を柔軟に変えることもできます。
条件付き書式とソートを組み合わせることで、データ分析や整理が効率化でき、特に重要データの見逃しを防ぐ大きなメリットがあります。
さらに活用!データ整理と並べ替えのヒント
データ範囲の選定で失敗しないコツ
WPS Spreadsheetsでデータを並べ替える際、選択する範囲を正確に指定することが成功の鍵です。不正確な範囲で操作すると、データと関連する情報が分断され、業務に支障をきたす恐れがあります。特に、複数列のデータを扱う場合、全体を選択することを忘れないようにしましょう。また、ソート機能では空白行を含むと望まない結果になることがあるため、データ範囲内に余分な空欄がないか事前に確認してください。さらに、フィルターを利用することで、指定したデータのみを抽出できますが、この場合も対象範囲が正確か確認することが重要です。
元の順序をいつでも復元できる方法
間違った並べ替え操作を行った場合でも、元の順序に戻すことができる準備があれば安心です。一つの方法として、初期状態の順序を保持した列を事前に追加することをおすすめします。この列には、1から順番に番号を振るなどの方法で元の順序を記録しておきます。
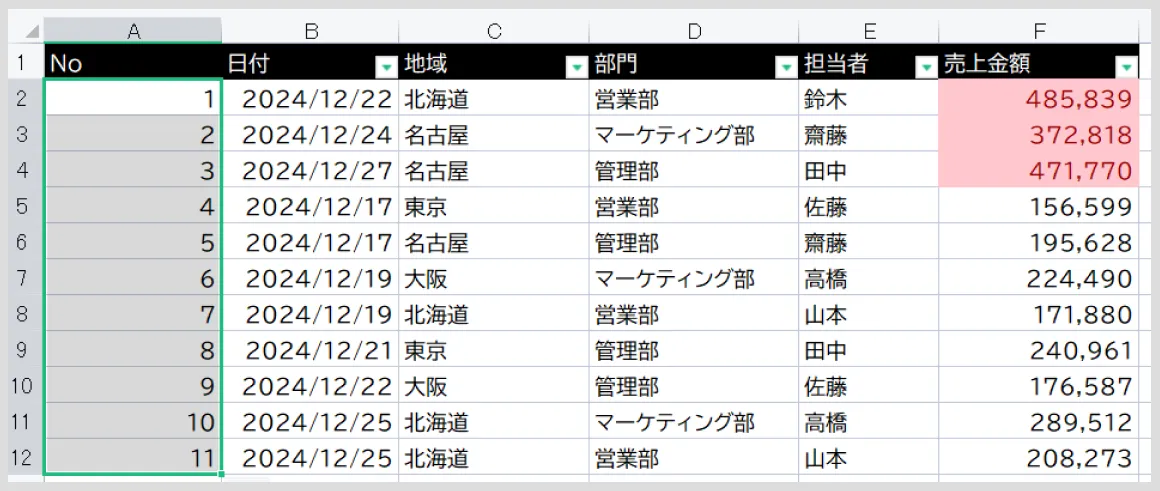
並べ替え後、これを基準に並べ替えれば簡単に元の順序を復元できます。また、Excelの「取り消し」機能を使えば、直前の操作を解除できます。複雑なデータ操作では、このような基本的な予防策が重要です。
テーブル機能との組み合わせで効率化
テーブル機能を活用すれば、ソート機能をさらに効率的に活用できます。テーブル機能を有効にすると、データ範囲が動的に管理されるため、行や列を追加しても必要なデータ範囲が自動で更新されます。これにより、手動でデータ範囲を指定する手間が省け、並べ替えやフィルター操作も格段にスムーズに行えます。特にデータ分析や大量のデータを扱う際には、テーブル機能を利用することでミスを防ぎつつ、作業効率が向上します。
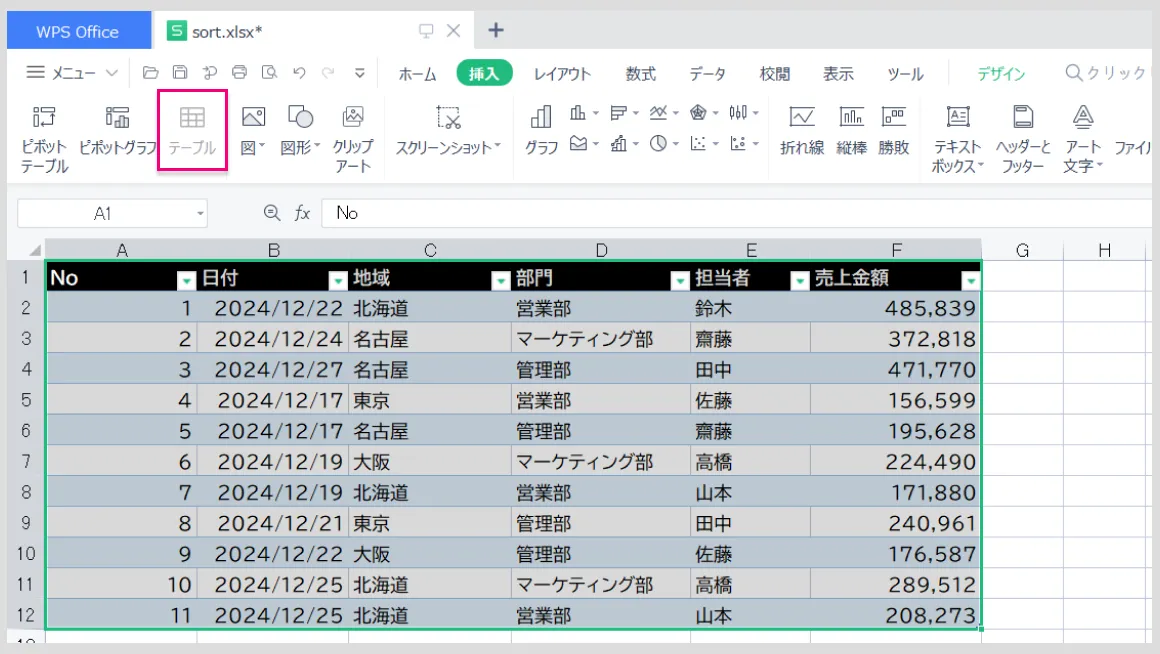
業務で役立つ並べ替えの実例集
表計算ソフトのソート機能は、さまざまな業務シーンで役立ちます。例えば、社員名簿を50音順に並べ替えることで、必要な名前を素早く見つけることができます。また、売上データを日付順に並べ替えて月ごとの傾向を確認することも可能です。さらに、複数列ソートを活用すれば、顧客リストを地域別、さらにその中で売上額の高い順に並べ替えるなど、複数の基準でデータを整理することができます。これらの機能を活用することで、仕事の効率が格段に向上し、データ分析や報告作業がスムーズに進みます。











