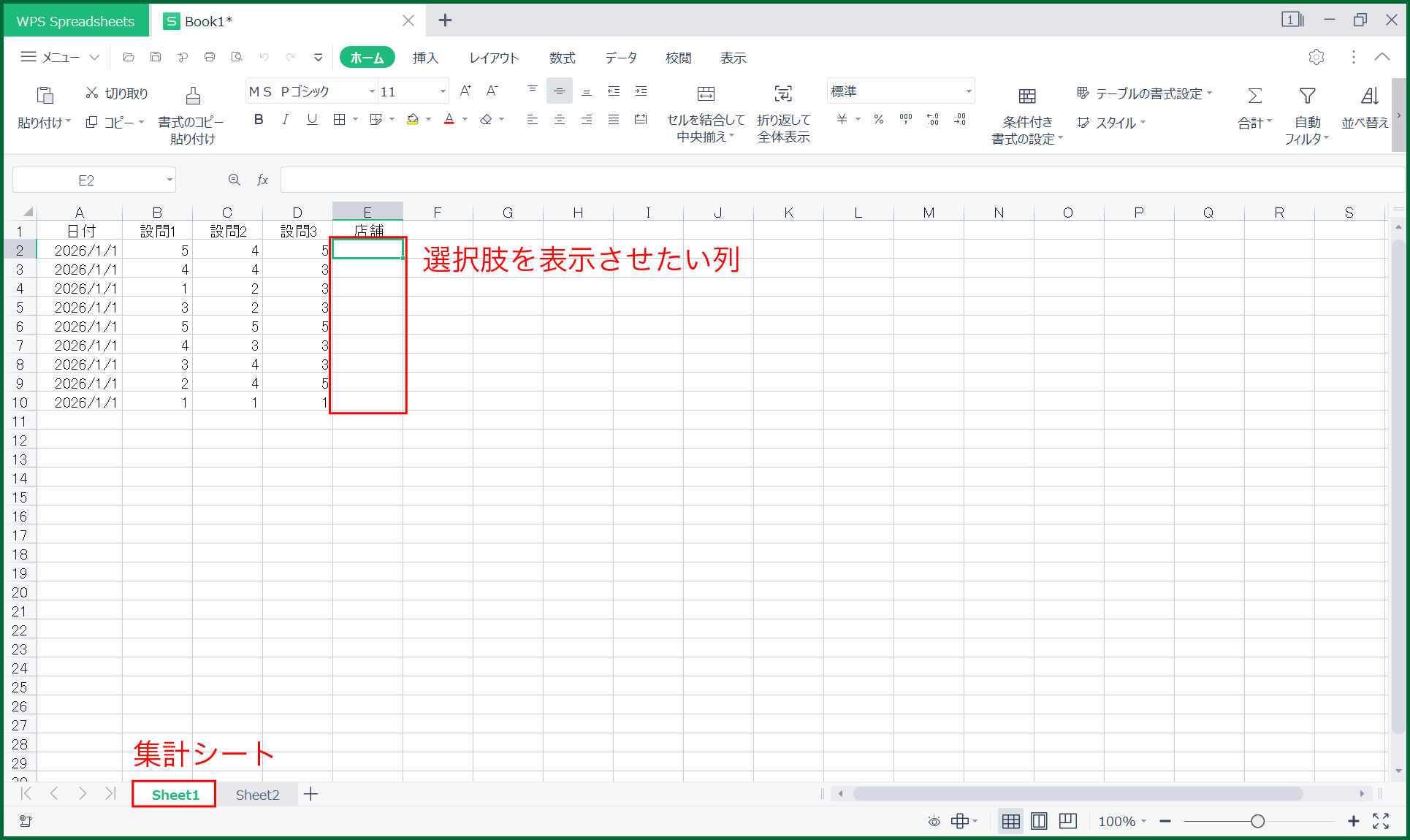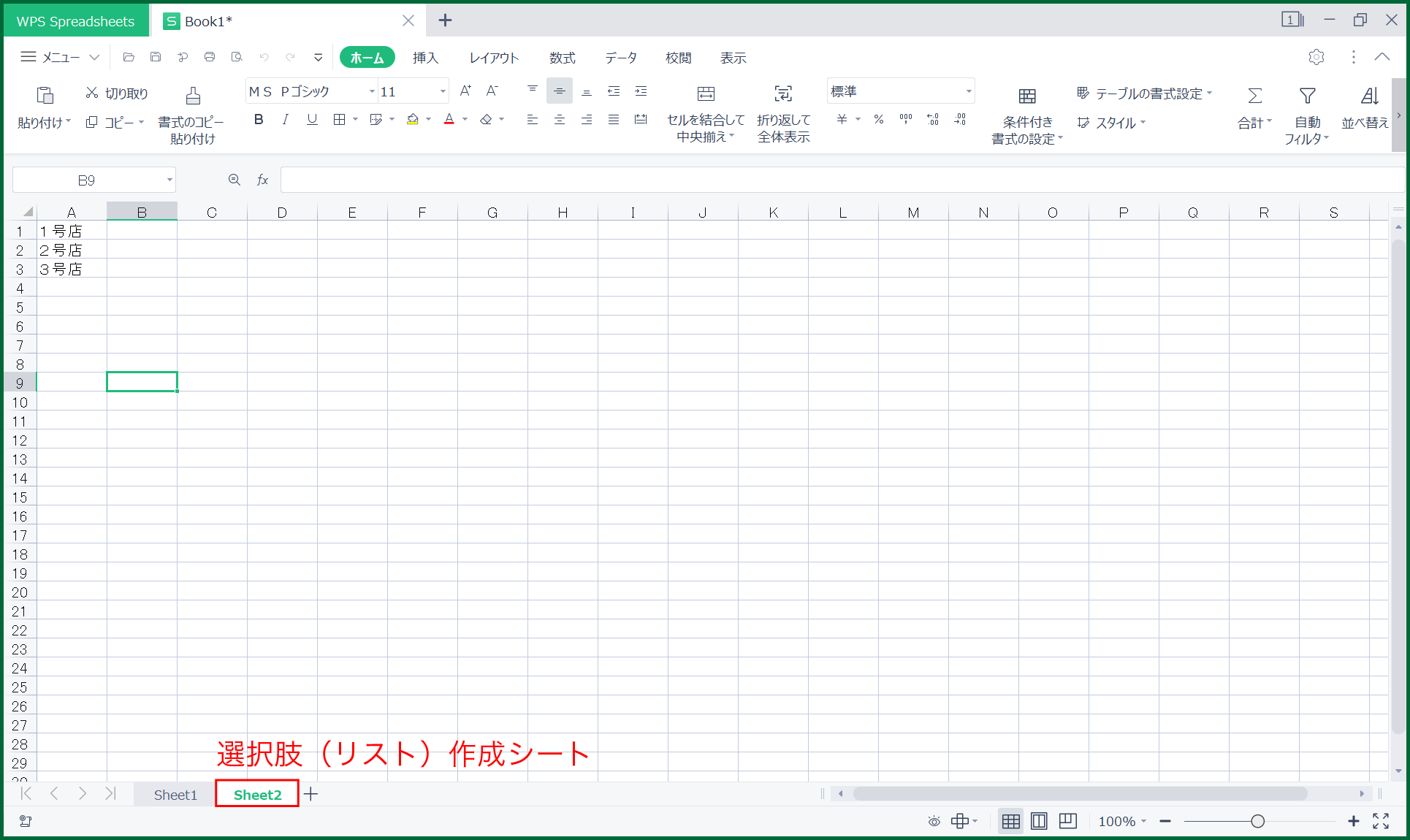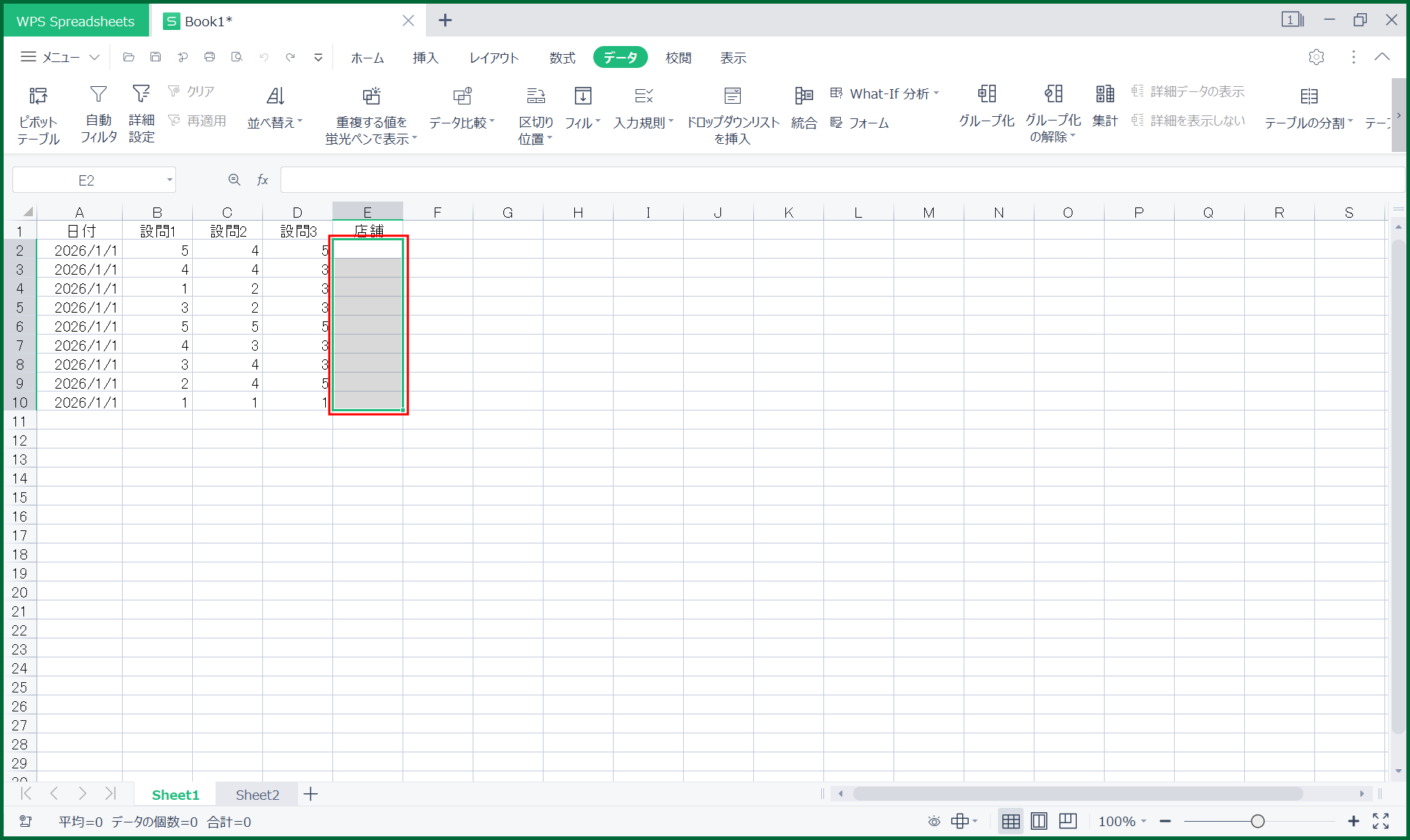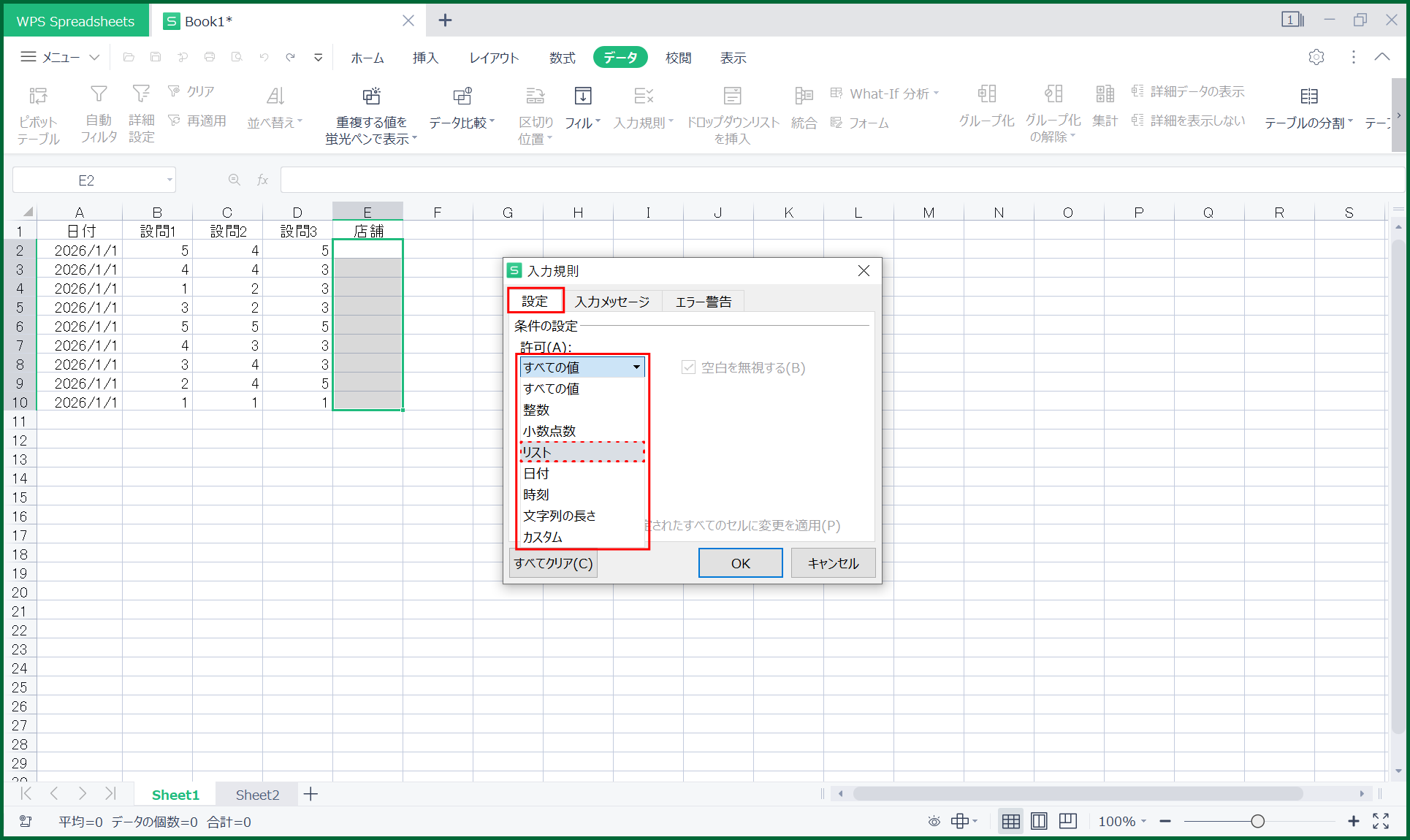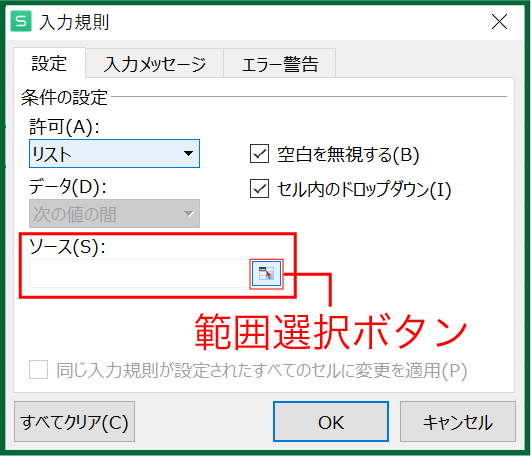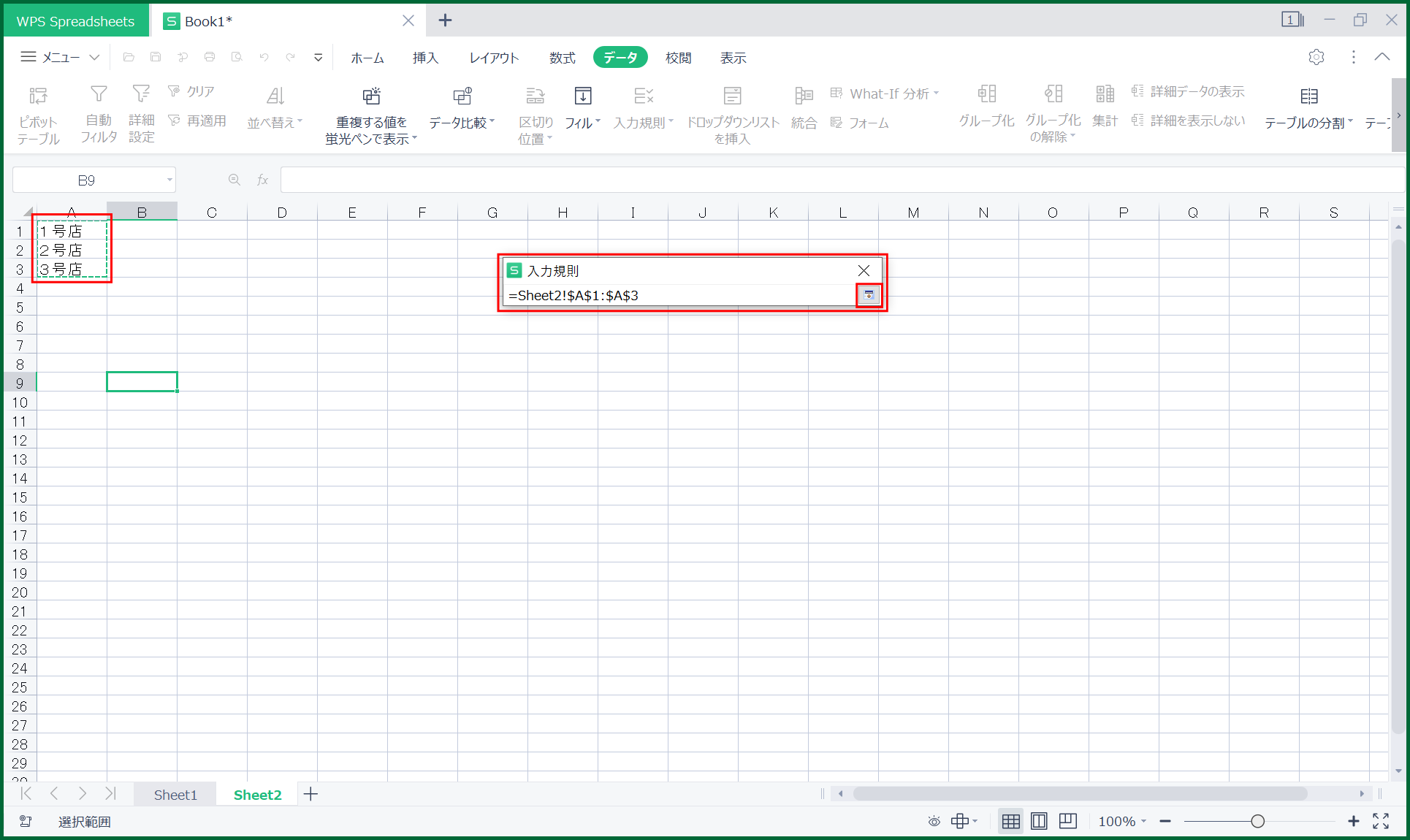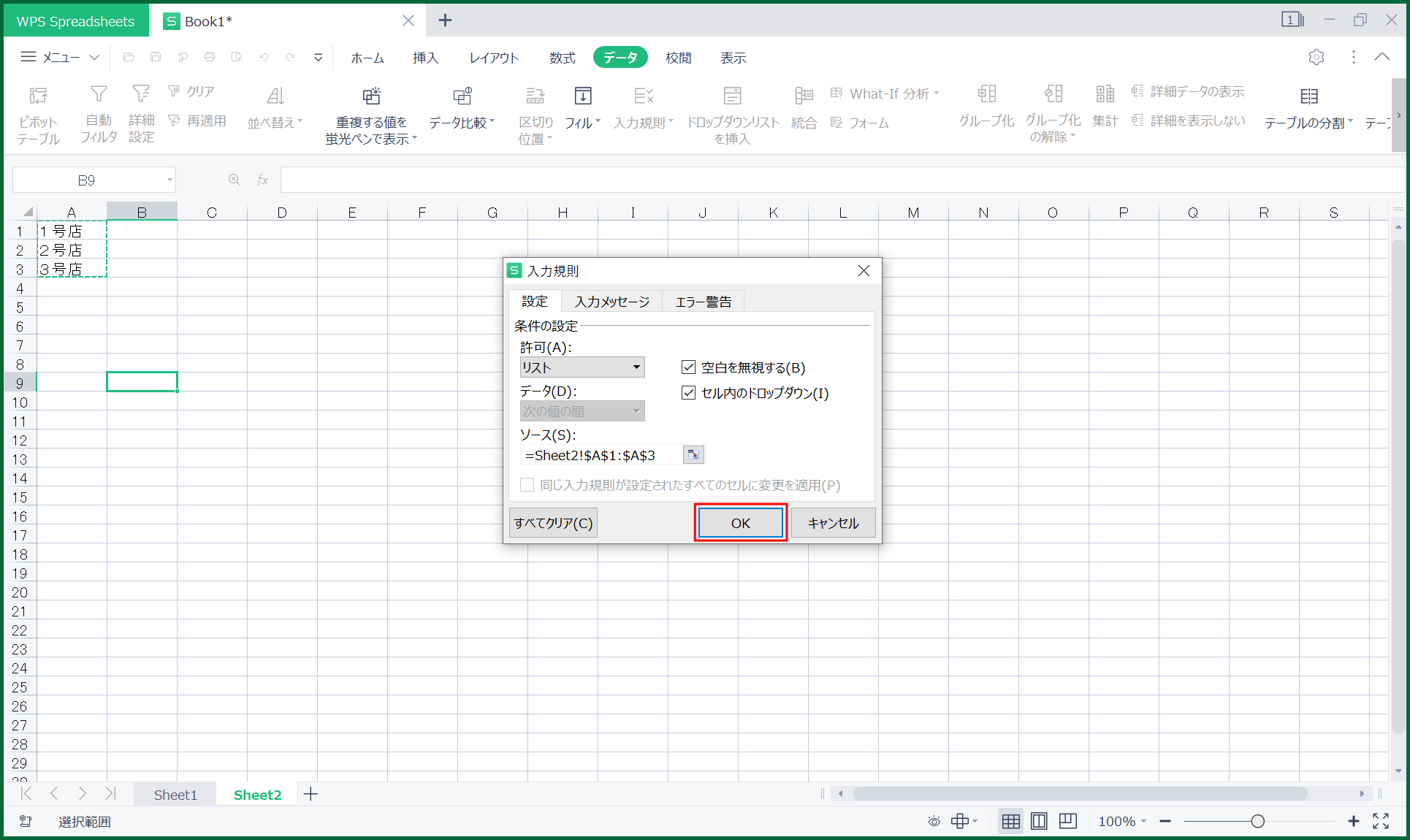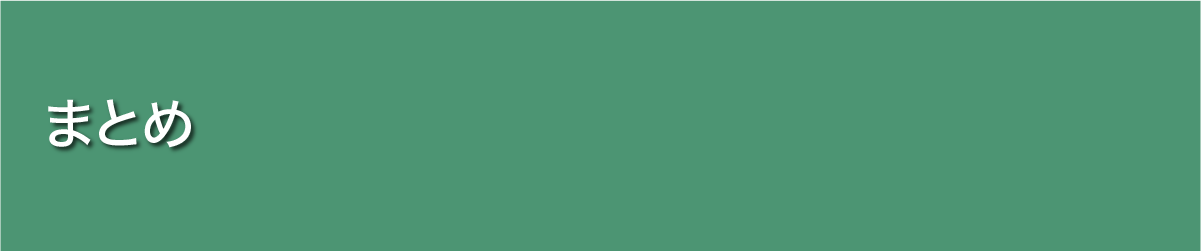複数人でExcel(エクセル)のファイルを編集する際に、編集する人による微妙な表現の違いや半角数値や全角数値による違いで集計に苦労した経験がないでしょうか?そんな時は、「ドロップダウンリスト」の設定、利用をお試しください。
ドロップダウンリストを使うことで、表計算ソフト(Microsoft Excel、Google スプレッドシート、WPS Office Spreadsheetsなど)で入力するデータの一貫性が確保され、入力精度の向上が期待できます。
この記事では、WPS Officeを使って、ドロップダウンリストの作成、設定方法をステップに分けて解説していきます。
ステップ1:データを準備する
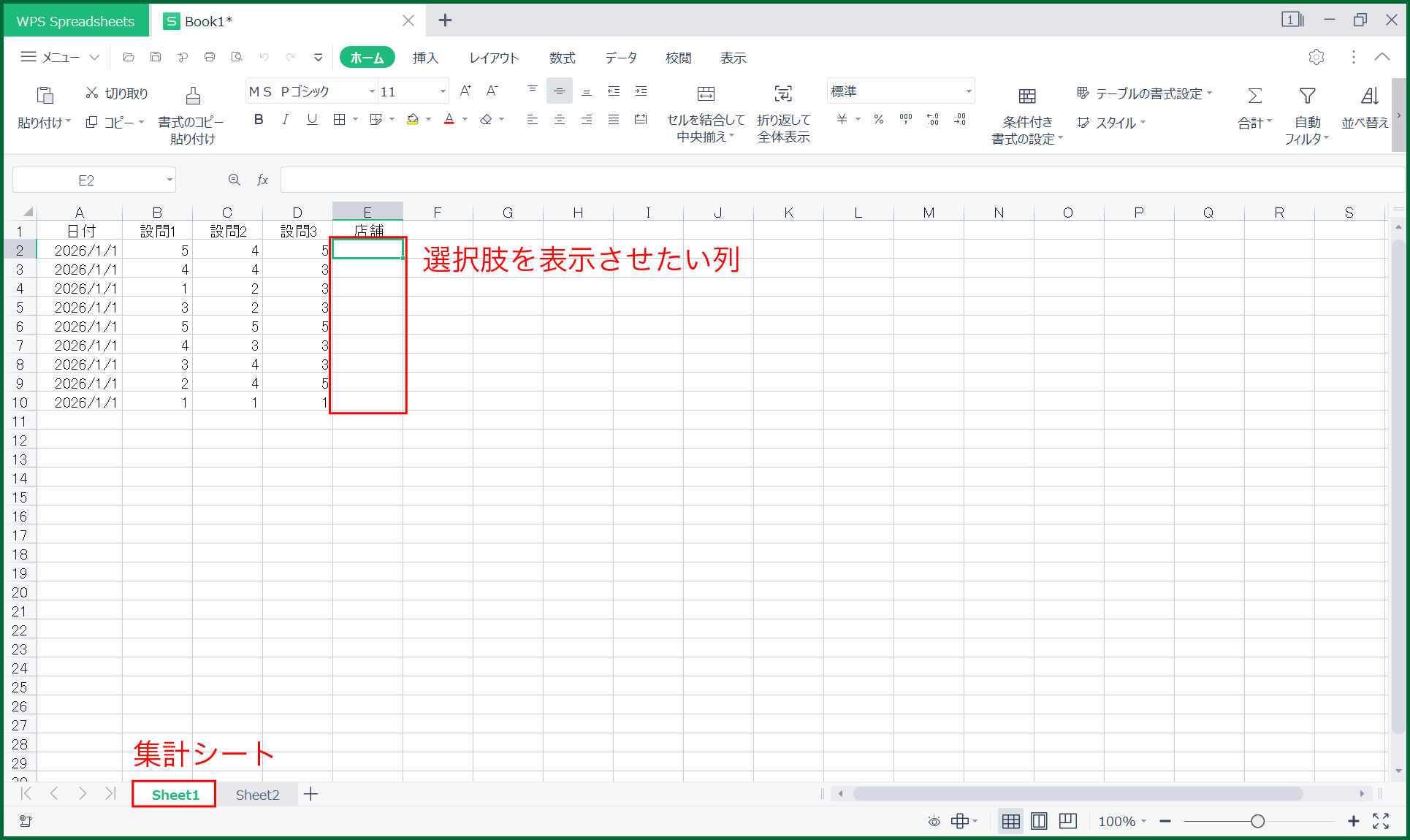
ドロップダウンリストの作り方上の画像のように、E列に店舗名を入力していきたい状況を例にして解説していきます。
まず最初に、ドロップダウンリストに表示したい項目をリストとして新規シートに入力します。
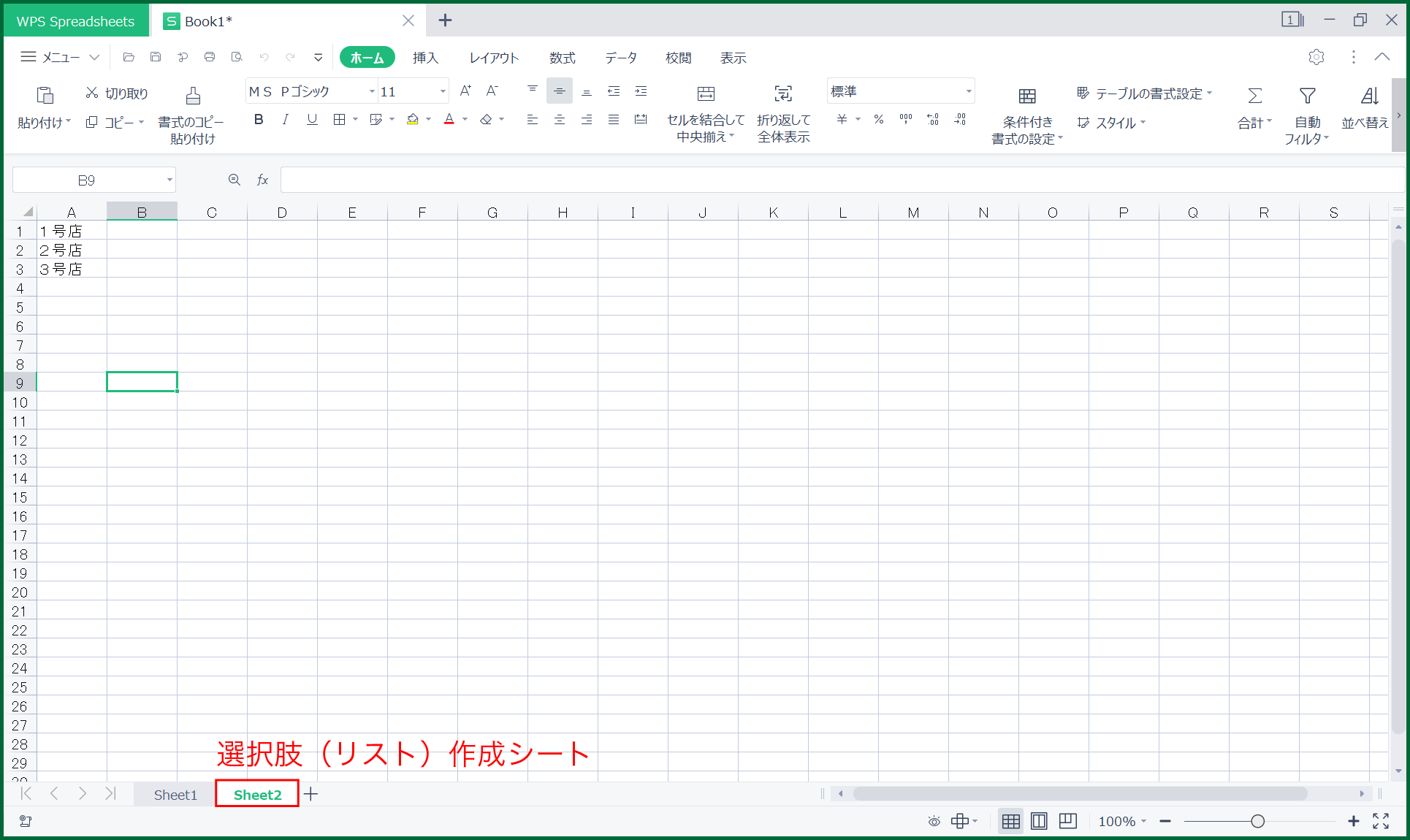
リストに表示させる候補を作成例えば、新しいシートを作成し、A列に選択肢として表示させたい項目を入力します。
✓30日間無料でお試し
✓Microsoft Officeと高い互換性
上記ボタンをクリックすると体験版インストール登録ページへ移動します。
ステップ2:ドロップダウンリストを設定するセルを選択する
元にシートに戻り、ドロップダウンリストを設定したいセルを選択します。この場合は、 セルE2からセル10を選択しています。
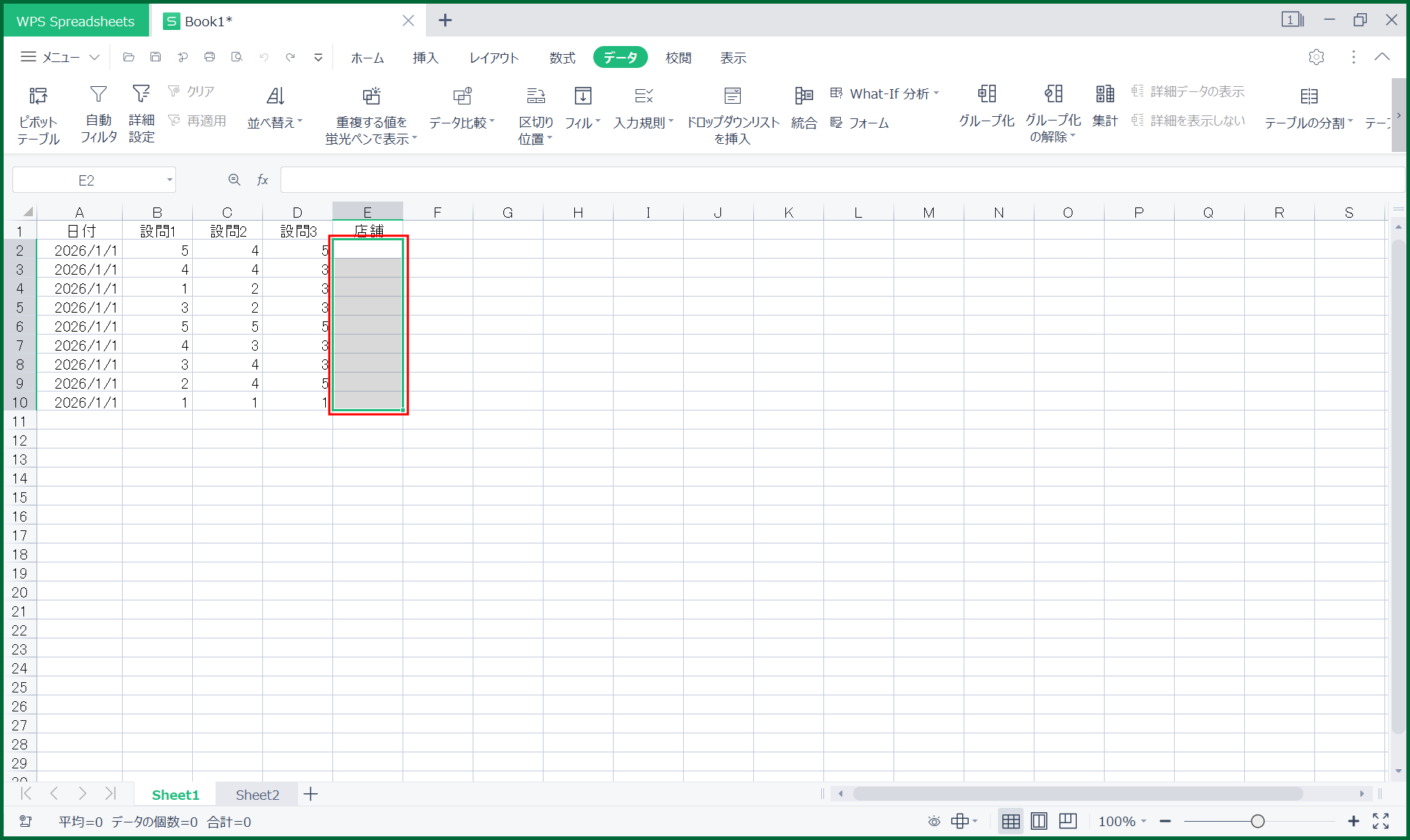
プルダウンリストを表示させたい範囲を指定ステップ3:データ入力規則を設定する
上部メニューの「データ」をクリックし、「入力規則」をクリックします。

入力規則表示されたダイアログボックスの「設定」タブで条件の「設定の許可(A):」のボックスをクリックし、「リスト」を選択します。
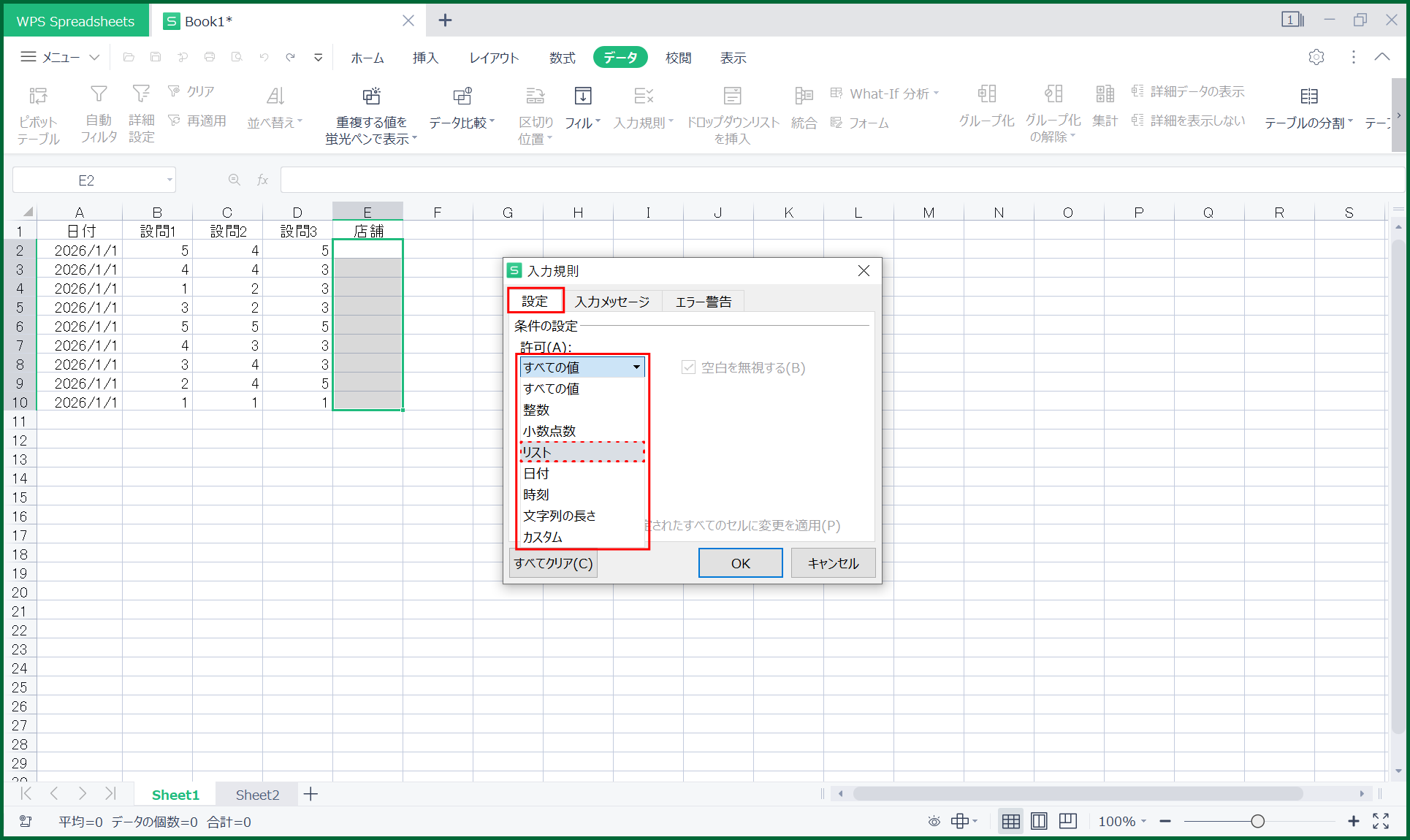
「リスト」を選択✓30日間無料でお試し
✓Microsoft Officeと高い互換性
上記ボタンをクリックすると体験版インストール登録ページへ移動します。
ステップ4: リストのソース範囲を指定する
同じダイアログボックスの中にある「ソース(S):」の「範囲選択ボタン」をクリックします。
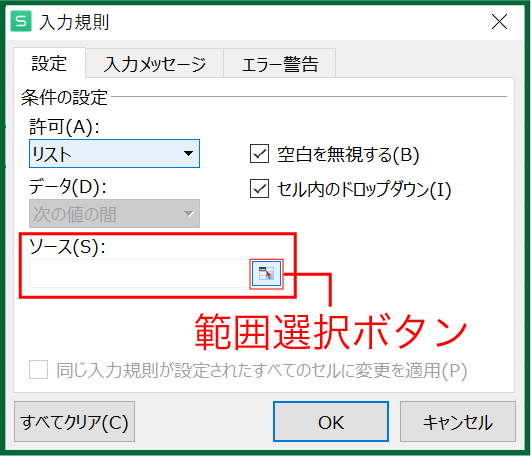
ダイアログボックスこれをクリックするとマウスで範囲選択ができるようになるので、ステップ1で作成したシートの選択肢の範囲をドラッグして選択します。
選択すると、入力規則のダイアログボックスに自動でシート名と範囲が表示されます。
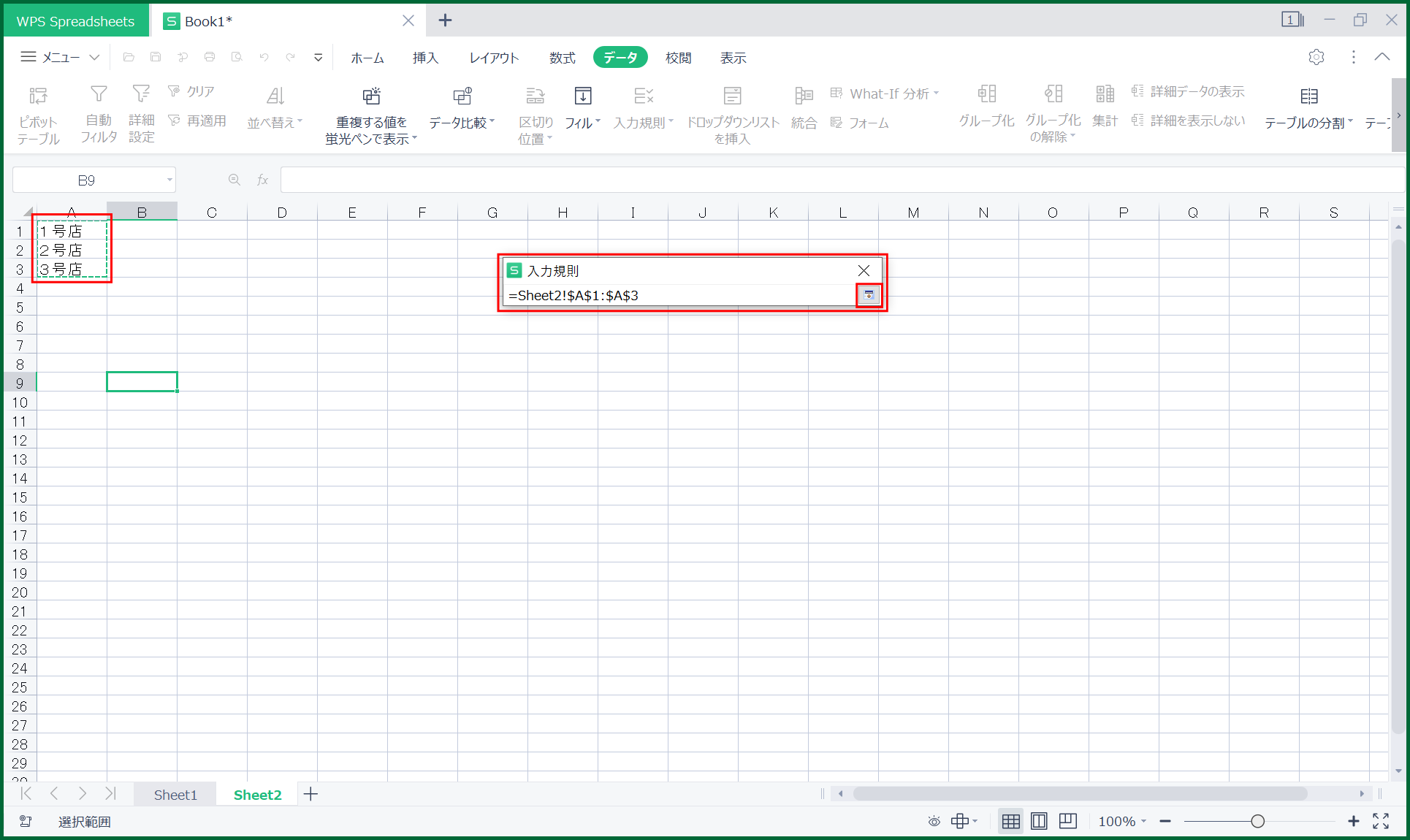
選択範囲を確認範囲に間違いがないことを確認し、もう一度「範囲選択ボタン」をクリックし、入力規則のタイアログボックスに戻ります。
ステップ5:設定を完了する
入力規則のダイアログボックスの下部にある「OK」ボタンをクリックし、ドロップダウンリストの作成を完了させます。
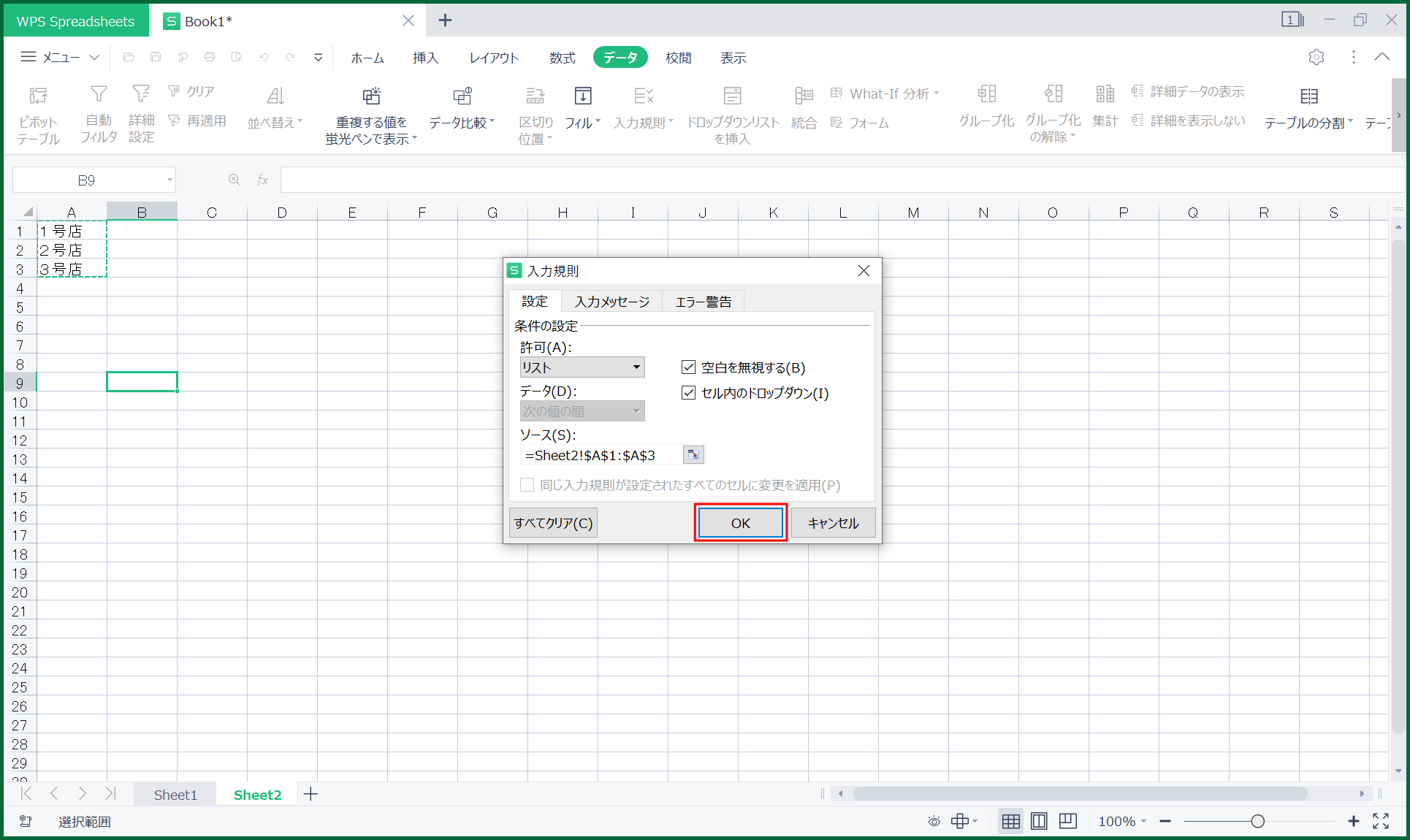
「OK」を押し、設定完了元のシートに戻り、選択肢が表示されていることを確認できるはずです。
また、ドロップダウンリストを表示させる行を増やしたい場合は、設定されている行選択し、右下のフィルハンドルを下にドラッグしてコピーすることで表示させる行を簡単に増やすことができます。

ドロップダウンリストが完成まとめ
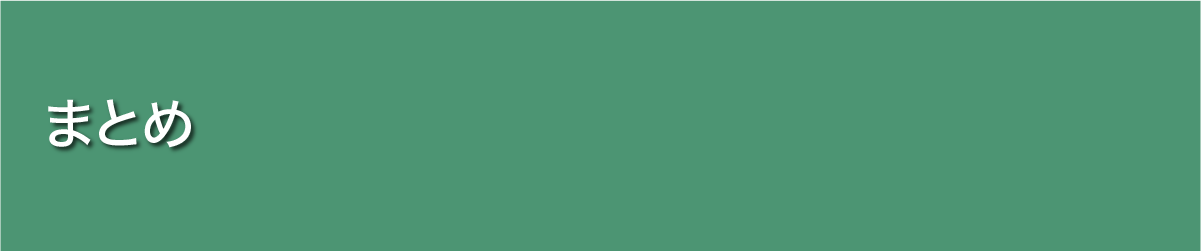
まとめドロップダウンリストを使うことで、データ入力の一貫性を保つことができます。入力するユーザーは選択肢から選ぶだけなので、入力が容易になり、集計担当者は、データ分析が容易になるというメリットがあります。
ただし、ドロップダウンリストを使う場合、以下のようなデメリットもあります。
- ドロップダウンリストにないデータを入力する必要が生じた場合、柔軟に対応できません。
- 選択肢を追加、削除、変更する必要がある場合、その都度リストを更新する手間が発生します
- 大規模なデータセットの場合、初期設定に時間と労力がかかることがあります。
- リストの項目が多すぎると、選択肢が増えすぎて使いにくくなることがあります。
ドロップダウンリストは、正確で一貫性のあるデータ入力を促進するための強力なツールですが、利用する際にはこれらのデメリットも考慮する必要があります。適切に設計および管理し、上手にドロップダウンリストを活用しましょう。
✓30日間無料でお試し
✓Microsoft Officeと高い互換性
上記ボタンをクリックすると体験版インストール登録ページへ移動します。