Excelを使いこなせたら、仕事の効率がグッとアップするのに…そう思ったことはありませんか? Excelなどの表計算ソフトには、データを分析したり、見やすく整理したりするための便利な機能がたくさん備わっています。中でも「条件付き書式」は、特定の条件に合うセルだけを書式設定できる、とても便利な機能です。
この記事では、Excel初心者の方に向けて、「条件付き書式」の基本から応用、そして便利な活用例までをWPS Officeの表計算ソフト「Spreadsheets」を使って、わかりやすく解説していきます。この記事を読めば、条件付き書式をマスターして、Excel業務を劇的に効率化できます。ぜひ、最後まで読んでみて下さい!
条件付き書式とは?
条件付き書式とは、設定した条件に基づいて、セルの書式(文字の色、背景色、罫線など)を自動的に変更する機能です。例えば、「売上目標を達成した営業マンの名前を赤字で表示する」「納期が迫っているタスクを黄色で強調する」といったことが、条件付き書式を使えば簡単に実現できます。
条件付き書式を利用するメリットは、以下の点が挙げられます。
- 大量のデータの中から、必要な情報を見つけやすくなる
- データの傾向や異常値を視覚的に把握しやすくなる
- 手作業で書式設定する手間を省き、作業効率を向上できる
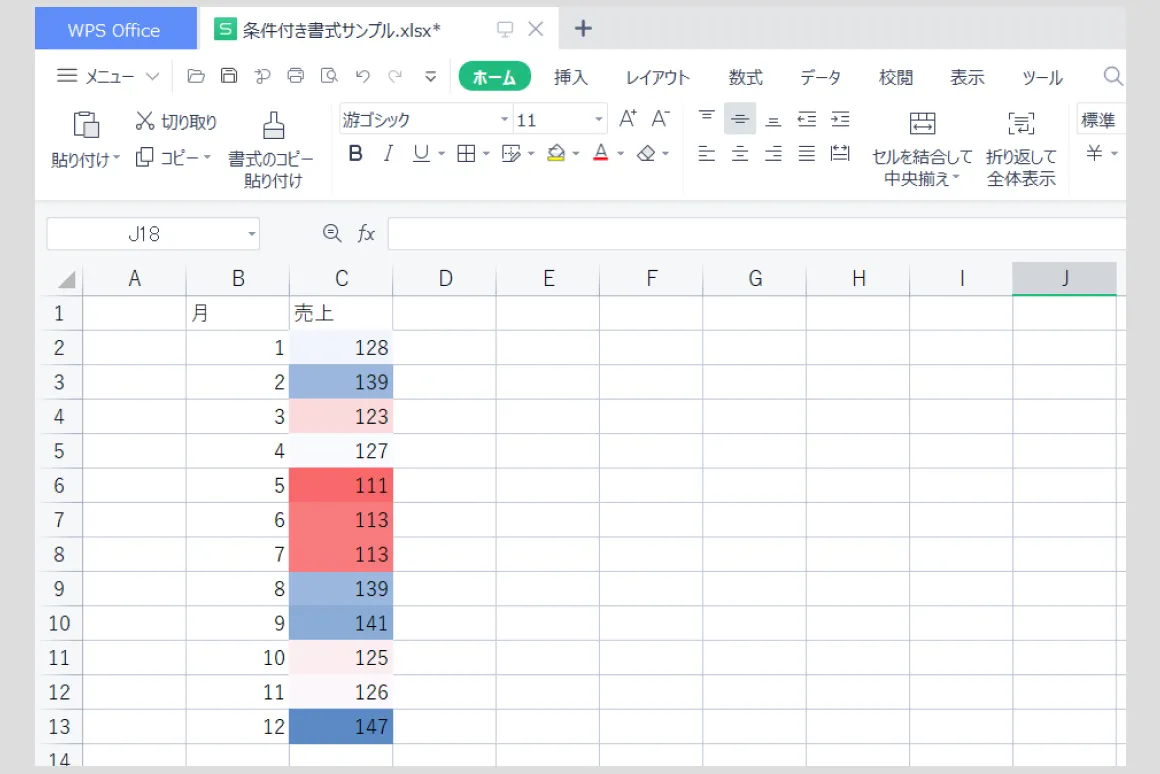
Excelの条件付き書式の基本的な使い方をWPS Spreadsheetsを使って解説
それでは、実際にWPS OfficeのSpreadsheetsで条件付き書式を設定してみましょう。ここでは、売上データを使って、売上目標を達成した売上金額を赤字で表示する例を元に解説します。
ステップ1:条件付き書式を設定するセル範囲を選択
まずは、条件付き書式を設定したいセル範囲を選択します。今回の例では、合計金額を表示するセル範囲を選択します。
ステップ2:「条件付き書式」を選択
リボンから「ホーム」タブを選択し、「条件付き書式」をクリックします。
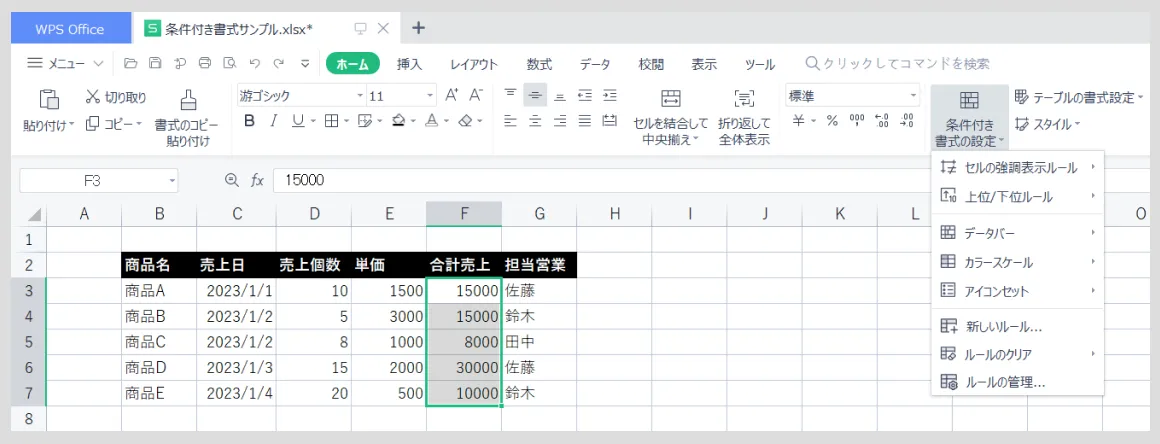
ステップ3:ルールを選択
表示されたメニューから、設定したいルールの種類を選択します。
今回は、売上目標金額以上のセルを赤字で表示したいので、「セルの強調表示ルール」>「指定の値より大きい」を選択します。

ステップ4:条件と書式を設定
表示されたダイアログボックスで、条件と適用する書式を設定します。「指定の値より大きい」の入力欄に、売上目標金額を入力します。書式は、ドロップダウンリストから「赤の文字」を選択します。「OK」をクリックすると、条件付き書式が設定されます。
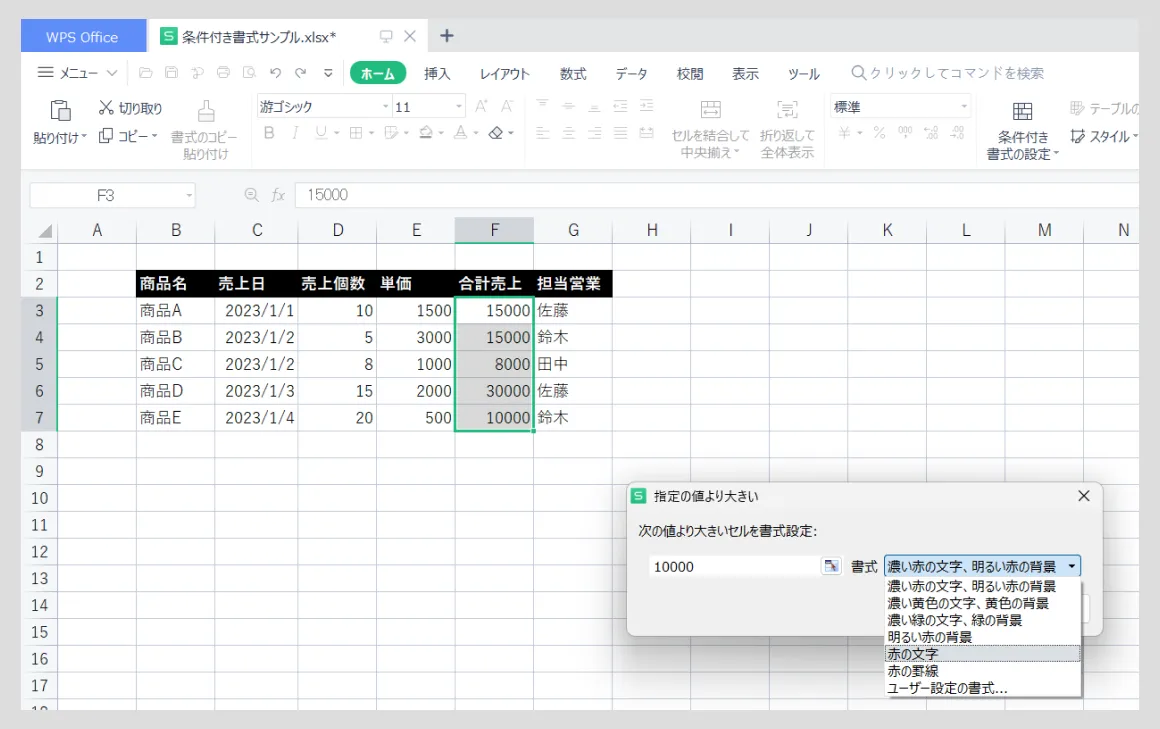
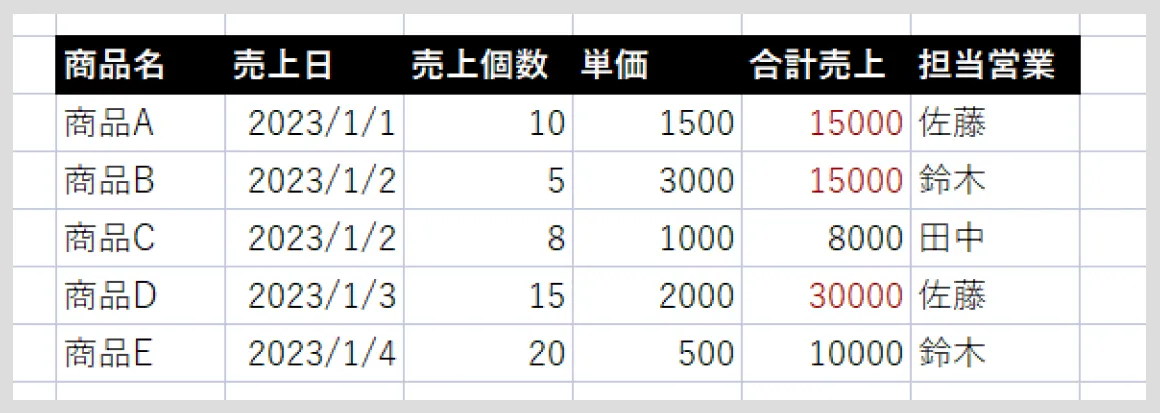
様々な条件を設定して、データをわかりやすく表示しよう!
条件付き書式では、数値の大小だけでなく、文字列や日付など、様々な条件を設定できます。例えば、以下のような条件を設定できます。
- 特定の文字列を含むセル
- 特定の日付より前、または後のセル
- 空白セルまたはエラー値を含むセル
- 平均値以上、または以下のセル
これらの条件を組み合わせることで、より複雑な条件を設定することも可能です。条件付き書式を使いこなして、見やすく、わかりやすいExcelデータを作成しましょう!
まとめ
この記事では、Excelの条件付き書式について、初心者の方向けに基本的な使い方から、様々な条件設定、そして活用例までをWPS Spreadsheetsを使って解説しました。条件付き書式は、Excelを使いこなす上で非常に便利な機能です。ぜひ、この記事を参考に、条件付き書式をマスターして、日々の業務効率化に役立ててください。












