
ExcelやGoogleスプレッドシートで大量のデータを扱う際に、見にくくなってしまうことはないでしょうか?背景色を設定すれば見やすくなりますが、一行づつつけていくのは手間がかかります。
この記事では簡単に背景色を付けていく方法をご紹介いたします。
Google シートで行の色を交互にする方法
Googleスプレッドシートでは、「交互の背景色」という独自の機能があります。この機能は背景色を交互につけることができ、色の設定も簡単に行えます。「交互の背景色」を設定するには下記手順をご参照ください。
1. 背景色をするつけたいセルを選択します。
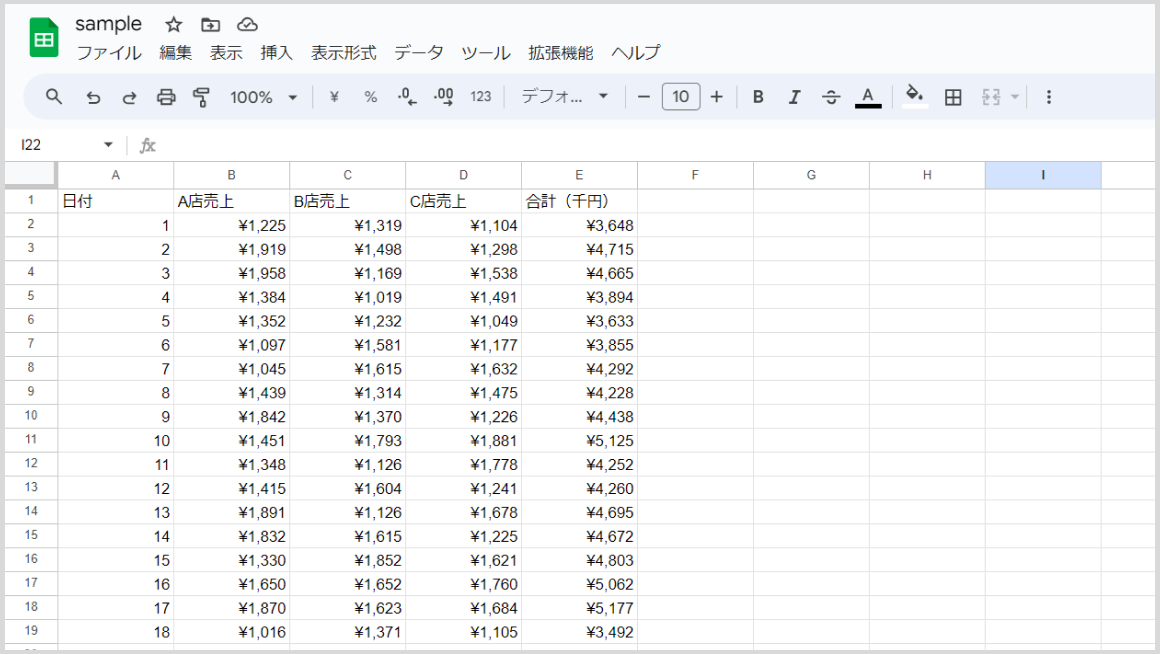
スプレッドシート全体に色を交互に適用する場合は、WindowsではCtrl + A、MacではCommand + Aを押してすべてをハイライトします。
2. メニューバーの「表示形式」をクリックし、「交互の背景色」を選択します。
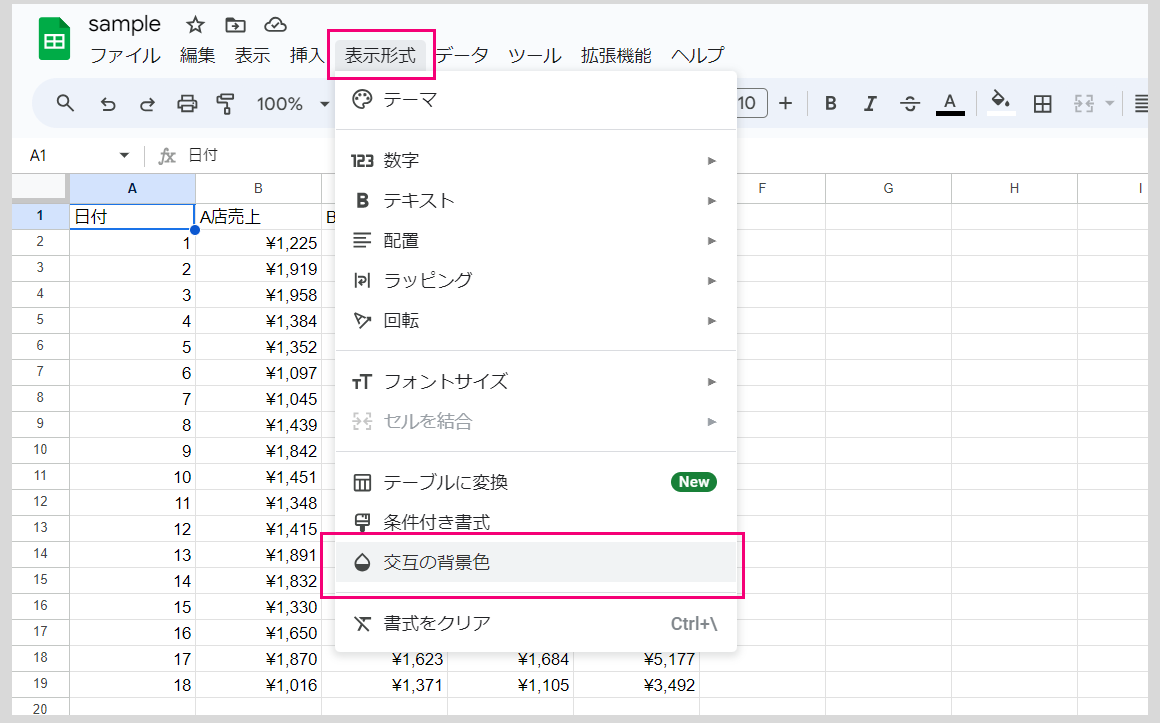
3. 右側に表示されるワークウィンドウでデフォルトの色を選択するか、任意の色を選択します。
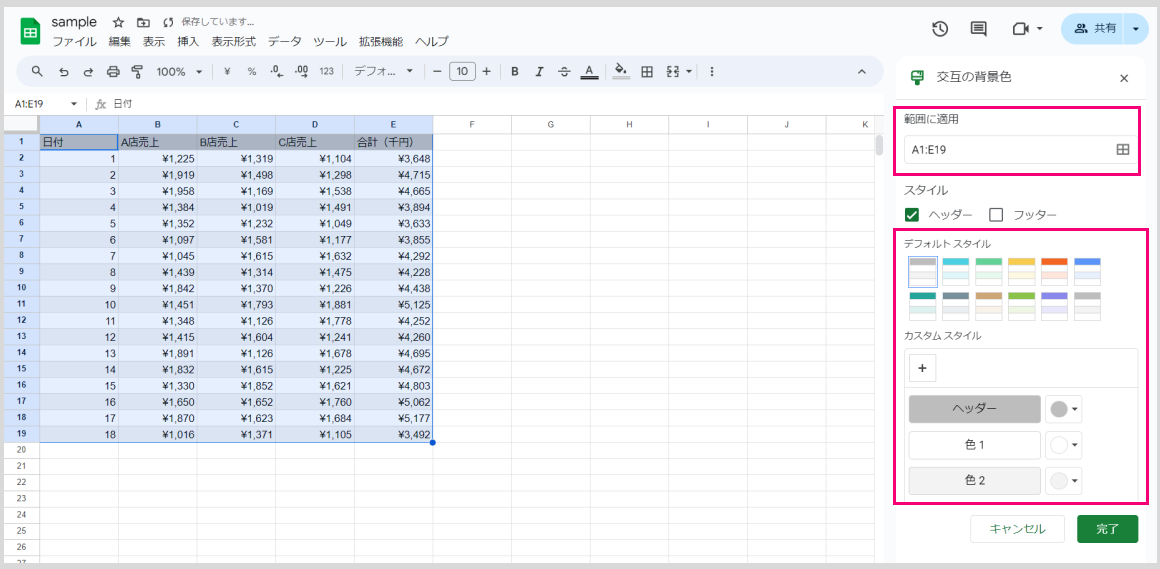
4.「完了」をクリックします。
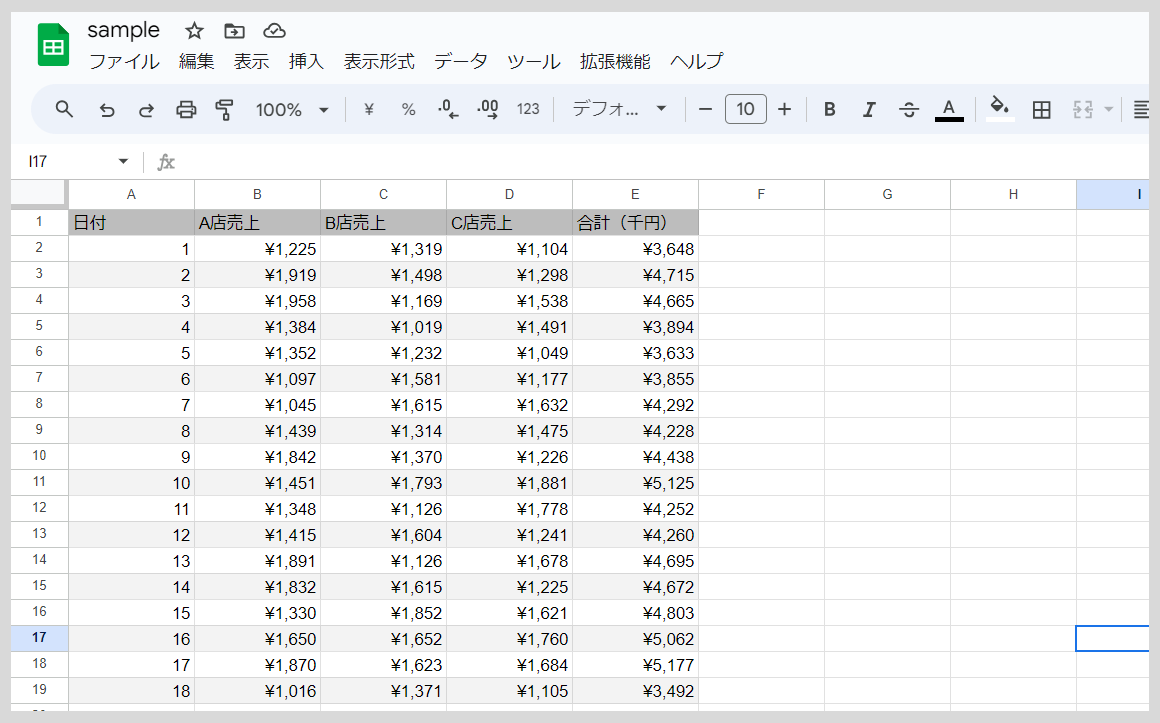
※行を挿入すると、自動的に行の色も調整されます。
数式で行の色を変更するにはどうすればよいですか?
条件付き書式にて、数式を利用して行の背景色を変更することもできます。この方法であれば、交互の背景色だけでなく、3行ごと、4行ごとなどに背景色を付けることができます。
数式を利用した条件付き書式の方法であれば、WPS Officeでも同じように操作することができます。体験版でもご利用可能なため、ご興味ある方は下記よりダウンロードしてください。
1. 「表示形式」タブから「条件付き書式」をクリックします。

2. 背景色を付与する範囲を選択します。
「適用する範囲」ボックスに範囲を入力します。
3. 「書式ルール」のプルダウンから「カスタム数式」を選択します。
4. カスタム数式を入力し、「完了」を押します。
偶数行に色を付ける場合:「=ISEVEN(ROW())」

奇数行に色を付ける場合: 「=ISODD(ROW())」

3行ごと、4行ごとに背景色を付けたい場合は、下記数式を利用します。
■3行ごとに色を付けるには、「=MOD(ROW(),3)=0」を入力します。
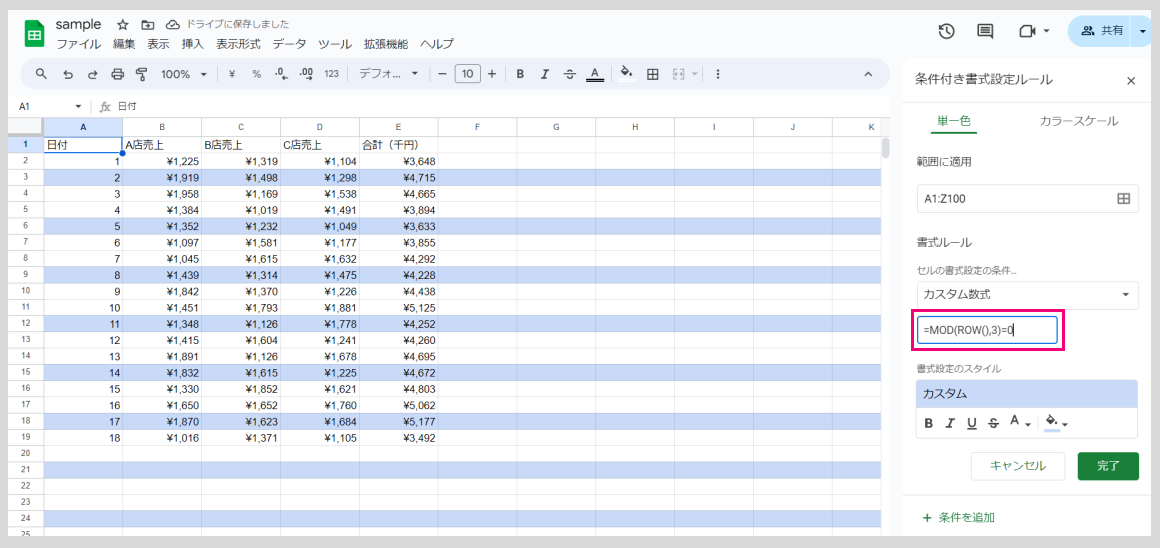
■4行ごとに色を付けるには、「=MOD(ROW(),4)=0」を入力します。
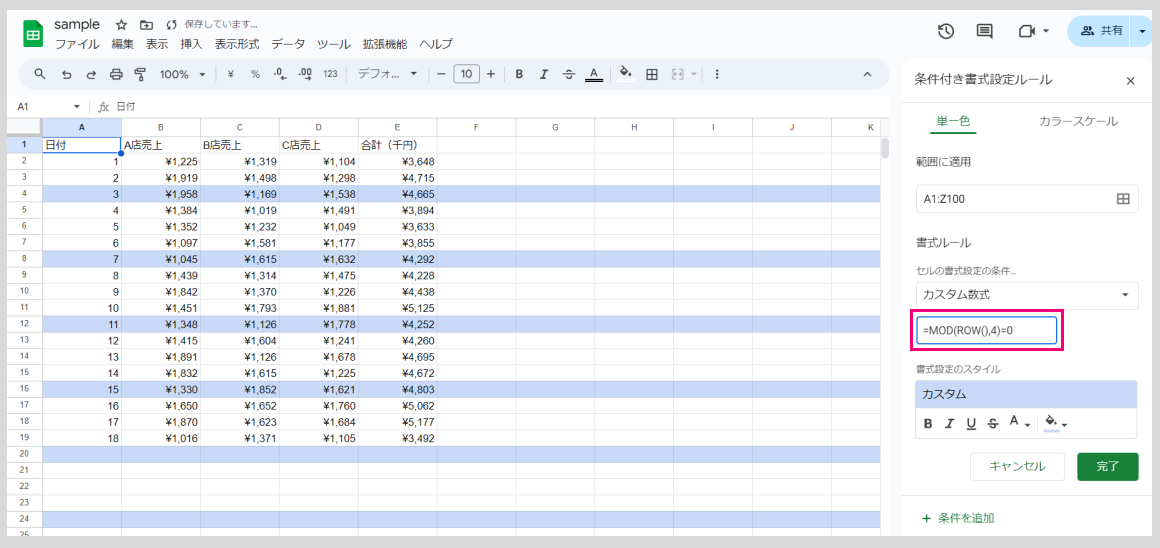
空けたい行数の値に応じて、数式の数値を変更します。
テーブル設定で交互の背景色を設定する
テーブルとして設定することで、背景色を付与するだけでなく、ソートをすることもできるようになります。数式で付与するか、テーブルで付与するかは目的に応じて変更してください。
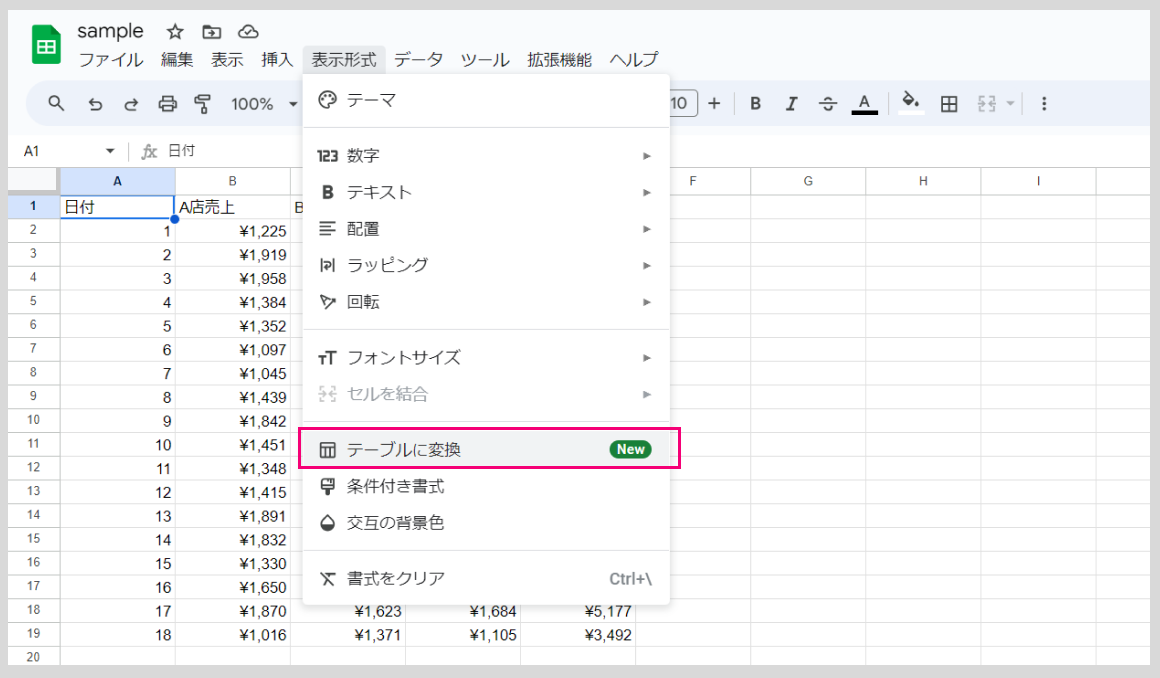
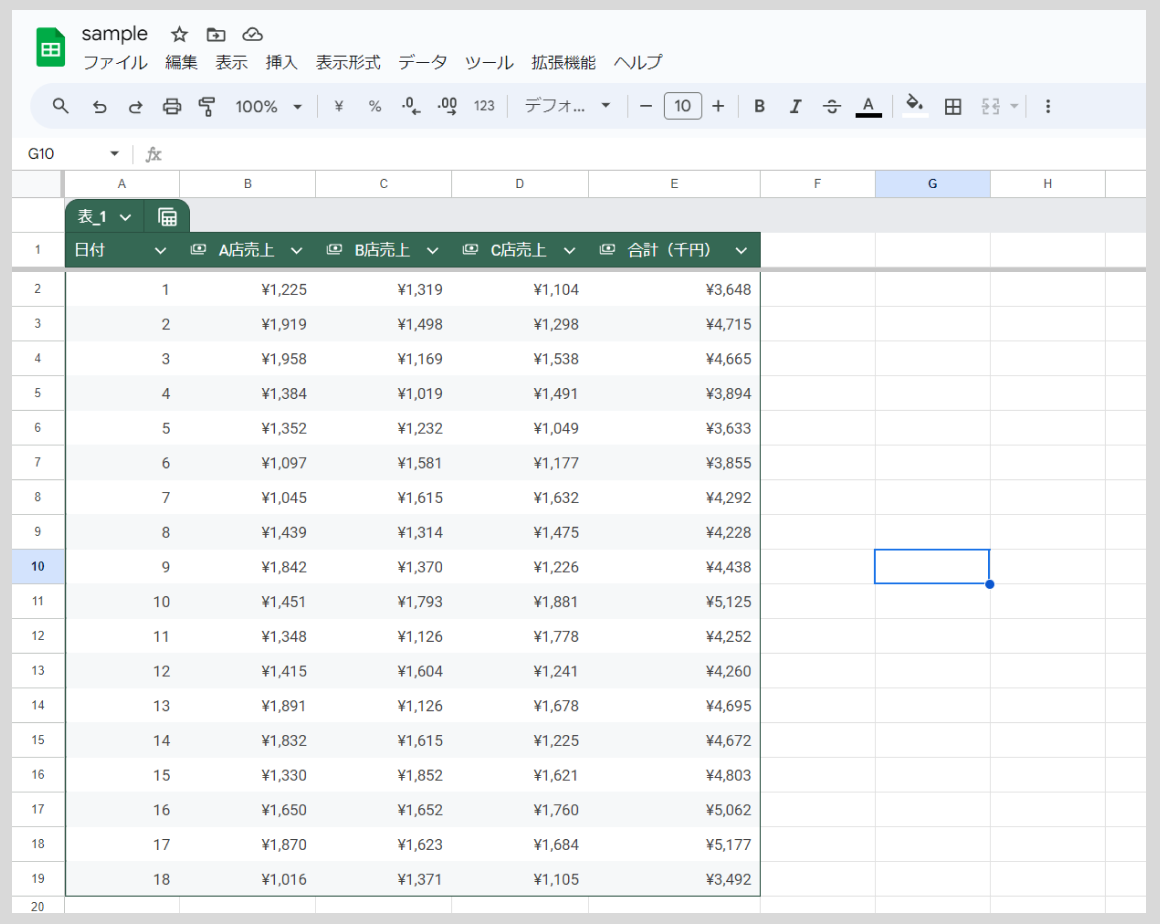
よくある質問
列を色でハイライトするにはどうすればよいですか?
- WebブラウザでGoogle シートのスプレッドシートを開きます。
- 色を適用する列を選択します。
- スプレッドシートの上部にある列ラベルをクリックします。
- 条件付き書式を選択します。
- 書式ルールを適用します
- 「セルの書式設定」の下のドロップダウンメニューをクリックし、「空でない」を選択します。
- 数式を入力する場合は、「カスタム数式」を選択します。
- 書式スタイルを適用し、「完了」をクリックします。
Googleシートの行全体に条件付き書式を適用できますか?
Google シートの行全体に条件付き書式を適用することができます。
- データの範囲を選択します。
- 「表示形式」をクリックし、「条件付き書式」を選択します。
- 「書式ルール」のドロップダウンメニューをクリックします。
- ドロップダウンから「カスタム数式」を選択します。
- 数式を入力します。
例: =$E:$E=”出席”と入力します。
これにより、出席を含む任意の行が強調表示されます。
まとめ
今回の記事では、条件付き書式や交互の背景色についてご紹介いたしました。ぜひ活用し、業務を効率化していきましょう。











