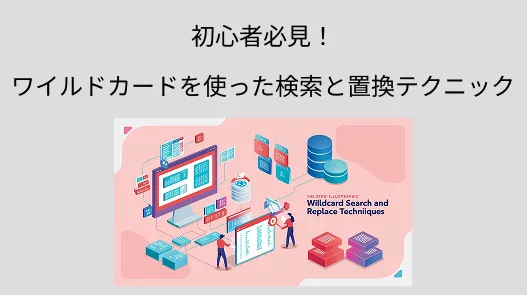Excelで在庫管理や売上データの分析を行う場合など、未入力のセルの有無やデータに不足がないかを確認するために、空白のセルを数えなければならない場合があります。空白のセルを数えることは、大量なデータの分析や管理をする場合に、データの信頼性や正確性を確保するための重要なポイントになります。
この記事では、Excelの関数とテクニックを利用し、Excelで空白セルをカウントする方法を解説していきます。

WPS Office 30日間無料お試し
上記ボタンをクリックすると体験版インストール登録ページへ移動します。
インストール方法に関してはこちらをご確認ください。
方法1:Excelの「検索と置換」機能で空白セルを数える方法
範囲を指定し、空白セルを特定してカウントする方法を紹介します。
この方法は、基本的なExcelの機能を使い、僅か数クリックでカウントできるため、初心者にも理解しやすい点がメリットです。
ステップ1: Microsoft Excelを起動し、分析したいデータを含むスプレッドシートを開きます。

ステップ2:空白セルをカウントしたいセル範囲を選択します。

ステップ3:ショートカットキー「Ctrl + H」で「検索と置換」ダイアログボックスを開きます。

ステップ4:「検索と置換」ダイアログボックスの、「置換」タブで空白セルを特定する設定を行います。

置換タブの「検索する文字列」「置き換え後の文字列」は空白にし、オプションの「検索対象」が「数式」になっていることを確認し、「すべて検索」をクリックします。
ステップ5:検索結果画面で空白セルの数と位置を確認できます。

この方法は、Excelの検索と置換機能を使って、特定の範囲内の空白セルの数をカウントすることで、素早く簡単に空白セルを確認することができます。ただし、特定の範囲のセルにのみに限られるため、シート全体や複数のシートに渡って空白セルをカウントしたい場合には適していません。そうした場合は、以下に記載する関数を用いた方法をお試しください。
WPS Office 30日間無料お試し
上記ボタンをクリックすると体験版インストール登録ページへ移動します。
インストール方法に関してはこちらをご確認ください。
方法2:COUNTBLANK関数で空白セルを数える方法
COUNTBLANK関数とは、指定した範囲内にいくつ空白セルがあるのかを数えることができる関数です。
方法1で紹介した「検索と置換」の場合、指定した範囲で空白セルに値を入れた場合、改めてカウントし直す必要があります。しかし関数を用いると、対象の範囲内に変更されてもリアルタイムでカウントできる点が優れた点と言えるでしょう。
ステップ1:空白のセルを選び、COUNTBLANK関数を挿入します。
COOUNTBLANK関数の基本形式は以下の通りです。
カウントの結果を表示させたいセルに
と記入します。
この例では、セルB12に結果を表示させようとしています。

ステップ2:空白セルを数えるセル範囲を選択します。

セルB2からI10の範囲を指定するため、下記のように記載し、Enterを押します。
ステップ3: 計算結果が表示されます。

このように、COUNTBLANK関数を使用することで、素早く簡単にExcelで空白セルをカウントできることができます。
ニーズやデータに応じて、数式の範囲を変更してください。
WPS Office 30日間無料お試し
上記ボタンをクリックすると体験版インストール登録ページへ移動します。
インストール方法に関してはこちらをご確認ください。
方法3:COUNTIF関数で空白セルを数える方法
COUNTIF関数は、基準を満たすセルを集計する関数で、今回は空白をセルを数えるために使用します。特定の条件を指定し、カウントすることができる点がCOUNTIF関数の利点と言えるでしょう。
ステップ1:空のセルを選び、COUNTIF関数を挿入します。
COOUNTIF関数の基本形式は以下の通りです。
カウントの結果を表示させたいセルに
と記入します。

ステップ2:範囲と条件を指定します。
範囲はB2からI10を指定し、条件は空白のセルとするため、空白を指定する("")を使います。具体的には
と記入し、Enterを押します。

ステップ3: 計算結果が表示されます。

COUNTIF関数で空白のセルを数える方法が理解できたでしょうか。COUNTIF関数であれば空白以外の条件を指定することもできるため、汎用性が高く利用シーンも多いため覚えておいて損のない関数だと思います。
Microsoft Officeと近しい操作性のWPS Office
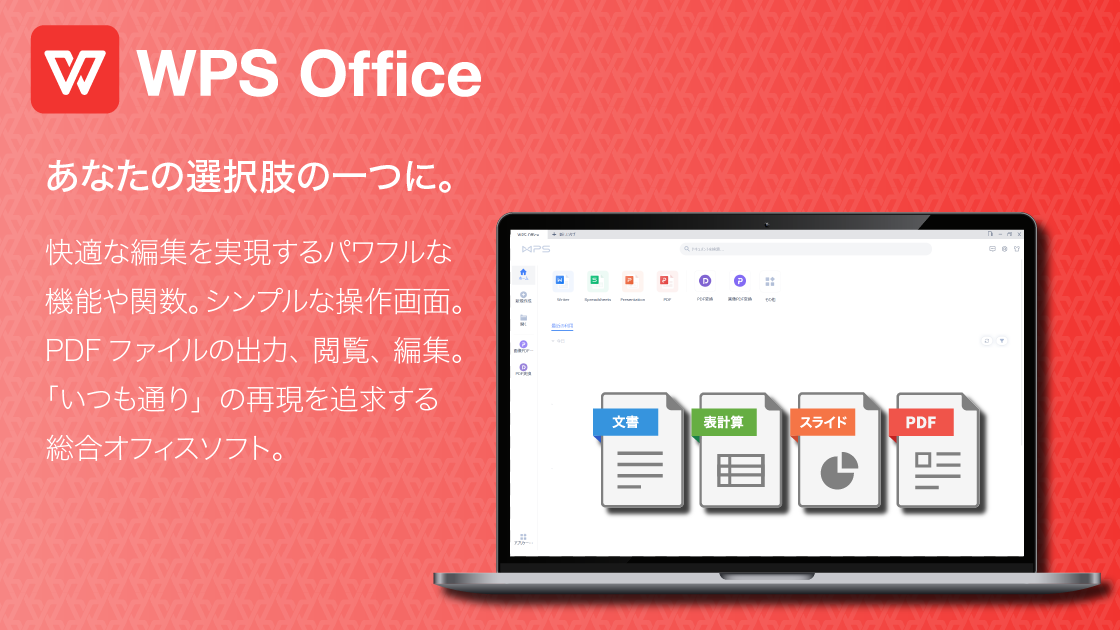
今回の記事でご紹介している内容は、Microsoft Excelまたは、WPS OfficeのSpreadsheetsの両方で利用できます。WPS OfficeはMicrosoft Officeのファイル形式を変換せずに開くことができる互換性があり、分かりやすく操作画面で編集することが可能です。
無料体験版もあるので、まずは使い心地をお試しください。
WPS Office 30日間無料お試し
上記ボタンをクリックすると体験版インストール登録ページへ移動します。
インストール方法に関してはこちらをご確認ください。
よくある質問
Q: Excelで空白でないセルを数えるには?
A: Excelで空白でないセルを数えるには、COUNTA関数を使います。基本形式は =COUNTA(範囲)となり、範囲はカウントしたいセル範囲を指定します。
Q: Excelで空白行を数えるには?
A: Excelで空白行を数えるには、次の数式「=COUNTIFS(A:A, "")」を使います。A:Aは空白行をチェックしたい列の文字に置き換えてください。
この式は、指定した列の空白行をカウントします。
空白セルのカウントを使いこなし、正確なデータ管理、分析をマスターしましょう。
この記事で紹介した、3つの簡単な方法をマスターすれば、より素早く、正確にデータ集計や分析を行えるでしょう。WPS Officeでもこれらの方法を利用することができますので、まずは無料体験版でお試しください。
WPS Office 30日間無料お試し
上記ボタンをクリックすると体験版インストール登録ページへ移動します。
インストール方法に関してはこちらをご確認ください。